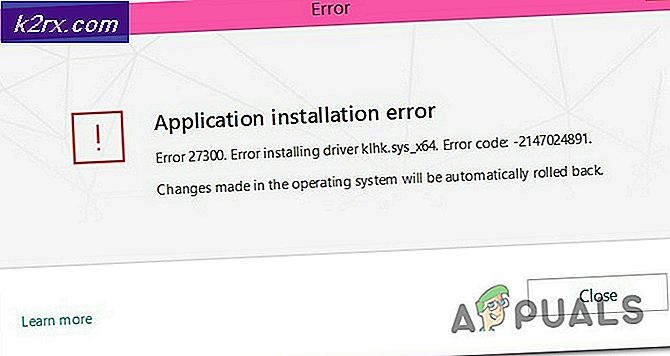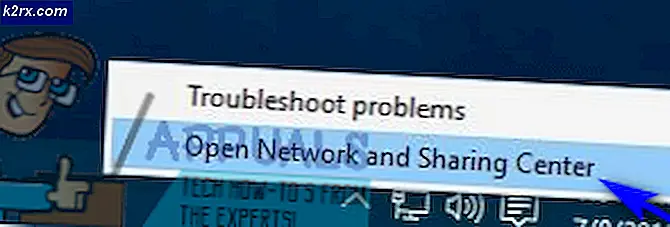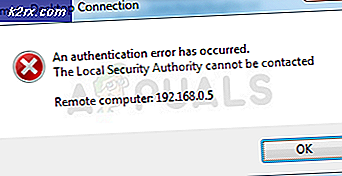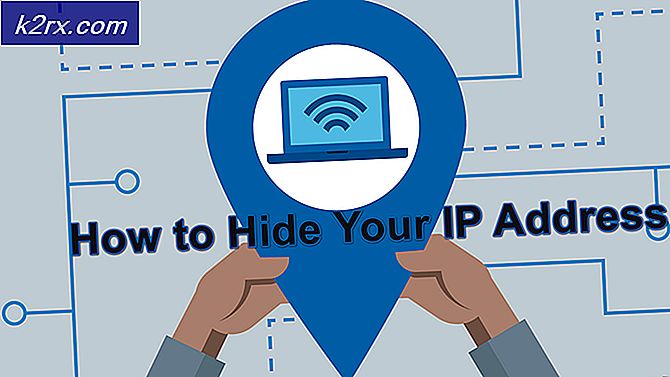Düzeltme: Kablosuz özelliği kapalı
Hata kablosuz özelliği kapalı, genellikle bilgisayar kablosuz adaptörün harici olarak devre dışı olduğunu algıladığında ve kendi kendine açamadığı zaman ortaya çıkar. Bu hata çok genel ve birçok farklı duruma karşılık gelebilir. İnternete bağlanamıyorsanız, Windows Ağ Tanılama'yı çalıştırdığınızda ortaya çıkıyor.
Bu durumlar BIOS ayarlarında hata, donanım düğmesi devre dışı, eski sürücüler vb. Içerir. Bu sorun genellikle işletim sisteminizi güncellediğinizde veya BIOS'unuzu güncellediğinizde veya yeni bir Windows güncellemesini yüklediğinizde ortaya çıkar. Bu sorun için bir takım farklı çözümler listeledik. İlkinden başlayın ve daha karmaşık geçici çözümlere doğru ilerleyin.
Çözüm 1: Fiziksel / Klavye Anahtarını Kullanarak WiFi'yi Açma
Günümüzde, birçok dizüstü bilgisayar, kullanıcıların tek bir düğmeyi kullanarak WiFi'yi hızlı bir şekilde açıp kapatabilmelerini sağlayan bir fiziksel anahtar içerir. Erişim ve erişilebilirlik kolaylığı sağlar. Hata mesajına neden olan donanım anahtarının istemeden kapatılması mümkündür. Dizüstü bilgisayarınızın yanlarında veya ekranın altında bir yerde bulunan herhangi bir tuşa bakın.
Fiziksel anahtar dışında, bir klavye anahtarı kullanarak WiFi'yi kapatma seçenekleri de vardır. Aynı zamanda donanım anahtarı ile aynı işlevi sağlarlar; erişim ve erişilebilirlik kolaylığı. Bu düğmeler, basmadan önce genellikle Fn düğmesine basmanızı gerektirir. Bu yapılandırma dizüstü bilgisayardan farklı dizüstü bilgisayarlara sahip olabilir. Kablosuz anahtarı temsil eden bir tuşa sahip herhangi bir tuş için klavyenizin çevresine bakın. Bazı modellerde, ekranınızın altına yakın bir dokunmatik dizüstü bilgisayar özelliği de bulunmaktadır. Kablosuz bir simgeyi işaretlemeyi deneyin ve doğru şekilde açmak için ona dokunun. Açmak için yaygın bir anahtar Fn + F2'dir .
Çözüm 2: Dizüstü Bilgisayarınızı Güç Tasarrufu
Bir çok kullanıcı için çalışan başka bir geçici çözüm, dizüstü bilgisayarınızı güçlendirir. Güç döngüsü, bilgisayarı tamamen kapatıp tekrar açma işlemidir. Güç çevriminin nedenleri arasında bir elektronik cihazın sahip olduğu konfigürasyon parametrelerini yeniden başlatması veya yanıt vermeyen bir durumdan veya modülden kurtarılması bulunmaktadır. Dizüstü bilgisayarı tamamen kapattığınızda tüm ağ yapılandırmalarını sıfırlamak için de kullanılır.
Dizüstü bilgisayarınızı çevirmek için, düzgün bir şekilde kapatın ve tüm kabloları buradan çıkarın. Sonra pili uygun şekilde çıkarın ve çıkarın . Şimdi, bataryayı tekrar takmadan önce yaklaşık 2-3 dakika bekleyin. Bataryayı çıkarmanın sebebi, tüm kondansatörlerin doğru bir şekilde boşaldığından ve RAM'de kayıtlı olan tüm verilerin kaybolduğundan emin olmaktır. Dizüstü bilgisayarı tekrar açtıktan sonra, sorunun çözülüp çözülmediğini kontrol edin.
Çözüm 3: Windows Mobility Center'ı kullanarak WiFi'yi kapatma
Windows Mobility Center, bilgisayarınızla ilgili bilgileri ve ayarları merkezileştirir. Her biri bir fonksiyondan oluşan kare karolardan oluşur. Çeşitli masaüstü bilgisayarlarda genellikle erişilemez. Parlaklık kontrolü, kablosuz seçenekler, pil veya güç planı vb. Gibi işlevler burada bulunur. Windows Mobility Center'da, sorunla karşılaştığınız için WiFi yapılandırmalarının kapatılması mümkündür.
- Windows + S tuşlarına basın, Windows mobilite merkezi yazın ve uygulamayı açın. Windows 7 kullanıcıları için Windows + X tuşlarına basın ve listelenenlerden uygulamayı seçin.
- Kablosuz başlığın altında bulunan Kablosuz aç seçeneğini etkinleştirin. Erişilemiyorsa / mevcut değilse, sonraki çözümlere geçin. Bazı bilgisayarların hareketlilik merkezinde bu seçeneği yoktur.
Çözüm 4: Güç Yönetimi Ayarlarını Değiştirme
Windows'un, güç tasarrufu yapmak ve enerji tasarrufu sağlamak için kullanılmadığında cihazları kapatan bir özelliği vardır. Bu, makinelerinizin pil ömrünü en üst düzeye çıkarmak için yapılır. Şanslar, sistemin cihazınızı kapatması ve tekrar açılmamasıdır. Güç tasarrufu modunu devre dışı bırakmayı deneyebilir ve durumumuzda herhangi bir iyileştirme olup olmadığını kontrol edebiliriz. Kablosuz bağdaştırıcıyı tutmak için harcanan güç miktarı çok az olduğundan, endişelenecek bir şeyiniz yok.
- Diyalog kutusuna Run Type devmgmt.msc'yi başlatmak için Windows + R tuşlarına basın ve Enter tuşuna basın. Bu, bilgisayarınızda bulunan tüm cihazlardan oluşan bir pencere açacaktır.
- Ağ bağdaştırıcılarını genişletin ve bilgisayarınıza bağlı kablosuz bağdaştırıcıyı bulun. Wi-Fi bağdaştırıcısını sağ tıklayın ve Özellikler'i seçin.
- Güç Yönetimi sekmesini seçin ve bilgisayarın güç tasarrufu için bu cihazı kapatmasına izin ver seçeneğinin işaretini kaldırın .
- Değişiklikleri kaydetmek ve çıkmak için Tamam'a basın. Bilgisayarınızı yeniden başlatmanız gerekebilir.
Çözüm 5: Giriş Ekranında WiFi'yi Açma
Birçok kullanıcının rapor ettiği başka bir potansiyel çözüm, Windows'u açtığınızda giriş ekranında WiFi'yi açıyordu. Bu özellik genellikle yanlış kimlik doğrulaması durumunda, Windows internete bakabilir ve girdiğiniz ile en son şifreyi eşleştirebilir. Nedeni bilinmemektedir, ancak bu çözüm sizin için çalışıyorsa, yeni bir hesap oluşturmalı ve kablosuz işlevinin beklendiği gibi çalışıp çalışmadığını görün.
- Bilgisayarınızı yeniden başlatın ve bilgisayarın giriş ekranına geçmesine izin verin.
- Ekranın sağ alt köşesine bakın ve kablosuz adaptör simgesini bulun. Tıklayın ve WiFi'yi açın.
- WiFi açıldıktan sonra, beklendiği gibi çalışıp çalışmadığını kontrol edin ve sorun yoktur.
Not: Giriş ekranınızdayken WiFi düğmesini açmayı da deneyebilirsiniz. Bu sorunu çözdüğünü bildiren bazı kullanıcılar vardı.
Çözüm 6: Windows Tanılama'yı Kullanma
Bağdaştırıcı ayarlarınızda bulunan 'Teşhis' özelliğini kullanmayı deneyebiliriz. Birden fazla vaka ve senaryo gözlemledikten sonra, yukarıdaki tüm çözümlerin tükenmesi durumunda teşhis özelliğinin kullanılmasının işe yaradığını fark ettik. Windows, ağ bağdaştırıcınızla ilgili bir sorun olduğunu otomatik olarak algılayacak ve WiFi olması gerektiği gibi açılmıyor. Bu vahşi vurdu ama birçok insan için çalıştı olarak denemeye değer.
- Görev çubuğunuzda bulunan ağ simgesine sağ tıklayın ve Ağ ve Paylaşım Merkezini Aç'ı seçin.
- Pencerenin sağ üst tarafında bulunan adaptör ayarlarını değiştir üzerine tıklayın.
- Artık bilgisayarınızda bulunan tüm ağ bağdaştırıcılarının listesi olacak. 'WiFi' adaptörünü vurgulayın ve adres çubuğunun altında bulunan Bu bağlantıyı teşhis et'i tıklayın.
- Windows bağlantınızı algılar ve otomatik olarak düzeltirse, sorunun giderildiğini onaylamak için bilgisayarınızı yeniden başlatın.
Çözüm 7: Ağ Sürücülerini Güncelleme
Birçok kullanıcı, bu hatayı yaşadıklarını çünkü sürücülerinin en son sürüme güncellenmediğini bildirdi. Sürücüler, ağ bağdaştırıcınızı denetlemenin arkasındaki ana itici güçtür. Bir ağ bağdaştırıcısı yalnızca donanımdır ve sürücüleri, çalışmasını denetleyen ana denetleme mekanizmasıdır. Windows'un sürücülerinizi otomatik olarak güncel tutması gerekir, ancak bunları manuel olarak da güncellemelisiniz. Üreticinizin web sitesine gidin ve en yeni ağ sürücülerini erişilebilir bir konuma indirin.
- Diyalog kutusuna Run Type devmgmt.msc'yi başlatmak için Enter tuşuna basın ve Enter tuşuna basın. Bu, bilgisayarınızın cihaz yöneticisini başlatır.
- Ağ bağdaştırıcılarını genişletin ve WiFi aygıtınıza sağ tıklayın ve Sürücüyü güncelle'yi seçin.
- Şimdi Windows, sürücünüzü hangi şekilde güncellemek istediğinizi soran bir diyalog kutusu açacaktır. İkinci seçeneği seçin ( Sürücü yazılımı için bilgisayarıma göz atın ) ve devam edin.
Gözat düğmesini kullanarak indirdiğiniz sürücü dosyasını seçin ve buna göre güncelleyin.
- Güncellemeden sonra bilgisayarınızı yeniden başlatın ve bağlantının düzgün çalışıp çalışmadığını kontrol edin.
Çözüm 8: BIOS'unuzu güncelleme
BIOS, Temel Giriş / Çıkış Sistemi anlamına gelir ve bilgisayarınızın önyükleme işlemi sırasında donanım başlatma işlemini gerçekleştirmek için kullanılan bir bellenimdir. BIOS sistemi bilgisayarınıza üreticiniz tarafından önceden yüklenmiştir ve bilgisayarınız başlatıldığında çalışan ilk yazılımdır. Bilgisayarınızdaki diğer tüm işlemleri başlatan bir anahtar gibidir.
BIOS ayrıca bilgisayarınızdaki donanım bileşenlerini test etmekten ve hatasız çalıştıklarından emin olmaktan sorumludur. BIOS'un çoğu, belirli bir model veya anakartla çalışmak için özel olarak tasarlanmıştır. Geleneksel olarak, BIOS'un BIOS'unda yazılması ve BIOS'un güncellenmesi için donanımın değiştirilmesi gerekiyordu. Modern bilgisayar sistemlerinde, BIOS flash bellekte saklanır, böylece donanımın değiştirilmesi tehdidi olmadan yeniden yazılabilir.
Bilgisayarın BIOS'unu güncellemenin sorunu anında çözdüğünü bildiren çok sayıda rapor vardı, ama biz bunu çok teknik olduğu için son çare olarak tuttuk. Bu çözüme başvurmadan önce verilerinizi tamamen yedekleyin. Makinenizin bios'unu nasıl güncelleyeceğinizi hedefleyen bir dizi farklı makalemiz var. Bir göz at.
Ağ Geçidi Masaüstü veya Dizüstü Bilgisayar BIOS Nasıl Güncellenir
Dell BIOS Nasıl Güncellenir?
Bir HP Masaüstü / Dizüstü Bilgisayarda BIOS Nasıl Güncelleştirilir
PRO TIP: Sorun bilgisayarınız veya dizüstü bilgisayar / dizüstü bilgisayar ile yapılmışsa, depoları tarayabilen ve bozuk ve eksik dosyaları değiştirebilen Reimage Plus Yazılımı'nı kullanmayı denemeniz gerekir. Bu, çoğu durumda, sorunun sistem bozulmasından kaynaklandığı yerlerde çalışır. Reimage Plus'ı tıklayarak buraya tıklayarak indirebilirsiniz.