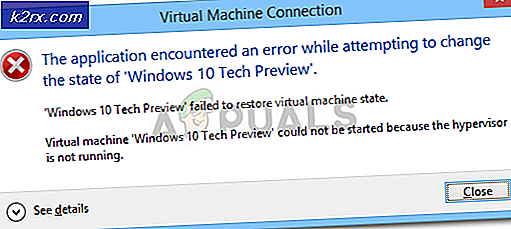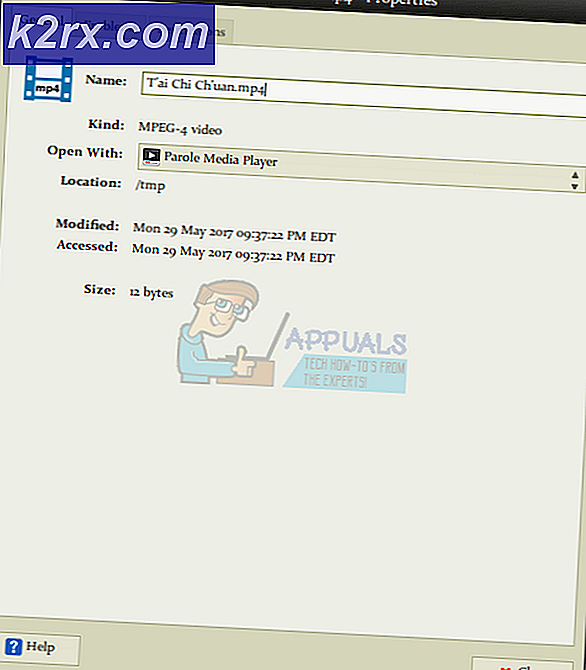Windows 10'daki Dosyalardan Asma Kilit veya Kilit Simgesini Kaldırma
Dosyalarınızda veya klasörlerinizde overlaid bir kilit simgesi görürseniz, bu, paylaşım veya güvenlik seçeneklerinin sizin tarafınızdan veya bir yazılımla veya işletim sistemlerini değiştirerek ve veri aktarırken ya da HomeGroup ayarlarını değiştirirken değiştirildiği anlamına gelir. Asma kilit simgesi, dosya veya klasörün hiç kimseyle paylaşılmadığı anlamına gelir. Asma kilit genellikle PC'lerde HomeGroups ile görünür.
Bu sorunu çözmek için, bu klasörün sahipliğini almanız veya kullanıcı erişim haklarınızı değiştirmeniz gerekir. Bu tür bir değişiklik yapmak için yönetici olmanız gerekiyor. Bu, Kullanıcılar grubunun en azından klasörden okuyabilmesini sağlamak için klasördeki güvenlik ayarlarını değiştirerek yapılabilir.
Bu makalede, kilit simgesinin klasörlerden nasıl kaldırılacağı konusunda çözümler sunacağız. İlk çalışmazsa sadece bir yöntem veya her ikisini de deneyebilirsiniz. Bu sorunun Windows Vista'dan Windows 10'a kadar yayıldığını unutmayın.
PRO TIP: Sorun bilgisayarınız veya dizüstü bilgisayar / dizüstü bilgisayar ile yapılmışsa, depoları tarayabilen ve bozuk ve eksik dosyaları değiştirebilen Reimage Plus Yazılımı'nı kullanmayı denemeniz gerekir. Bu, çoğu durumda, sorunun sistem bozulmasından kaynaklandığı yerlerde çalışır. Reimage Plus'ı tıklayarak buraya tıklayarak indirebilirsiniz.Yöntem 1: sahiplik alma
- Değiştirmek istediğiniz öğeye sağ tıklayın ve Özellikler'i seçin.
- Özellikler pencerelerinde Güvenlik sekmesini seçin ve Gelişmiş'i tıklayın.
- İzin girişleri altındaki kullanıcı veya grup listesinin bir parçası değilseniz, Ekle'ye tıklayın. Bir müdür seçin ve kullanıcı hesabınızı veya grubunuzu alana yazın ve İsimleri Kontrol Et'i tıklayın. Kullanıcı veya grup bilgisayarınızda bulunduysa, yazdığınız metnin [Bilgisayar Adınız] \ [Kullanıcı] veya [Bilgisayar Adınız] \ [Grup] olarak değiştirildiğini göreceksiniz. Eğer öyleyse, Tamam'a basın. Kullanıcı veya grup bulunamadıysa, Bulunamayan Bir Hata penceresi açılır. Gerekli düzeltmeleri yapın ve tekrar deneyin.
- İzin girişi ile bir önceki pencereye geri alınacaksınız. Tam denetim kutusunu işaretleyin, alt kısımdaki tüm alt nesne izin girişlerini devralınabilen izinlerle değiştirin ve Tamam'ı tıklatın . Klasörün sahipliğini aldığınızı onaylarsanız. Onaylamak için Tamam'a basın ve bu kadar.
Yöntem 2: Değiştirme izinleri
- Değiştirmek istediğiniz dosya / klasöre sağ tıklayın ve Özellikler'i seçin.
- Özellikler penceresinde Güvenlik sekmesine gidin ve Düzenle'ye tıklayın.
- Everyone’ı görmüyorsanız veya izinlerinizin tanımlandığı kullanıcı veya grupların listesinde değilseniz, Ekle’yi tıklayın. Ancak, kullanıcı veya grubunuz o listede bulunuyorsa, onu seçin, Tam Denetim'e İzin Ver'e tıklayın ve ardından Tamam'a basın.
- Alanınızda kullanıcı hesabınızı veya grubunuzu yazın ve İsimleri Kontrol Et'i tıklayın. Kullanıcı veya grup bilgisayarınızda bulunduysa, yazdığınız metnin [Bilgisayar Adınız] \ [Kullanıcı] veya [Bilgisayar Adınız] \ [Grup] olarak değiştirildiğini göreceksiniz. Eğer öyleyse, Tamam'a tıklayın. Kullanıcı veya grup bulunamadıysa, Bulunamayan Bir Hata penceresi açılır. Gerekli düzeltmeleri yapın ve tekrar deneyin.
- Güvenlik / İzinler penceresinde, az önce eklediğiniz kullanıcı / grubu seçin ve Tam Denetim kutusunu işaretleyip Tamam'ı tıklatın .
Yöntem 3: Sıfırlama Yardımcı Programı'nı kullanarak İzinleri Sıfırla
Bir klasörü sıfırlıyorsanız ve takip etmek için yukarıdaki adımları zor veya uzunsa, bir Sıfırlama Yardımcı Programı'nı kullanabilirsiniz. indirmek için buraya tıkla. İndirildikten sonra açın ve çalıştırın. Aşağıda gösterildiği gibi küçük bir pencere açılır. App ayıklamak için şifre lallouslab
Buradan, klasörü veya sürücüyü seçin ve GO'ya tıklayın. İşlemi tamamladıktan sonra, artık klasörlere veya sürücüye erişip erişemeyeceğinizi görmek için tekrar kontrol edin, daha sonra programı tekrar sahip ol seçeneğiyle yeniden çalıştırın.
PRO TIP: Sorun bilgisayarınız veya dizüstü bilgisayar / dizüstü bilgisayar ile yapılmışsa, depoları tarayabilen ve bozuk ve eksik dosyaları değiştirebilen Reimage Plus Yazılımı'nı kullanmayı denemeniz gerekir. Bu, çoğu durumda, sorunun sistem bozulmasından kaynaklandığı yerlerde çalışır. Reimage Plus'ı tıklayarak buraya tıklayarak indirebilirsiniz.