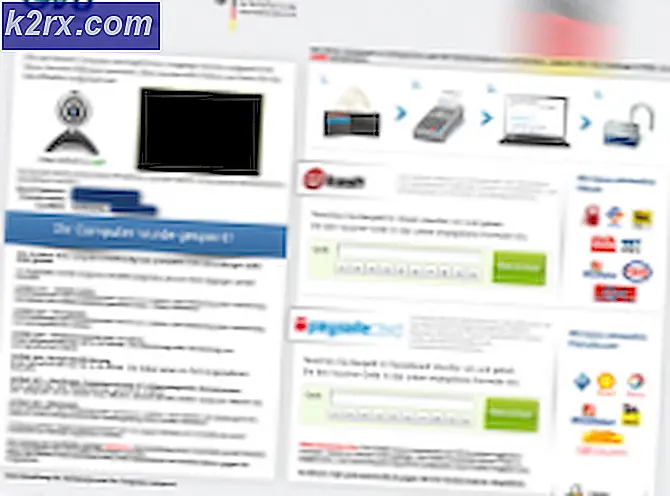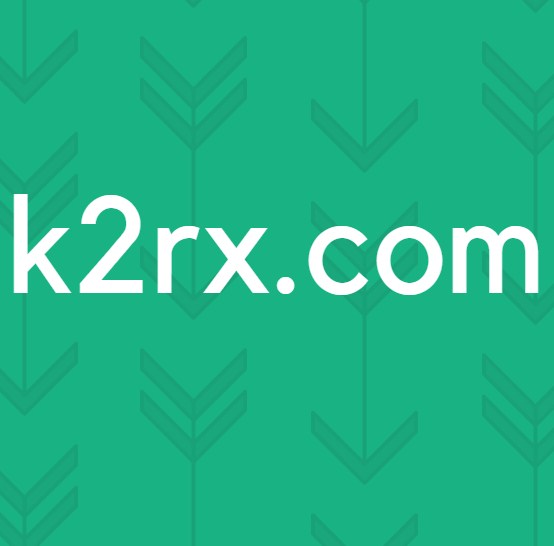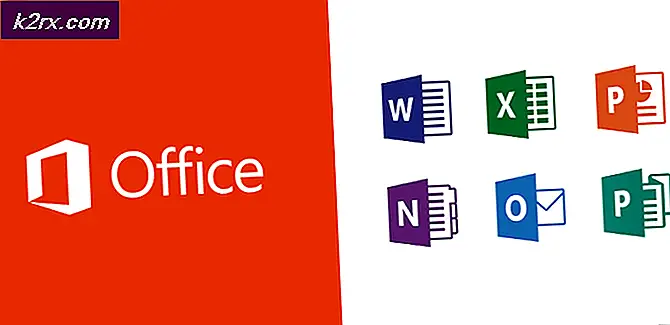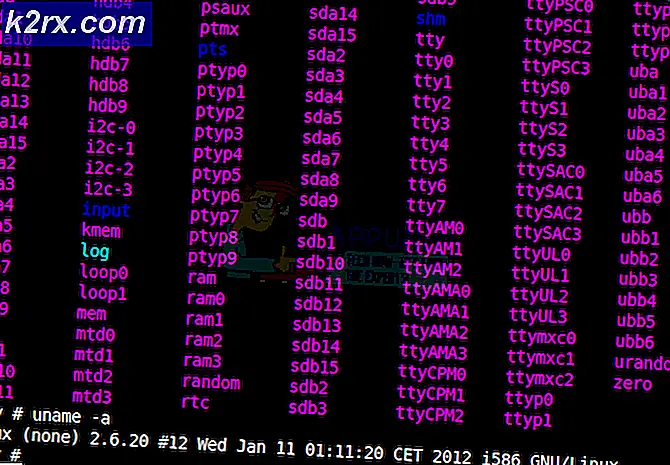Xbox One ve Windows 10'da Hata 0xCFFFF82E Nasıl Onarılır
Birkaç Xbox One kullanıcısının Xbox One'daki hesaplarına giriş yapamadığı bildiriliyor. Gelen hata şu Hata 0xCFFFF82E. Karşılaştığımız çoğu durumda, sorun yalnızca bir hesapta ortaya çıkıyor gibi görünüyor - kullanıcılar farklı bir hesapla giriş yapmaya çalışırsa işlem başarılı oluyor. Etkilenen diğer kullanıcılar, bir Windows 10 bilgisayarında Xbox Console Companion veya Xbox Donatılarını kullanmaya çalışırken bu hatayla karşılaştıklarını bildiriyor.
Xbox One'da Hata 0xCFFFF82E'ye neden olan nedir?
Çeşitli kullanıcı raporlarına ve bu sorunu gidermek için yaygın olarak kullanılan onarım stratejilerine bakarak bu sorunu araştırdık. Görünüşe göre, bu özel sorun birkaç farklı faktörden kaynaklanabilir:
Yöntem 1: Xbox Live Hizmetlerinin durumunu kontrol edin
Başka bir şey yapmadan önce, sorunun diğer kullanıcıları da etkileyen yaygın sunucu sorununun bir parçası olduğundan emin olalım. Bu mümkündür Hata 0xCFFFF82Easlında, oturum açmaya çalıştığınızda Microsoft sunucuları hesabınızı doğrulayamadığı için atılıyor.
Bu, yaygın bir kesinti sorunu nedeniyle veya bir bakım döneminin ortasında bu prosedürü deneyecek kadar şanssızsanız ortaya çıkabilir.
Neyse ki, durumun çok kolay olup olmadığını doğrulayabilirsiniz. Bu bağlantıya (burada) tıklayın ve tüm hizmetlerin amaçlandığı gibi çalışıp çalışmadığını görün. Tüm hizmetler ho ünlem işaretleriyle yeşilse, sorunun konsolunuza veya hesabınıza özel olduğu anlamına gelir.
Bazı hizmetlerde sorun olduğunu fark ederseniz Xbox'ın resmi Twitter hesabını kontrol etmek iyi bir fikirdir (İşte) sorunlar veya bakım oturumlarıyla ilgili duyurular için.
Araştırmanızın herhangi bir sunucu sorunu ortaya çıkarmaması durumunda, sorunu çözebilecek ilk olası düzeltmeyi uygulamak için aşağıdaki bir sonraki yönteme geçin. 0xCFFFF82Ehata.
Yöntem 2: Alternatif MAC adresi ayarlarını temizleme
Şimdiye kadar, bu belirli Xbox One hata mesajı için en popüler düzeltme, alternatif MAC Xbox One konsolunuzun adresi. Etkilenen birkaç kullanıcı, hesaplarına normal şekilde giriş yapabildiklerini bildirdi (bu sorunla karşılaşmadan). 0xCFFFF82E Hatası) bu düzeltmeyi uyguladıktan ve konsolu yeniden başlattıktan sonra.
Bu düzeltmenin birçok kullanıcı için etkili olduğu gerçeği, ağ yapılandırmasının belirsiz olduğu durumlarda hatanın ortaya çıktığını gösteriyor gibi görünüyor. Sorunu çözmek için bir Xbox One bilgisayarının Alternatif MAC adresini temizlemeye ilişkin hızlı bir kılavuz. 0xCFFFF82E Hatası:
- Xbox One konsolunuzu başlatın ve ana panoya gidin. Oraya vardığınızda, sağdaki (veya kullanıcı tercihlerinize bağlı olarak soldaki) dikey menüyü kullanın ve Ayarlar Menü.
- İçeri girdikten sonra Ayarlar Xbox One konsolunuzun menüsünde, Ağ sağdaki dikey menüden sekme. Ardından, ekrana erişmek için başparmak çubuğunuzu kullanın. Ağ ayarları sağdaki bölmeden seçenek.
- İçeri girdikten sonra Ağ sekme, seç Gelişmiş Ayarlar mevcut seçenekler listesinden.
- Ardından, erişin alternatif MAC adres menüsü Gelişmiş Ayarlar Menü. Daha sonra mevcut seçeneklerin bir listesini göreceksiniz, ancak Alternatif Kablolu MAC adresini seçin, ardından Açık akımı temizlemek için onunla ilişkili düğme Alternatif MAC adresi.
- Prosedür tamamlandıktan sonra konsolunuzu yeniden başlatın ve hesabınızla giriş yapıp yapamayacağınıza bakın. 0x000001f4hatası) bir sonraki başlangıçta.
Hala aynı hata istemini görüyorsanız, aşağıdaki bir sonraki yönteme geçin.
Yöntem 3: Yönlendiriciyi/modemi Yeniden Başlatma veya Sıfırlama
Karşılaşmadan Xbox One profilinizle oturum açmanıza izin verebilecek başka bir olası düzeltme Hata 0xCFFFF82E yönlendiricinizi yeniden başlatmak veya sıfırlamaktır. Aynı sorunla karşılaştığımız birkaç kullanıcı, ağı yenilenmeye zorlayarak sorunu çözmeyi başardıklarını bildirdi.
Daha az müdahaleci bir yöntem olduğundan ve ağ kimlik bilgilerinizde uzun süreli değişiklikler yapmayacağından kesinlikle basit bir ağ yeniden başlatma ile başlamalısınız. Yönlendirici/modem yeniden başlatma işlemi gerçekleştirmek için, ilgili düğmeye basmanız, Açma / Kapatma düğmesine iki kez basmanız veya güç kablosunu elektrik prizinden fiziksel olarak ayırmanız yeterlidir.
Bunu zaten yaptıysanız ve sorununuzu çözmediyse, yönlendirici/modem sıfırlamasına gitmelisiniz. Ancak bu prosedürün yönlendirici adresinizin özel oturum açma bilgilerini de varsayılan değerlere sıfırlayacağını unutmayın. Çoğu durumda, yöneticiye geri döndürülürler (hem kullanıcı adı hem de şifre için).
Yönlendirici/modem sıfırlaması yapmak için sıfırlama düğmesine basmanız ve en az 10 saniye basılı tutmanız yeterlidir - çoğu modelde sıfırlama prosedürü tamamlandıktan sonra LED'lerin yanıp söndüğünü fark edeceksiniz.
Not: Belirli modellerde yalnızca Sıfırla iğne, kürdan veya benzeri bir nesne ile düğme.
Hala aynı şeyle karşılaşıyorsanız 0xCFFFF82E Yukarıdaki iki prosedürü uyguladıktan sonra bile hata, aşağıdaki bir sonraki yönteme geçin.
Yöntem 4: Hyper V'yi Devre Dışı Bırakma (Yalnızca Windows 10)
Karşılaştığımız bazı etkilenen kullanıcılar 0xCFFFF82E Windows 10'da bir Xbox uygulamasında Oyuncu Etiketi ile oturum açmaya çalıştıklarında (veya uzaktan oynadıklarında) bir hata oluştu, sorunun BIOS veya UEFI ayarlarına eriştikten ve Hyper-V'yi devre dışı bıraktıktan sonra çözüldüğünü bildirdi. Bilgisayarın Hyper-V devre dışı bırakılarak açılmasına izin verildikten ve ardından yeniden etkinleştirildikten sonra, etkilenen birkaç kullanıcı için sorun tamamen ortadan kalktı.
Bilmiyorsanız Hyper-V, Microsoft'a ait tescilli bir sanallaştırma teknolojisidir. Görünüşe göre, diğer benzer teknolojilerle (VT-X veya AMD-V) çakışma ve bunun gibi sorunlar yaratma potansiyeline sahip.
BIOS / UEFI ayarlarınızdan Hyper V'yi devre dışı bırakmaya ilişkin hızlı bir kılavuz, aşağıdakilerden sorumlu olup olmadığını görmek için. 0xCFFFF82E hata:
- Basın Windows tuşu + R Çalıştır iletişim kutusunu açmak için Ardından, yazın "cmd" metin kutusunun içine basın ve Ctrl + Üst Karakter + Enter yükseltilmiş bir Komut İstemi açmak için. tarafından istendiğinde UAC (Kullanıcı Hesabı Kontrolü),Tıklayın Evet yönetici ayrıcalıkları vermek için.
- Yükseltilmiş Komut İstemi'ne girdikten sonra, aşağıdaki komutu yazın ve Hyper-V işlevini tamamen devre dışı bırakmak için Enter tuşuna basın:
dism.exe / Çevrimiçi / Devre Dışı Bırakma Özelliği: Microsoft-Hyper-V
- Komut başarıyla işlendikten sonra, yükseltilmiş CMD istemini kapatın ve değişikliklerin etkili olması için bilgisayarınızı yeniden başlatın.
- Bir sonraki başlatma sırası tamamlandığında, 0xCFFFF82E Xbox ile ilgili bir uygulamayı açmaya çalıştığınızda hata sorunu devam ediyor.Not: Hyper-V teknolojisine çeşitli nedenlerle güveniyorsanız, başka bir yükseltilmiş Komut istemi açmak için 1. adımı tekrar izleyerek ve özelliği yeniden etkinleştirmek için aşağıdaki komutu yazarak tekrar açabilirsiniz:
dism.exe /Çevrimiçi /Etkinleştir-Özellik:Microsoft-Hyper-V
Aynı sorun devam ediyorsa veya bu yöntem kendi senaryonuzda geçerli değilse, aşağıdaki bir sonraki yönteme geçin.
Yöntem 5: Tam bir TCP/IP Sıfırlaması yapma
Bu noktaya kadar sonuçsuz geldiyseniz ve sorunla Windows 10'da karşılaşıyorsanız, ağ yapılandırmanızla ilgili bazı temel sorunlar yaşıyor olabilirsiniz. Suçlu, çok çeşitli olası ağ tutarsızlıklarından herhangi biri olabileceğinden, sorunu gidermenin en kolay yolu tam bir TCP/IP sıfırlaması gerçekleştirmektir.
Etkilenen birkaç kullanıcı, aşağıdaki adımları uygulayarak sorunu çözebildiklerini bildirdi. Yükseltilmiş bir Komut İstemi penceresinden tam bir netsh sıfırlaması yapmak için hızlı bir kılavuz:
- Basın Windows tuşu + R açmak için bir Çalıştırmak iletişim kutusu. Ardından, yazın "cmd" metin kutusunun içine basın ve Ctrl + Üst Karakter + Enter yönetici ayrıcalıklarına sahip bir Komut istemi açmak için.
Not:gördüğünde UAC istemi, Tıklayın Evet yönetici erişimi vermek ve yükseltilmiş bir Komut İstemi açmak için.
- Yükseltilmiş Komut İstemi'ne girdikten sonra, aşağıdaki komutları listelenen sırayla yazın ve Giriş her birinin ardından bir tam yapmak için TCP/IP sıfırlama:
'netsh winsock reset' yazın ve Enter'a basın. 'netsh int ip reset' yazın ve Enter'a basın. 'ipconfig /release' yazın ve Enter'a basın. 'ipconfig /renew' yazın ve Enter'a basın. 'ipconfig /flushdns' yazın ve Enter'a basın
- TCP/IP sıfırlaması gerçekleştirildikten sonra yükseltilmiş Komut istemini kapatın ve sorunun çözülüp çözülmediğine bakın.