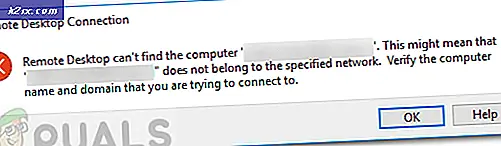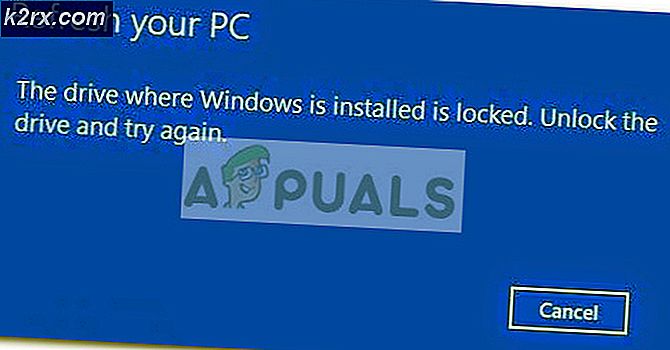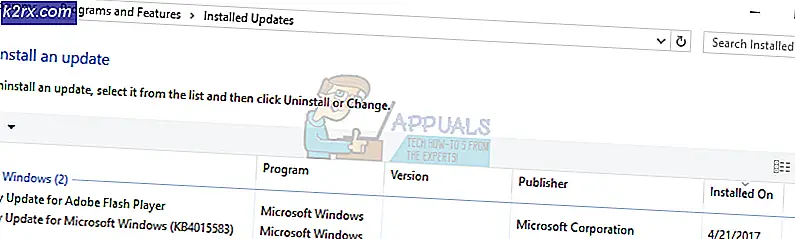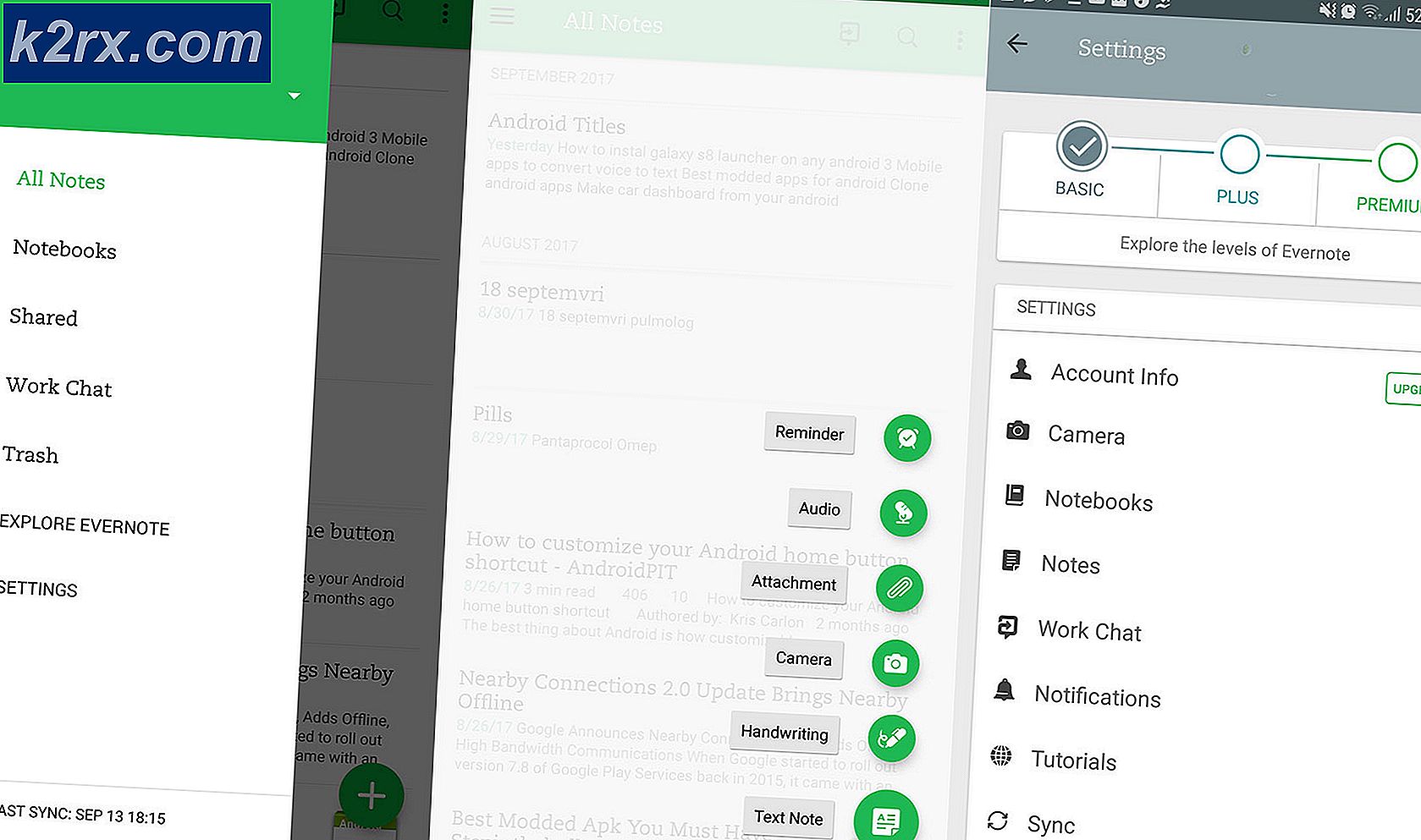DXGI_ERROR_NOT_CURRENTLY_AVAILABLE Hatası Nasıl Çözülür?
DirectX, bilgisayar sisteminizde gerçekleştirdiğiniz hemen hemen tüm görevler tarafından kullanılan bir teknolojidir. Multimedyadan oyun oynamaya kadar Microsoft DirectX hayati bir rol oynar. Bir oyunu veya başka bir şeyi çalıştırmaya çalışırken, kullanıcılara genellikle eski sürücülerden veya eksik yeniden dağıtılabilir dosyalardan kaynaklanan DirectX hataları sorulur. Bilinen DirectX hatalarından biri, DXGI_ERROR_NOT_CURRENTLY_AVAILABLE hata. Söz konusu hata mesajının nedenlerinden ayrıntılı olarak bahsedeceğiz ve ardından sorunu çözmenize yardımcı olabilecek birkaç çözümden bahsedeceğiz.
DXGI_ERROR_NOT_CURRENTLY_AVAILABLE Hatasına ne sebep olur?
DirectX hataları çok geneldir ve ara sıra ortaya çıkar. Söz konusu hata mesajı genellikle aşağıdaki faktörlerden kaynaklanır -
Şimdi bu hatayı düzeltmeye çalışabileceğiniz birçok çözüm var ve hepsi hatanın senaryosuna bağlı. Bir senaryodan kaynaklanıyorsa, hatanın nedenini değiştirmek veya düzeltmek o senaryo için sorunu çözecektir, bu nedenle tüm çözümleri denediğinizden ve hangisinin senaryonuzla eşleştiğini gördüğünüzden emin olun.
1.Çözüm: Grafik Sürücülerinizi Güncelleyin
Çoğu zaman, grafik sürücüleri güncellenmediğinde, Windows'ta DirectX ile ilgili hataların çoğunu alma olasılığınız yüksektir. Bu nedenle, grafik sürücülerinizi güncellemek her zaman iyi bir fikirdir. Nvidia grafik sürücülerini kullanıyorsanız, Nvidia Grafik Sürücüleri indirme sayfasına gidin ve GPU'nuz için en son sürücüyü indirin. Aynı şekilde, AMD Radeon kullanıyorsanız AMD Radeon Graphics sürücüleri indirme sayfasına gidin ve en son sürücüyü indirin. İndirdikten sonra sürücüleri kurun ve bilgisayarınızı yeniden başlatın. Bir sürücü sorunu olsaydı, umarım grafik sürücülerini güncelleyerek sorununuz çözülürdü.
2.Çözüm: En son DirectX'i yükleyin
Bazı kullanıcılar Steam forumlarında, Windows için en son DirectX'i indirmenin kendileri için sorunu çözdüğünü bildirdi. Windows 10 için yeniden dağıtılabilir en yeni DirectX'i indirmek için DirectX için Microsoft İndirme sayfasına gidin ve indirin. Daha sonra, DirectX'i yüklemek veya sisteminize güncellemek için yükleyiciyi çalıştırın. DirectX sorunu olsaydı, en son DirectX'i yükleyerek sorunu en sonunda çözecekti.
3. Çözüm: Çıkış Görüntü Cihazınıza bağlanmak için HDMI kablosunu kullanın
Çıkış cihazınıza bağlanmak için bir DVI kablosu kullanıyorsanız deneyebileceğiniz bir sonraki çözüm, bunu GPU'nuz yerine bir HDMI kablosuyla değiştirmektir ve görüntüleme cihazı bunu destekler (genellikle yeni görüntüleme cihazları ve GPU'lar bunu destekler). Bir HDMI kablosuna geçerek bu sorundan kurtulan kullanıcıların vakaları olduğu için. Denemeli ve sizin için sorunu çözüp çözmediğini görmelisiniz.
4. Çözüm: Ekran cihazınızın yenileme hızını değiştirin:
Deneyebileceğiniz başka bir şey, Windows'ta görüntüleme cihazınızın yenileme hızını değiştirmektir. Genellikle 60 Hz yenileme hızının kullanılması önerilir, ancak monitörünüz daha yüksek yenileme hızlarını destekliyorsa, daha yüksek olanları da deneyebilirsiniz. Windows'ta yenileme oranını değiştirmek için aşağıdakileri yapın:
- Açık Başlangıç menüsü ve yazın Ayarlar ve gelen ilk seçimi tıklayın.
- Sonra tıklayın Sistem.
- Tıklamak Görüntüle ve ardından seçeneğe tıklayın Gelişmiş Görüntü Ayarları.
- Yeni bir pencere açılacaktır.
- Daha sonra tıklayın Ekran 1 için Ekran Bağdaştırıcı Özellikleri. (Birden fazla ekranınız yoksa, birincil görüntüleme cihazı sisteminizde 1 olacaktır).
- Ardından, İzleme sekmesi.
- Altında İzleme ayarlar etiketi göreceksiniz Ekran yenileme oranı ve altında, görüntüleme cihazınızın ayarlandığı görüntüleme frekansı. Frekansı 60 Hz olarak değiştirin (monitörünüz destekliyorsa yükseltin) ve pencereyi kapatın.
Bunu yaptıktan sonra programınızı tekrar çalıştırın ve sorunu çözdüğünü görün.
5.Çözüm: Ekran Çözünürlüğünüzü değiştirin
EA Forumlarındaki bir adam, ekran çözünürlüğünü değiştirmenin onun için hatayı düzelttiğini bildirdi. Modern görüntüleme aygıtları kullanıyorsanız, genellikle aşağıdakilere kadar desteklenen daha yüksek ekran çözünürlüklerine sahiptirler. 1080p veya 1920×1080. Ekran çözünürlüğünüzü biraz değiştirmeyi ve daha düşük bir değere değiştirmeyi deneyebilirsiniz, örneğin, 1680×1050 ve sorununuzu çözüp çözmediğine bakın. Hatanız, çalıştırmak istediğiniz program veya oyun tarafından desteklenmeyen bir ekran çözünürlüğünden kaynaklanıyorsa, bunu değiştirmek büyük olasılıkla sorunu sizin için çözecektir.