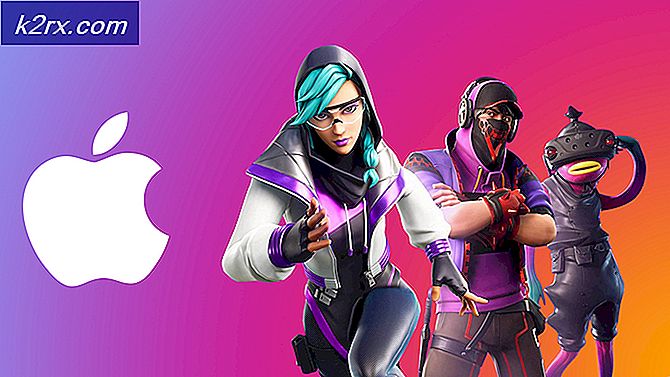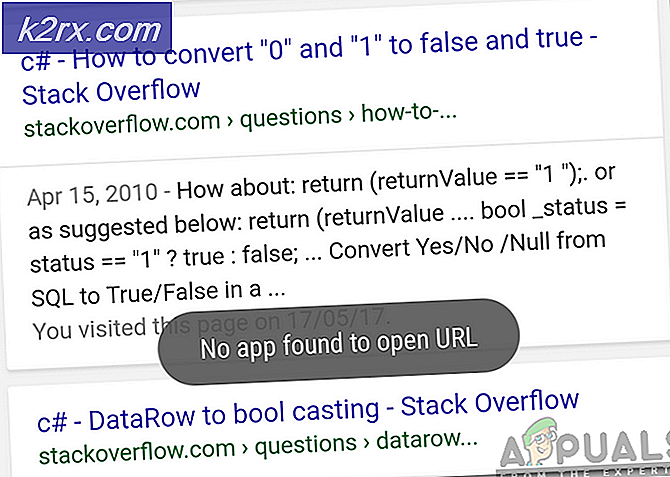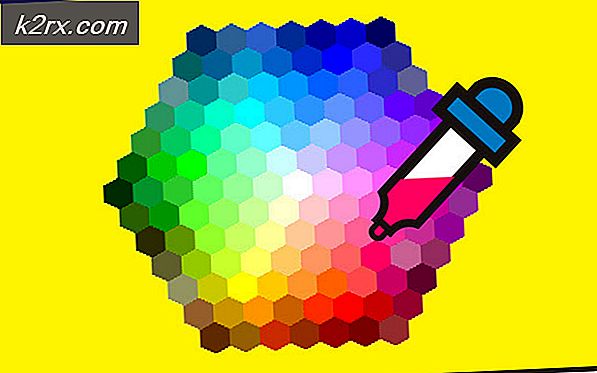Windows PC için Google Asistan'ı Nasıl Gidilir?
Google Asistan, kısa bir süre önce yapılmış olan tüm Android telefonlarda kullanılabilir, ancak şu anda masaüstü sürümü mevcut değildir. Ancak, bugün size Google Asistan'ın Windows makinenizde çalışmasını sağlayan ( biraz can sıkıcı ) bir yöntem göstereceğim.
Bu yazıdan yola çıkarak, yapmak üzere olduğumuz şey için hiçbir fantezi GUI'sı yok ve kurulum öncelikle komut satırlarına dayanacak. Ancak bir kez kurup çalıştırdıktan sonra, Android cihazınıza Google Asistan'ı kontrol etmek için yaptığınız gibi bilgisayarınızın mikrofonuna konuşabilirsiniz.
Gereksinimler
- Python 3
Önce Python'u bilgisayarınıza yüklemeniz gerekecek, ancak beni dikkatli bir şekilde takip etmelisiniz. Python installer .exe dosyasını indirin ve başlatın ve özel bir yükleme yapın . İkinci seçenekler ekranında, ortam değişkenlerine Python Ekle'yi işaretleyin.
Python kurulduğunda, bir komut terminali açın ve python yazın (alıntı olmadan). Her şey yolundaysa, komut istemi mevcut Python sürümünüzü göstermelidir.
Şimdi Google Asistan API'sını yapılandırmamız gerekiyor.
- Google Cloud Platform Konsolu'ndaki Projeler sayfasına gidin.
- Proje Oluştur üstüne tıklayın.
- Projeye Google Asistan gibi bir ad verin ve Oluştur'u tıklayın.
- Konsol, yeni projenizi oluşturacaktır - sağ üstte bir adım ilerleme simgesi görmelisiniz. Tamamlandığında, proje yapılandırma sayfasına yönlendirilirsiniz.
- Google Asistan API'sı sayfasına gidin ve en üstteki Etkinleştir'i tıklayın.
- API'yi kullanmak için kimlik bilgileri oluşturmanız gerekir. Sağ üstteki Kimlik bilgilerini oluştur düğmesini tıklayın. Bir kurulum sihirbazı bu süreç boyunca size yol gösterecektir.
- Altında API'yi nereden arayacaksınız?, Diğer Kullanıcı Arabirimini (örneğin, Windows, CLI aracı) seçin . Hangi verilere erişiyor olacaksınız? Kullanıcı veri çemberini seçin. Şimdi hangi kimlik bilgilerine ihtiyacım var?
- Google, bir OAuth 2.0 istemci kimliği oluşturmanızı tavsiye eder. Müşteri kimliğine benzersiz bir ad verin ve müşteri kimliği oluştur'u tıklayın.
- Kullanıcılara gösterilen ürün adı altında Google Asistan'a veya böyle bir şeye girebilirsiniz.
- Bitti'yi tıklayın, ancak indirmeyi tıklamayın, sadece müşteri sırrına ihtiyacımız var.
- OAuth 2.0 istemci kimlikleri listesinde, yeni oluşturduğunuz müşteri kimliğini göreceksiniz. En sağda, client_secret_XXX.json dosyasını indirmek için indirme simgesine tıklayın, burada 'XXX' müşteri kimliğinizdir. Bu dosyayı bilgisayarınızda herhangi bir yere, ideal olarak googleassistant adlı yeni bir klasöre kaydedin.
- Google hesabınızın Etkinlik kontrolleri sayfasına gidin ve Web ve Uygulama Etkinliği, Konum Geçmişi, Cihaz Bilgileri ve Ses ve Ses Etkinliği'nin etkinleştirildiğinden emin olun. Bu yüzden Google Asistan size kişiselleştirilmiş bilgileri okuyabilir.
Artık Google Asistan API'sına erişecek bir istemci yapılandırmamız gerekiyor.
PRO TIP: Sorun bilgisayarınız veya dizüstü bilgisayar / dizüstü bilgisayar ile yapılmışsa, depoları tarayabilen ve bozuk ve eksik dosyaları değiştirebilen Reimage Plus Yazılımı'nı kullanmayı denemeniz gerekir. Bu, çoğu durumda, sorunun sistem bozulmasından kaynaklandığı yerlerde çalışır. Reimage Plus'ı tıklayarak buraya tıklayarak indirebilirsiniz.Bir komut terminali açın ve aşağıdaki komutu yazın:
py -m pip install google-yardım-sdk [örnekleri]
Bu, Python için gerekli bağımlılıkları kurmaya başlayacaktır. Tamamlandığında, bu komutu ileride girin (komut dizinindeki yol dizinini değiştirin): py - m googlesamples . asistan auth_helpers - client - secrets \ \ \ \ \ \ \ \ \ \ \ \ \ \ \ \ \ \ \ \ \ \ \ \ \ \ \ \ \ \ \ \ \ \ \ \ \ \ \ \ \ \ \ \ \ \ \ \ \ \ \ \ \ \ \ \ \ \ \ \ \ \ \ \ \ \ \ \ \ \ \ \ \ \ \\ uygulamalar googleusercontent . com . json
Komut isteminde, uygulamayı yetkilendirmek için ziyaret edilecek bir URL gösterilir. Devam edin ve URL'yi tarayıcınıza kopyalayın ve Google Asistan API'sını yapılandırmak için kullandığınız Google hesabını kullanın. Müşteriniz için bir erişim belirteci gösterileceksiniz - erişim belirtecini sorulan komut istemine kopyalayın.
Artık Google Asistan'ın mikrofonunuza düzgün bir şekilde erişip erişemeyeceğini test edeceğiz. Komut satırına yazın:
python -m googlesamples.assistant.audio_helpers
Başarılı bir şekilde sizin için bazı ses dosyalarını çalarsa, Google Asistan ile iletişim kurmaya başlayabilirsiniz. Komut satırına yazın:
python -m googlesamples.assistant
Yeni bir istek göndermek için Enter tuşuna basıp ardından mikrofonunuzda konuşmaya başlamak için klavyenizdeki Enter tuşuna basın. Konuşmayı bitirdiğinizde, komut istemi söylediklerinizle ilgili bir çeviri gösterir ve ayrıca Google Asistan'ın yanıtını da çalar.
Şimdi, yukarıdaki komut istemi Google Asistan API'sı ile etkileşimde bulunmak için oldukça çirkin bir yöntemdir, ancak neyse ki, bilgisayarınızda sadece Google Asistan'a sahip olmanızı gerektiren bir AutoVoice adında Chrome tarayıcısı için bir uzantı var. . Ancak, düzgün şekilde ayarlamak için biraz daha fazla komut istemi sihri yapmamız gerekecek.
Komut istemini açın ve aşağıdaki komutu kopyalayın:
distutils.sysconfig import py -c get_python_lib; urllib.request ithalatından urlretrieve; urlretrieve ('https://joaoapps.com/AutoApps/Help/Info/com.joaomgcd.autovoice/googleassistant/__main__.py', get_python_lib () + '/googlesamples/assistant/__main__.py')
Şimdi Google Chrome tarayıcısına sahip AutoVoice uzantısına gidin ve yükleyin. Uzantı seçeneklerinde, uyandırma komutunu Hey Google veya Okay Google gibi bir şeye veya istediğiniz her şeye göre yapılandırın.
Her Zaman Dinleme seçeneğini etkinleştirin ve Uyanma İfadesini, uyandırma komutu olarak ayarladığınızdan başka bir şeye ayarlayın. Unutmayın - bir ifade uzantıyı uyandırmak, diğer ifade Google Asistan'ı uyandırmaktır.
Şimdi komut istemine şunu yazın: py -m googlesamples.assistant
Şimdi sadece Hey Google deyin! ya da Google Asistan'ı uyandırmak için ifadeniz olarak belirlediğiniz her şeyi ve hemen komutları vermeye başladığınızda ( Hey Google, bugün hava durumu nedir? )
PRO TIP: Sorun bilgisayarınız veya dizüstü bilgisayar / dizüstü bilgisayar ile yapılmışsa, depoları tarayabilen ve bozuk ve eksik dosyaları değiştirebilen Reimage Plus Yazılımı'nı kullanmayı denemeniz gerekir. Bu, çoğu durumda, sorunun sistem bozulmasından kaynaklandığı yerlerde çalışır. Reimage Plus'ı tıklayarak buraya tıklayarak indirebilirsiniz.