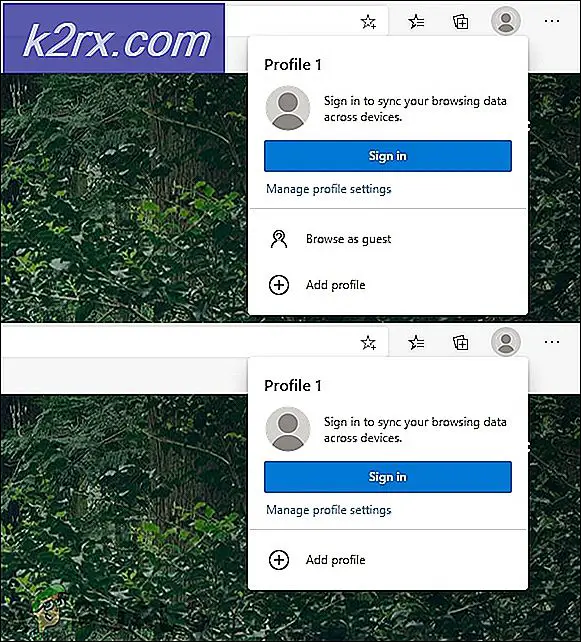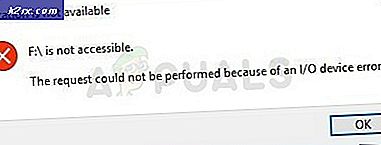Düzeltme: Cortana Arama Çubuğu Döndü Beyaz
Cortana, Microsoft tarafından oluşturulan bir sanal asistan. Hatırlatıcılar ayarlayabilir, klavye kullanmadan sesli komutları tanıyabilir ve arama motorlarını kullanarak soruları cevaplayabilir. Birçok dilde mevcuttur ve bilgisayarlar için geliştirilmiş en yaygın kullanılan sanal asistanlardan biridir.
Varsayılan olarak, Cortana, Windows 10'daki Windows düğmenizin hemen yanında etkinleştirilmiş bir arama çubuğuna ve rengi siyahtır. Birçok olay, arama çubuğunun renginin Fall Creators Update 1709'a güncellendikten sonra beyaza dönüştüğü sırada ortaya çıktı. Bu özelliğin Microsoft tarafından iki temayı yansıttığı (Dark and Light) olduğu bildiriliyor. Işık temasını seçerseniz, renk beyaz olur; aksi halde siyah olur. Ancak, birçok kişi temayı karartmaya rağmen, arama çubuğunun beyaz tutulduğunu bildirdi. Bu sorunu çözmek için çeşitli geçici çözümler vardır. Bir göz at.
1. Çözüm: Varsayılan Uygulama Modunu Değiştirme
Bu, Microsoft tarafından Fall Creators Update 1709'da sunulan yeni özelliktir. Size sunulan iki mod vardır; Aydınlık ve karanlık. Varsayılan olarak, mod Işık olarak ayarlanır. Modu Karanlık olarak değiştirmeyi deneyebilir ve söz konusu sorunu çözüp çözmediğini kontrol edebilirsiniz. Tüm uygulamalarınızın aynı zamanda ışık (beyaz) arka plandan koyu (siyah) bir arka plana geçeceğini unutmayın.
- Arama çubuğunu başlatmak için Windows + S tuşlarına basın. Diyalog kutusundaki ayarları yazın ve uygulamayı açın.
- Ayarlar'a girdikten sonra, Kişiselleştirme alt kategorisini açın.
- Kişiselleştirildikten sonra, ekranın sol tarafında bulunan gezinme menüsünü kullanarak Renkler'i seçin.
- Varsayılan uygulama modunuzu seçin seçeneğini buluncaya kadar ekranın altına gidin. Karanlık seçeneğini seçin.
- Neredeyse anında Cortana arama çubuğunu tekrar siyaha çevirirsiniz. Ayrıca uygulamalarınızdaki diğer görünür değişiklikleri de fark edeceksiniz (beyaz yerine siyah arka plana sahip olacaklardır).
Çözüm 2: Bilgisayarınızın Konumunu Değiştirme
Bu geçici çözümde, konumu Cortana'nın bulunmadığı bir ülkeye değiştiriyoruz. Çoğunlukla bu ülkeler Yemen, Gabon vb. Içerir. Aşağıda belirtilen talimatları uygulayın.
- Önceki çözümde yaptığımız gibi Ayarları açın.
- Ayarlar'a girdiğinizde, Zaman ve Dil alt kategorisini açın.
- Saat ve Dil'e girdikten sonra, ekranın sol tarafında bulunan gezinme çubuğunu kullanarak Bölge ve dil'i seçin.
- Cortana'nın bulunmadığı ülkeleri seçin. Ayarlar değiştirildiğinde, pencereden çıkın.
- Şimdi çıkış yapmalı ve sonra tekrar giriş yapmalıyız. Ekranın sol alt tarafında bulunan Windows düğmesine tıklayın. Profil resminizi tıklayın ve Çıkış yap'ı seçin. Hesabınız kapandıktan sonra, aynı tekniği kullanarak tekrar oturum açın.
- Artık konum ayarlarına geri dönebilir ve varsayılan ülkenizi geri ayarlayabilirsiniz. Umarım sorun çözülecektir.
Not: Bu işe yaramazsa, tekrar 1-4 adımlarını tekrarlayın (Cortana'nın bulunmadığı bir ülkeyi seçtiğinizden emin olun). Oturumu kapatmak yerine, bilgisayarınızı yeniden başlatmanız yeterlidir. Ardından normal ülkenize geri dönün ve yeniden başlatmayı tekrar yapın.
Çözüm 3: Kayıt Değerini Değiştirme
Son çare olarak, kayıt defteri değerini değiştirmeyi deneyebiliriz. Kayıt defteri düzenleyicisinin güçlü bir araç olduğunu ve anahtarları düzenlerken çok dikkatli olmanız gerektiğini unutmayın. Bilginiz olmayan anahtarları değiştirmek bilgisayarınızı kullanılamaz hale getirebilir.
- Çalıştır uygulamasını başlatmak için Windows + R tuşlarına basın. İletişim kutusuna regedit yazın ve Enter tuşuna basın. Kayıt defteri düzenleyicisine girdikten sonra, aşağıdaki konuma gidin:
HKEY_CURRENT_USER \ Software \ Microsoft \ Windows \ CurrentVersion \ 0 \ WhiteSearchBox yayını Arama \ \
- Hedef konuma geldikten sonra, ekranın sağ tarafındaki Değer tuşuna çift tıklayın. Değeri, 1 yerine 0 olarak ayarlayın. Değişiklikleri Kaydet. Değişiklikler anında olacak ve arama çubuğunu anlık olarak kaybedeceksiniz. Arama çubuğu simgesini tıklayın ve tekrar görünecektir; Bu sefer gri / siyah renkle.
- Aşağıda verilen yol için talimatları tekrar tekrar edin. Anahtarlar ve klasörler aynı.
HKEY_CURRENT_USER \ Software \ Microsoft \ Windows \ CurrentVersion \ 0 \ WhiteSearchBox yayını Arama \ \
Bu dosya yolu açılmıyorsa / mevcut değilse endişelenmeyin. Sadece bilgisayarınızı yeniden başlatın ve yaptığımız değişikliklerin kalıcı olduğundan emin olun.
PRO TIP: Sorun bilgisayarınız veya dizüstü bilgisayar / dizüstü bilgisayar ile yapılmışsa, depoları tarayabilen ve bozuk ve eksik dosyaları değiştirebilen Reimage Plus Yazılımı'nı kullanmayı denemeniz gerekir. Bu, çoğu durumda, sorunun sistem bozulmasından kaynaklandığı yerlerde çalışır. Reimage Plus'ı tıklayarak buraya tıklayarak indirebilirsiniz.