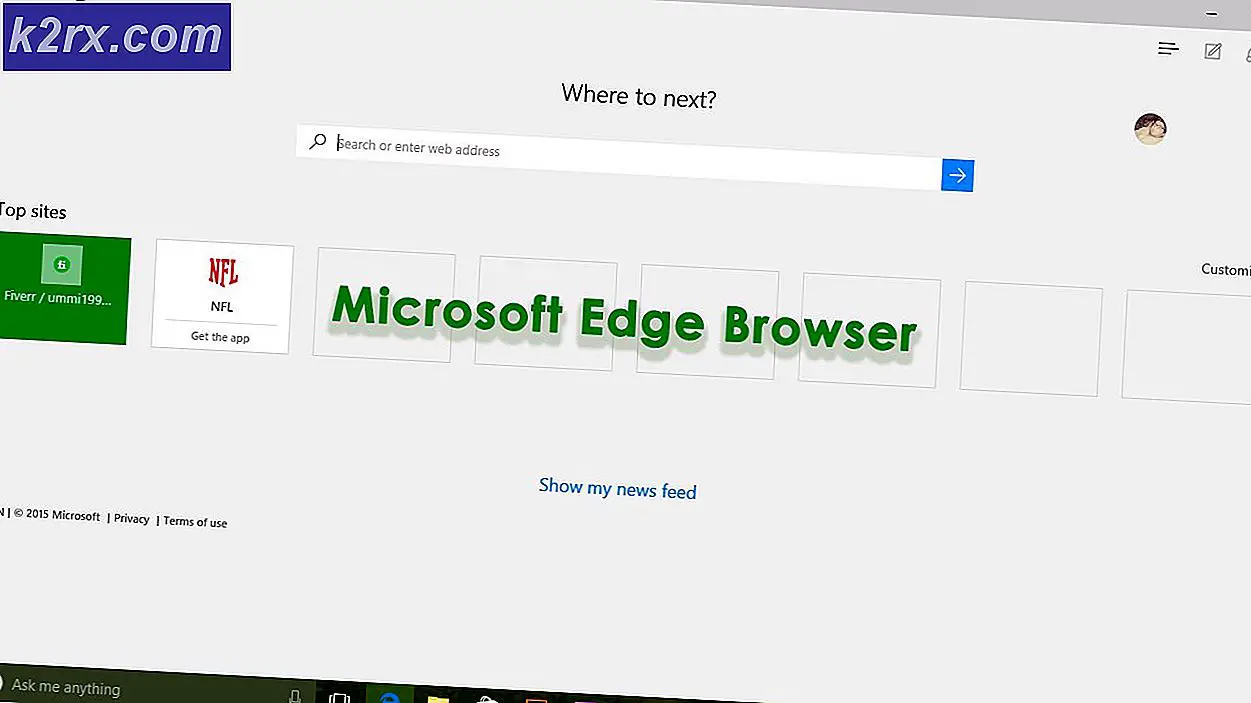Düzeltme: Discord Ekran Paylaşımı Siyah Ekran
Discord ekran paylaşımı, en son Discord teknolojilerini kullandığınızda veya yeterli izniniz olmadığında siyah bir ekran gösterir. Ekran paylaşımı özelliği, ekranınızı aramanın diğer ucundaki kişiyle paylaşmanıza olanak tanıdığından, biriyle görüşme yaparken oldukça kullanışlıdır. Ancak bazen bu işlevsellik çalışmayı durdurabilir ve bununla başa çıkmak zorunda kalabilirsiniz.
Bu sorun birçok kullanıcıyı rahatsız etti ve Uyuşmazlık geliştirme ekibi, sorun çözülene kadar geçici düzeltmeleri bulmak kullanıcılara bağlıdır. Neyse ki, hatadan kurtulmak için uygulayabileceğiniz birkaç çözüm var ve bu kılavuzun amacı budur. Ancak, sorununuzu çözecek çözümleri listelemeye başlamadan önce, sorunu daha iyi anlayabilmeniz için sorunun nedenlerine girmemize izin verin.
Discord Ekran Paylaşımı Özelliğinde Siyah Ekrana ne sebep olur?
Sorunun tüm olası nedenlerini anlamak için birden çok kullanıcı raporunu inceledik. Bir göz attıktan sonra, aşağıdaki nedenlerin genellikle söz konusu soruna yol açtığını gördük:
Bununla birlikte, umarız söz konusu sorunu daha iyi anlarsınız. Şimdi sorundan kurtulmanıza yardımcı olacak çözümlere geçelim.
Yöntem 1: Yönetici Ayrıcalıklarıyla Çalıştırın
Yukarıda bahsettiğimiz gibi, sorun genellikle izin çatışması nedeniyle tetiklenir. Bu, programlar, yani Uyuşmazlık app ve paylaşmaya çalıştığınız programın farklı izinleri var. Örneğin, bir oyun oynarken ekranı arkadaşınızla paylaşmaya çalışıyorsunuz. Oyun yönetici olarak çalışıyor Discord uygulamasına gelince, yönetici ayrıcalıklarına sahip değildir. Bu çatışma genellikle bu soruna neden olur.
Bu sorunu çözmek için, her iki programı da yönetici izinleriyle veya hiçbirini yönetici ayrıcalıklarıyla çalıştırmanız gerekmeyecek. Aksi takdirde yine bu konuya rastlarsınız. Elbette, aşağıdaki talimatlara geçmeden önce, kullandığınız hesabın yönetici ayrıcalıklarına sahip olduğundan emin olun. Çakışan senaryoda, oturumu kapatmanız ve yönetici olarak tekrar oturum açmanız gerekecektir.
Discord'u yönetici olarak çalıştırmak için aşağıdakileri yapın:
- Basın pencereler Açmak için anahtar Başlat Menü.
- Bir kere Başlat menü açıldı, yazın Uyuşmazlık Discord uygulamasını aramak için arama çubuğunda.
- Bundan sonra, sonuçlar görüntülendiğinde, sağ tık Discord arama sonucunda "Yönetici olarak çalıştır’.
- Bunu yaptıktan sonra, diğer programı da yönetici ayrıcalıklarıyla çalıştırdığınızdan emin olun. Bunu yapmak için sadece bul sağ tık üzerinde .exe dosyası programın ve 'Yönetici olarak çalıştırınAçılır listeden ’.
Sorunun çözülüp çözülmediğini kontrol edin.
Yöntem 2: "En Son Teknolojileri Kullanma" Seçeneğini Devre Dışı Bırakın
Görünüşe göre, sorun aynı zamanda en son teknoloji seçeneğinin kullanılmasından da kaynaklanıyor olabilir. Bu, kullandıkları API ile ilgili bir hatadan kaynaklanıyor gibi görünüyor. Ancak emin değiliz ve bunun arkasındaki asıl sebep şimdilik gizli kalıyor. Bildiğimiz şey, bazı senaryolarda suçlu olma eğiliminde olduğu, bu yüzden özelliği devre dışı bırakmayı denemeli ve sonra işe yarayıp yaramadığını görmelisiniz. Bunu yapmak için aşağıdaki talimatları izleyin:
- Aç Uyuşmazlık uygulama.
- Uygulama yüklendiğinde, Ayarlar sol alt köşedeki simgesi.
- Bundan sonra, şuraya gidin: Ses ve Video sol taraftaki listeden bölüm.
- Oraya vardığınızda, sonuna kadar kaydırın. Altında Video Teşhis bölümünde, ‘Ekran paylaşımı için en son teknolojilerimizi kullanın'Seçeneği.
Bunun sorunu çözüp çözmediğine bakın. Değilse, sonraki çözüme geçin.
Yöntem 3: Donanım Hızlandırmayı Devre Dışı Bırakma
Donanım hızlandırma, uyumsuzluktaki animasyonları ve geçişleri yumuşatmak için discord tarafından kullanılır. Bu nedenle, genel program sorunsuz ve duyarlıdır. Ancak bazen bu özellik, GPU sınırlamaları nedeniyle Ekran paylaşımı sırasında size siyah bir ekran gösterebilir. Donanım hızlandırmayı devre dışı bırakmak için şu adımları izleyin: -
- Açık Uyuşmazlık ve tıklayın Dişli Discord Ayarlarını açmak için simge.
- Şimdi şuraya gidin "İleri" sekmesine gidin ve işaretini kaldırın "Donanım ivmesi" seçeneği.
- Sorunun devam edip etmediğini kontrol edin.
Yöntem 4: Azaltılmış Hareketi Etkinleştirme
Azaltılmış hareket Discord'unuzdaki animasyonlardan ve geçişlerden sorumlu bir seçenektir. Bu seçeneği etkinleştirmek, uyumsuzluğunuzu yaratacak animasyon zamanlamasını azaltacaktır. daha pürüzsüz ve daha hızlı genel. Bu adımları takip et:-
- Açık Uyuşmazlık ve tıklayın Dişli Discord Ayarlarını açmak için simge.
- Şimdi şuraya gidin "Ulaşılabilirlik"Sekmesini tıklayın ve işaretini kaldırın "Bilgisayarla Senkronize Et" ve ardından adlı seçeneği etkinleştirin "Azaltılmış Hareketi Etkinleştir".
- Tuşunu basılı tutun. CTRL tuşuna ve ardından R Discord'unuzu yeniden başlatmak için tuşuna basın.
- Sorunun hala devam edip etmediğini kontrol edin
Yöntem 5: Pencereli / Kenarlıksız Moda Geç
Yukarıdaki çözümler sizin için işe yaramadıysa, şimdilik bu son çare. Ekran paylaşımı özelliğinin düzgün çalışması için, paylaşmaya çalıştığınız programın tam ekran modunda olmadığından emin olmanız gerekir. Bu işlevsellik, geliştirme ekibine göre tasarlanmıştır. Bu nedenle, Discord uygulaması tam ekran paylaşımını desteklemiyor, şimdilik ancak gelecekte destekleyecektir, kim bilir? Bununla birlikte, sorunu çözmek için programın pencereli modda veya kenarlıksız modda olduğundan emin olun. Tam ekran modunda olması, özelliğin düzgün çalışmamasına neden olur ve bu, partnerinizin paylaşmayı düşündüğünüz şeyden ziyade siyah bir ekran görmesinin nedeni bu olabilir.
Yöntem 6: Aero Temasını Devre Dışı Bırakma
Şimdiye kadar sizin için hiçbir şey işe yaramadıysa, Windows'unuzda Aero Temasını devre dışı bırakmayı deneyebiliriz. Tarihsel olarak, Aero temalarının Windows işletim sistemiyle sorunları olduğu bilinmektedir. Değişiklik yaptıktan sonra bilgisayarınızı yeniden başlattığınızdan emin olun ve sorunun çözülüp çözülmediğine bakın.