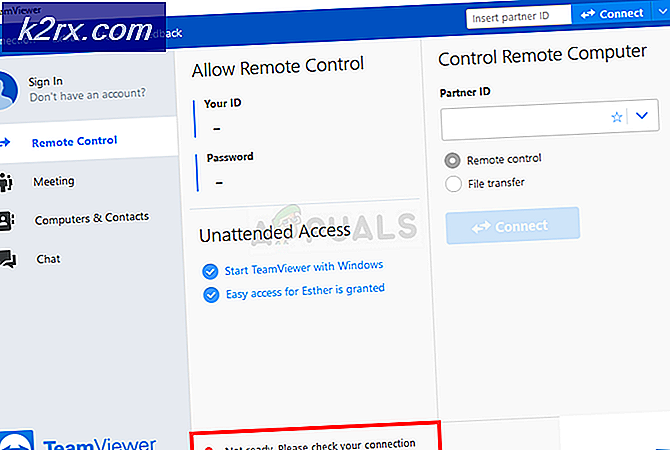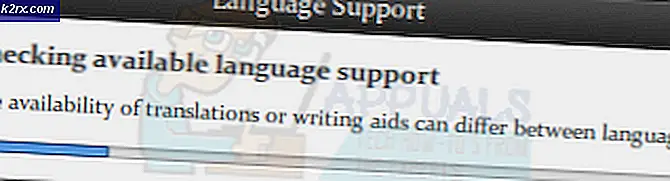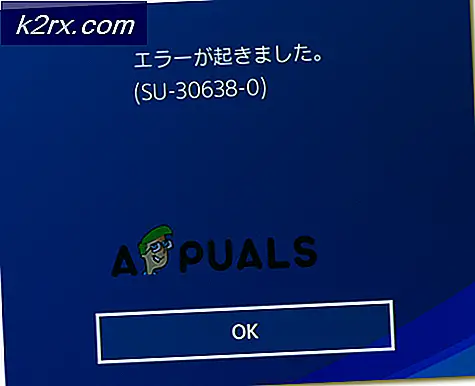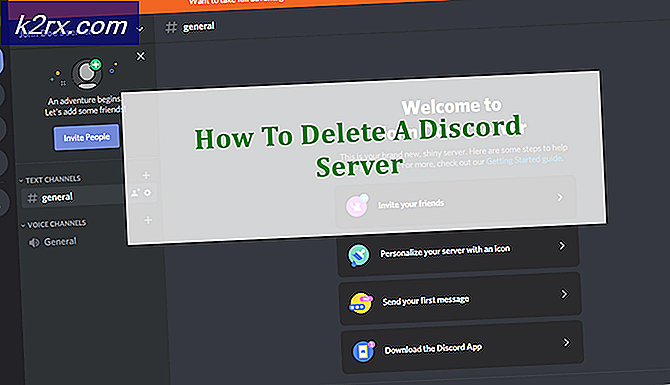Düzeltme: Windows 10'da Microsoft Edge'i Sıfırla
Microsoft, Internet Explorer (IE) adlı ünlü bir web tarayıcısıyla kötü bir deneyime sahip olduğundan, Windows 10 yani Edge Browser'da yeni bir tarayıcı başlattı.
Internet Explorer ile ilgili birçok sorun vardı ve web tasarımcıları bu konuda en kötü deneyime sahipti.
Böylece Microsoft bir adım öne geçti ve Microsoft Edge'i tanıttı.
Microsoft Edge'i sıfırlamak, diğer tarayıcıları sıfırlamak gibi değildir. Edge, kaldırılamayan veya kaldırılamayan yerleşik bir Windows tarayıcı uygulamasıdır. Ne zaman, kaldırmayı denediğinizde , Windows'un ayrılmaz bir parçası olduğunu ve kaldırılamayacağını söyleyen bir hata verecektir. Yani, sıfırlamak için aşağıda listelenen aşağıdaki yöntemleri kullanabilirsiniz.
Yöntem # 1: Ayarları Kullanarak Kenarları Sıfırlama
Windows 10'da Edge tarayıcısını sıfırlamak mümkün olmadığından, varsayılan ayarları temizlemek için tarayıcı ayarlarını kullanabilirsiniz. Aşağıdaki adımları takip edin.
1. Tarayıcının sağ üst tarafında bulunan () simgesine tıklayarak Kenardaki Diğer eylemleri açın.
2. Sekmeyi açtıktan sonra sekme panelinin sonunda bulunan Ayarlar'a tıklayın. Ayarlar panelinde Tarama Verilerini Temizle'ye gidin ve neyi temizleyeceğinizi seçin .
3. Net tarama verileri sekmesinde, Tarama Geçmişi, Çerezler ve kaydedilen web sitesi verileri, önbelleğe alınmış veriler ve aşağıdaki resimde gösterildiği gibi dosyaları içeren kutuları işaretleyin. Kutuları kontrol ettikten sonra, tarayıcıyı varsayılan değere sıfırlamak için gri Silme düğmesine tıklayın. Temizlemeye başlayacaktı.
PRO TIP: Sorun bilgisayarınız veya dizüstü bilgisayar / dizüstü bilgisayar ile yapılmışsa, depoları tarayabilen ve bozuk ve eksik dosyaları değiştirebilen Reimage Plus Yazılımı'nı kullanmayı denemeniz gerekir. Bu, çoğu durumda, sorunun sistem bozulmasından kaynaklandığı yerlerde çalışır. Reimage Plus'ı tıklayarak buraya tıklayarak indirebilirsiniz.4. Takas işlemi tamamlandıktan sonra Görev Yöneticisi'ni açın. Win + X tuşlarına basarak ve listeden görev yöneticisini seçerek açabilirsiniz. Görev yöneticisinin içinde, Microsoft Edge'e sağ tıklayın ve detaylara git'i seçin.
5. Şimdi, exe'ye sağ tıklayın ve Son görevi seçin. Microsoft Edge ile adlandırılmış bir şey için de aynısını yapın. Edge tarayıcı hizmetlerini kapatmaya zorlar ve tarayıcıyı tekrar açtığınızda, tüm tarayıcı sıfırlanır.
Yöntem # 2: Gelişmiş Yol
Yukarıdaki yöntem sizin için çalışma eğiliminde değilse, Microsoft Edge'in temel verilerini silme yöntemini kullanabilirsiniz. Bu amaçla, aşağıda belirtilen klasörlere gidin ve bu klasördeki her şeyi temizleyin .
C: \ Users \ % username% \ AppData \ Local \ Packages \ Microsoft.MicrosoftEdge_8wekyb3d8bbwe
Aşağıdaki kod % kullanıcı adı% kullanıcı adınızla değiştirilmelidir. Aşağıdaki örneğe bakınız.
Şimdi, yönetici haklarını kullanarak powershell'i açın. Arama kutusunda arama yaparak açabilirsiniz. Powershell içinde aşağıdaki kodu yazın ve Enter'a basın .
Şimdi Edge Browser'ı açın ve varsayılan ayarlarına sıfırlanacaktı.
PRO TIP: Sorun bilgisayarınız veya dizüstü bilgisayar / dizüstü bilgisayar ile yapılmışsa, depoları tarayabilen ve bozuk ve eksik dosyaları değiştirebilen Reimage Plus Yazılımı'nı kullanmayı denemeniz gerekir. Bu, çoğu durumda, sorunun sistem bozulmasından kaynaklandığı yerlerde çalışır. Reimage Plus'ı tıklayarak buraya tıklayarak indirebilirsiniz.