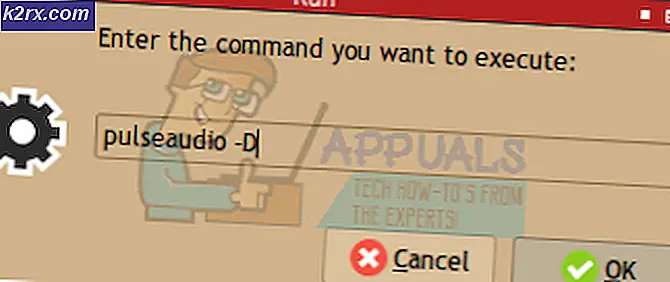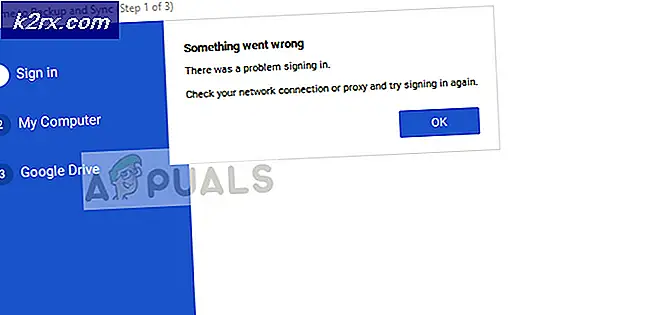Düzeltme: Hatalı Giriş Tekkit Giriş Başarısız
Bozuk bir önbellek veya Technic başlatıcının bozuk kurulumu nedeniyle Tekkit'te oturum açamayabilirsiniz. Dahası, eski bir Minecraft kurulumu da mevcut oturum açma hatasına neden olabilir. Etkilenen kullanıcı, çok oyunculu bir oyuna katılmaya çalıştığında veya bir sunucuda oturum açmaya çalıştığında hatayla karşılaşır. Sorunun Windows, Mac ve Linux'ta gerçekleştiği bildiriliyor. Bazı durumlarda, kullanıcı Tekkit sunucusunu yükselttikten sonra sorunla karşılaştı. Hata, hesapları taşıyan kullanıcıların çoğunu etkiledi.
Hata mesajını düzeltmek için sorun giderme işlemine geçmeden önce, tüm Minecraft sunucularının açık olduğundan emin olun. faal ve çalışır durumda. Ayrıca, kontrol edin internet iyi çalışıyor. Ek olarak, şunlardan emin olun: Java güncellendi en son yapıya.
1.Çözüm: Başlatıcıya Yeniden Giriş Yapın
Mevcut oturum açma sorunu, iletişim / uygulama modülleri arasındaki geçici bir aksaklıktan veya oturum açma bilgilerinizin başka bir başlatıcı örneği tarafından geçersiz kılınmış (veya süresi dolmuş) olmasının bir sonucu olabilir. Arıza, başlatıcıyı yeniden günlüğe kaydederek giderilebilir.
- Menüyü genişletin ve çıkış Yap.
- Sonra kapat başlatıcı.
- Şimdi başlatıcıyı açın ve işareti kaldırmak seçeneği Beni Hatırla. Sonra oturum aç oturum açma sorununun çözülüp çözülmediğini kontrol etmek için kimlik bilgilerinizi kullanarak.
- Değilse, çıkış Yap Başlatıcıyı kapatın ve ardından kapatın. Şimdi bir internet tarayıcısı ve Minecraft'a gidin
- Sonra oturum aç kimlik bilgilerinizi kullanarak siteye ve Bekle 5 dakika boyunca. Sonra çıkış Yap sitenin ve şimdi Açık başlatıcı ve oturum aç giriş sorununun çözülüp çözülmediğini kontrol etmek için.
- Değilse, çıkış Yap başlatıcının ve çıkış müşteri. şimdi tekrar başlat sisteminiz ve yeniden başlatıldığında, açık Başlatıcı, oturum açma hatasının temiz olup olmadığını kontrol eder.
- Hâlâ düzelmediyse, çıkış Yap başlatıcısı ve oyunun. Sonra Bekle 24 saat boyunca ve ardından giriş sorununun çözülüp çözülmediğini kontrol etmek için başlatıcıda oturum açmayı deneyin.
2.Çözüm: Technic Launcher'ın Önbelleğini Temizle
Diğer birçok uygulama gibi, Teknik başlatıcı da bir önbellek işleri hızlandırmak ve kullanıcı deneyimini iyileştirmek için. Başlatıcı önbelleği bozuksa ve dolayısıyla tüm modüller düzgün çalışmıyorsa, elinizdeki hatayla karşılaşabilirsiniz. Bu durumda, başlatıcının önbelleğini temizlemek sorunu çözebilir.
- Aç başlatıcı ve ona gidin seçenekler.
- Şimdi tıklayın Önbelleği Temizle düğmesi ve sonra çıkış başlatıcı.
- Sonra açın Dosya Gezgini ve gezinmek aşağıdaki yola:
%UYGULAMA VERİSİ%
- Şimdi açın .technic Klasör.
- Sonra açın önbellek klasör ve sil tüm içeriği.
- Tekrar, gezinmek geri dönüş %UYGULAMA VERİSİ% klasör ve açın .teknik başlatıcı Klasör.
- Şimdi açın önbellek klasör ve sil tüm içeriği. Açık Başlatıcıyı açın ve giriş hatasından temiz olup olmadığını kontrol edin.
3. Çözüm: Minecraft Hesabınızın Parolasını Değiştirin
Sunucu veritabanındaki hesap ayrıntılarınızla ilgili girişler bozuksa, başlatıcıda oturum açamayabilirsiniz. Bu bağlamda, Minecraft şifrenizi sıfırlamak, tüm modüller zorla yeniden başlatılacağından oturum açma hatasını temizleyebilir.
- Çıkış Yap başlatıcının ve kapat o.
- Şimdi bir internet tarayıcısı ve Parolanızı Unuttum Minecraft'a gidin
- şimdi giriş kayıtlı e-posta adresinizi girin ve ardından düğmesine basın. Şifre sıfırlama isteği.
- şimdi açık e-posta kimliğinizi ve Minecraft e-postasındaki talimatları izleyin. şifrenizi sıfırlayın.
- Sonra açık başlatıcı ve oturum aç oturum açma sorununun çözülüp çözülmediğini kontrol etmek için yeni parolayı kullanma.
4.Çözüm: 3'ü kapatınrd Parti Süreçleri
Sisteminizdeki başka herhangi bir işlem oyunun çalışmasını engelliyorsa, tartışılan hatayla karşılaşabilirsiniz. Bu, çok sayıda oyunda sık sık olur ve yaygın bir senaryodur. Bu durumda, herhangi bir 3rd parti süreçleri sorunu çözebilir.
- Sisteminizi temizleyin ve başlatıcıyı açın.
- Çıkış Yap başlatıcının ve sonra çıkış o.
- şimdi sağ tık üzerinde pencereler düğmesine basın ve görüntülenen menüde, seçeneğin seçeneğine tıklayın. Görev Yöneticisi.
- Sonra bul ve süreçleri bitir bu gerekli değildir.
- şimdi açık Başlatıcıyı açın ve hatanın temiz olup olmadığını kontrol edin.
- Değilse, küçültmek başlatıcı ve açık Görev Yöneticisi. şimdi süreci bitir ile ilgili Java (iki işlem varsa, bu işlemi sonlandırın. sunucuyla ilgili değil).
- Sonra değiştirmek simge durumuna küçültülmüş başlatıcıya gidin ve hatanın temiz olup olmadığını kontrol edin.
5.Çözüm: Farklı Bir Mod Paketi Kullanın
Mod paketleri, modlar ve yapılandırma dosyaları (bazen dokular) koleksiyonudur. Mod paketlerinden herhangi biri başlatıcının / oyunun düzgün çalışmasını engelliyorsa, tartışılan hatayla karşılaşabilirsiniz. Bu senaryoda, farklı bir mod paketi kullanmak sorunu çözebilir.
- Aç Teknik Başlatıcı ve tıklayın Yeni Paket Ekle (pencerenin sol bölmesinde).
- Şimdi bir yeni mod paketi başlatıcıya gidin ve sorunun çözülüp çözülmediğini kontrol etmek için oyunu bu mod paketiyle başlatın.
- Değilse, yeniden aç Teknik Başlatıcı ve tıklayın. Ayarlar Oynamak istediğiniz mod paketinin simgesi. Ardından ModPack'i Sıfırla seçeneğini belirleyin ve oturum açma sorununun çözülüp çözülmediğini kontrol edin.
6.Çözüm: Sunucu Modunu Çevrimdışı Olarak Değiştirin
Sunucu Minecraft kimlik doğrulama sunucusuyla (çevrimdışı olabilir) hesabınızı doğrulayamazsa, eldeki hatayla karşılaşabilirsiniz. Bu bağlamda, sunucu modunu çevrimiçinden çevrimdışına değiştirmek (bu, sunucunuzun Minecraft sunucusunu kimlik doğrulaması için sorgulamayacağı anlamına gelir) sorunu çözebilir.
- Aç Minecraft sunucusu kurulum klasörü.
- Şimdi sağ tıklayın Server.Properties dosya ve ardından imleci Bununla aç.
- Ardından alt menüde tıklayın Not Defteri ile aç.
- Şimdi bul Çevrimiçi mod girin ve değerini true'dan değiştirin Yanlış.
- Sonra kayıt etmek ve kapat dosya.
- şimdi sağ tık üzerinde Çalıştırmak Minecraft Sunucusu kurulum klasöründe (sunucuyu başlatmak için kullanılan kurulum dosyası olduğundan bu dosyayı farklı bir ada sahip olabilirsiniz) ve ardından Bununla aç.
- Şimdi alt menüde tıklayın Not Defteri ile aç ve ardından değeri True'dan Yanlış.
- Sonra kayıt etmek ve kapat dosya.
- Ardından, düzgün çalışıp çalışmadığını kontrol etmek için sunucuyu ve başlatıcıyı başlatın.
7. Çözüm: Minecraft'ı En Son Sürüme Güncelleyin
Minecraft, oyuna / dünyalara yeni özellikler eklemek ve bilinen hataları düzeltmek için düzenli olarak güncellenir. Minecraft'ın eski bir sürümünü kullanıyorsanız, tartışılan hatayla karşılaşabilirsiniz. Bu senaryoda Minecraft'ı en son sürüme güncellemek sorunu çözebilir. Ancak, bu işlemin kaydetme ve doku paketlerinizi tutacağını, ancak modları tutmayacağını unutmayın.
- Aç Başlatıcı ve ona gidin Seçenekler.
- Şimdi tıklayın Güncellemeyi zorla düğmesine ve ardından tıklayın Bitti.
- şimdi oturum aç kimlik bilgilerinizi kullanarak ve sonra Bekle güncelleme işleminin tamamlanması için.
- Minecraft'ı güncelledikten sonra, açık Başlatıcı ve iyi çalışıp çalışmadığını kontrol edin.
Çözüm 8: Direct Connect'i kullanın
Sizin için hiçbir şey işe yaramadıysa, sunucunuza bağlanmak için doğrudan bağlan seçeneğini kullanmak sorunu çözebilir. Bu çözüm tüm oyuncular için işe yaramayabilir.
- Aç sorunlu sunucu ve ardından tıklayın Düzenle.
- Şimdi kopyalayın IP adresi sunucunun.
- Şimdi açın başlatıcı ve tıkla Çok oyunculu.
- Ardından Doğrudan bağlantı düğmesine basın ve IP adresi (2. adımda belirtilmiştir).
- Şimdi tıklayın Sunucuya katıl düğmesine basın ve oturum açma sorununun çözülüp çözülmediğini kontrol edin.
Çözüm 9: Yeni Bir Minecraft Profili Oluşturun
Minecraft birden fazla profili destekler ve Minecraft için kullanmaya çalıştığınız profil bozuksa, elinizde olan hatayla karşılaşabilirsiniz. Bu bağlamda oyun için yeni bir profil oluşturmak sorunu çözebilir.
- Aç başlatıcı ve 3'e tıklayın dikey çubuklar (hamburger menüsü) pencerenin sağ üst köşesine yakın.
- Ardından sekmesine gidin Başlatma ayarları.
- Şimdi tıklayın Anlık Görüntüleri Etkinleştir ve sonra tıklayın TAMAM MI buton.
- Ardından Yeni ekle.
- Şimdi sürüm açılır menüsü, sürümlerden herhangi birini seçin ve sonra girin profilin adı beğeninize göre. Eski profilinizin sürümünü de kullanabilirsiniz.
- Ardından Kayıt etmek buton.
- Şimdi şuraya gidin: Haberler sekmesine tıklayın ve ardından ok başıOynat düğmesinin yanında bulunur.
- Sonra seçin yeni oluşturulan profil (5. adımdır) ve Oyna Oturum açma sorununun çözülüp çözülmediğini kontrol etmek için düğmesine basın.
Çözüm 10: Technic Launcher'ı yeniden yükleyin
Kurulum sırasında hatayla karşılaşabilirsiniz. başlatıcı kendisi yozlaşmış. Burada, herhangi bir dosyada veya ayarda yapılan hiçbir değişiklik sorunu çözmeyecektir. Bu bağlamda, başlatıcıyı yeniden yüklemek sorunu çözebilir.
- Destek olmak temel veriler.
- Çıkış Yap başlatıcının ve sonra çıkış o.
- Şimdi yazın Explorer içinde Windows Arama kutusu (sisteminizin görev çubuğunda) ve ardından arama sonuçlarında, sağ tık açık Explorer ve sonra tıklayın Yönetici olarak çalıştır.
- şimdi gezinmek aşağıdaki yola:
%uygulama verisi%
- şimdi sil ".technic" Klasör.
- Sonra sil Sisteminizin Masaüstündeki Başlatıcı.
- şimdi tekrar başlat sisteminiz ve indirmeyi yeniden başlattığınızda /Yüklemek Teknik başlatıcı.
- Sonra açık Başlatıcıyı açın ve giriş hatasından temiz olup olmadığını kontrol edin.
Çözüm 11: Sunucuyu Varsayılanlara Sıfırlayın
Sunucunun kendisi hata durumundaysa, tartışılan hatayla karşılaşabilirsiniz. Bu, sunucu yapılandırmaları düzgün şekilde başlatılamadığında veya sunucu bir istisna ile karşılaştığında çok sık görülür. Bu senaryoda, sunucuyu varsayılanlara sıfırlamak sorunu çözebilir.
- Aç Kontrol Paneli sunucunuzun ve Dur sunucu.
- Şimdi Kontrol Paneli penceresinin sol bölmesinde, Dosyalar ve sonra tıklayın Kurulum.
- Sonra açılır menüsünde Şablon, seçin Sunucu Dosyalarını Sıfırla / Sil.
- Şimdi seçeneğini kontrol edin Tüm Sunucu Dosyalarını Silin ve giriş şifreniz.
- Ardından Uygulamak buton.
- şimdi gezinmek Sunucu Kontrol Panelinin ana sayfasına gidin ve sunucu tipi Yeni sunucu için beğeninize göre.
- Ardından Başlama butonu yeni sunucuyu başlatmak için.
- Şimdi başlatıcıyı açın ve umarım giriş sorunu çözülür.
Sizin için hiçbir şey işe yaramadıysa, sorun çözülene kadar Minecraft'ın tarayıcı sürümünü kullanmayı deneyin.