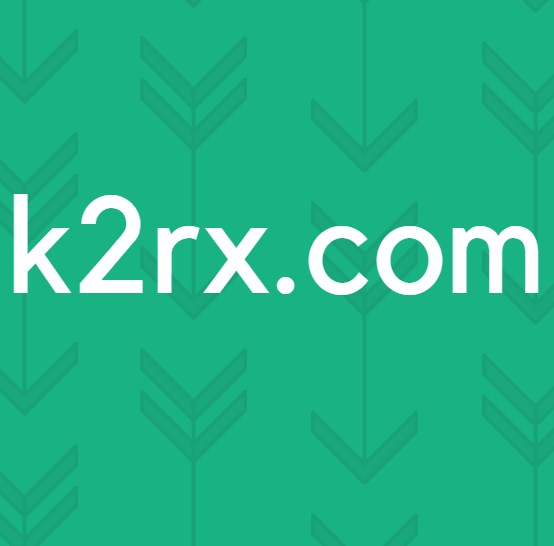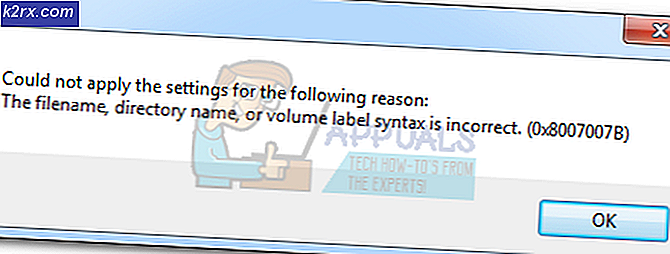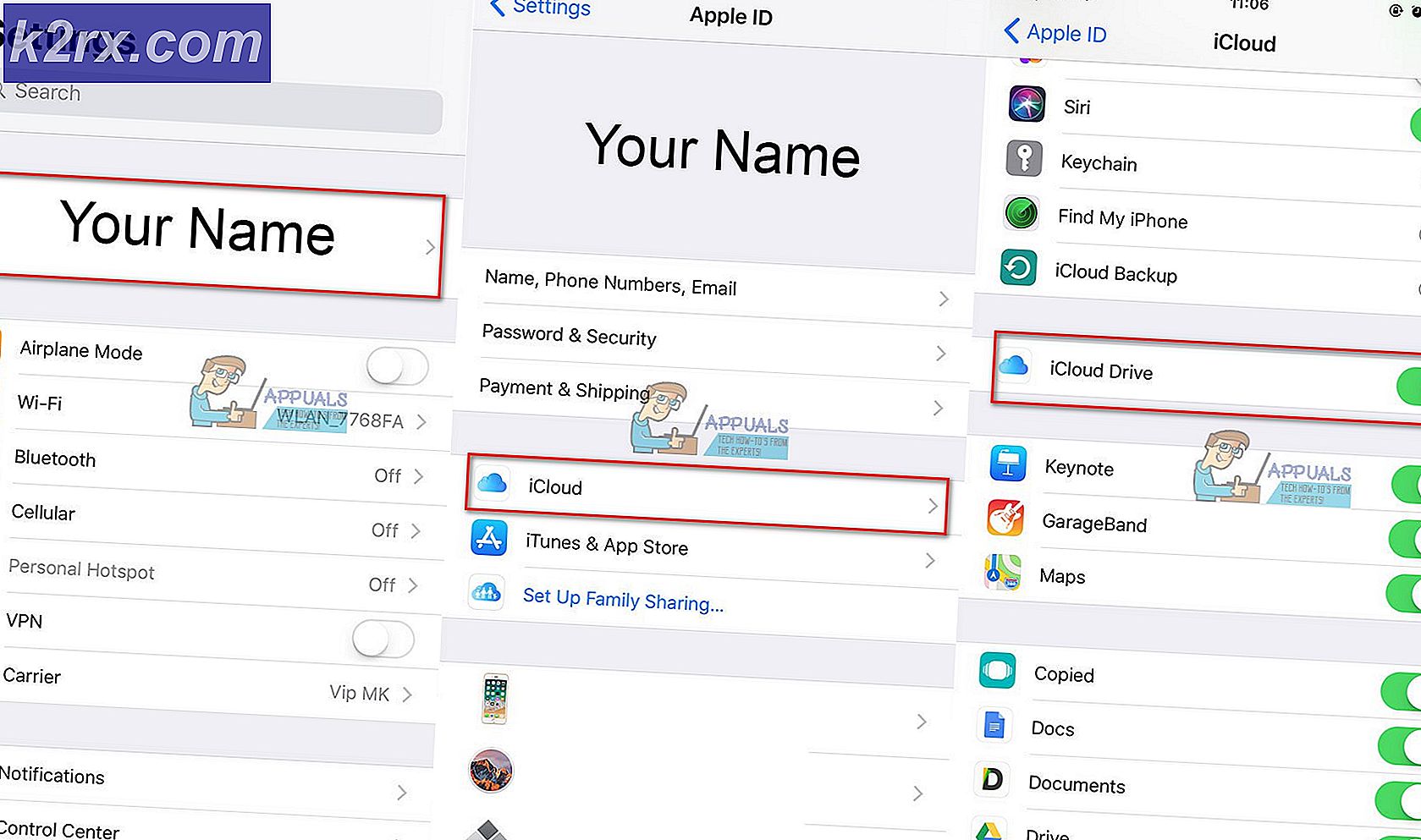Düzeltme: Outlook Yanıt Vermiyor
Microsoft Outlook, amiral gemisi Office paketinin bir parçasıdır ve bir e-posta yöneticisi olarak kullanılır. Outlook, Outlook.com'u yönetmekle sınırlı değildir, bunun yerine Yahoo, Gmail vb. gibi üçüncü taraf web sitelerinden gelen diğer e-postaları da senkronize edebilirsiniz.
PC'lerdeki Outlook uygulamasındaki etkin gelişmeye rağmen, kullanıcılar arada bir Outlook istemcilerinin uzak sunuculara bağlanmayı reddettiği ve yanıt vermeyen bir döngüde kaldığı bir sorunla karşı karşıya kalıyor. Bu sorun çok yaygındır ve ara sıra ortaya çıkar ve kullanılan e-posta adresine bağlı değildir. Bu makalede, tüm nedenleri inceleyeceğiz ve sorunu çözmek için kullanılan çözümleri inceleyeceğiz.
Outlook'un Yanıt Vermemesine Neden Olan Nedir?
Outlook, Microsoft'un amiral gemisi e-posta uygulamasıdır ve Microsoft'un dikkatini çekmesine rağmen, yanıt vermeme sorunu da dahil olmak üzere çeşitli farklı sorunlarla ünlüdür. Çeşitli kullanıcı raporlarını kontrol ettik ve aynı koşulları test bilgisayarlarımızda tekrarladıktan sonra, soruna neden olan nedenlerin bir listesini çıkardık. Bunlardan bazıları:
Çözümlere geçmeden önce, hesap içeriklerinizi bulut üzerinden yedeklediğinizden ve bilgisayarınızda yönetici olarak oturum açtığınızdan emin olun.
1. Çözüm: Diğer Uygulamalar/Görev tarafından Outlook Kullanımını Kontrol Etme
Kontrol etmeniz gereken ilk şey, Outlook'un arka planda başka bir üçüncü taraf uygulaması tarafından mı yoksa bir görev mi gerçekleştiriyor olduğudur. Durum buysa, Outlook'u başlattığınızda zaten meşgul olacak ve yanıt vermeme durumuna geçecektir. Bunun nedeni, farklı bir örnek, doğrudan ilkiyle çakışan başka bir örnek başlatmış olmanızdır.
Bu nedenle izin vermelisin mevcut görev bitişi Outlook'u bir başkası için yeniden başlatmayı denemeden önce. Örneğin, uygulamanın bu toplu e-postaları göndermeyi bitirmesini beklemelisiniz. Ekranın sağ alt köşesindeki görev çubuğunu kontrol ederek başka bir işlemle meşgul olup olmadığını kolayca kontrol edebilirsiniz. Bir Outlook simgesi bulunacaktır. Ayrıca görev yöneticisini açabilir ve kendi işlemleri için görünüm kullanan üçüncü taraf uygulamalar olup olmadığını görebilirsiniz.
2. Çözüm: Outlook'u Güvenli Modda Kullanma
Office Suite'te uygulamaları güvenli modda başlatabileceğiniz bir seçenek vardır. Güvenli modda, Outlook tüm harici eklentileri ve tercihleri devre dışı bırakır ve yalnızca gerekli sürücülerle birlikte yüklenir. Bu nedenle, sorunlu modüller/eklentiler varsa, bunlar devre dışı bırakılır ve uygulama kusursuz çalışır.
İlk olarak, Outlook'u Güvenli modda başlatmayı kontrol etmelisiniz. Uygulamalar kusursuz çalışıyorsa, sonraki çözümlere geçebilir ve sorunun nerede olduğunu sorun gidermeyi deneyebilirsiniz.
- Windows + R tuşlarına basın, “yazıngörünüm / güvenli” ve Enter'a basın.
- Şimdi Outlook, yüklemek istediğiniz profili seçmenizi isteyecektir. Doğru profili seçin ve tıklayın TAMAM MI.
- Şimdi Outlook'un mükemmel çalışıp çalışmadığını kontrol edin.
3. Çözüm: Outlook'u Onarma (Office Suite Aracılığıyla)
Çoğu durumda, kullanıcıların Outlook'un yanıt vermemesiyle karşılaşmasının nedeni, Microsoft Office yükleme dosyalarının bozuk olması veya modüllerin eksik olmasıdır. Kurulumun kendisi tamamlanmadıysa veya çalışır durumdaysa, Outlook gibi tek tek ofis uygulamalarını düzgün bir şekilde kullanamazsınız. Uygulamayı uygulama yöneticisi aracılığıyla onarmaya çalışacağız ve bunun bizim için işe yarayıp yaramadığını göreceğiz.
- Windows + R tuşlarına basın, “yazınappwiz.cpl” diyalog kutusunda ve Enter tuşuna basın.
- Uygulama yöneticisine girdikten sonra Microsoft Office girişini bulun. Sağ tıklayın ve seçin Değişiklik. Burada Onar seçeneği varsa, doğrudan tıklayabilirsiniz.
- seçeneğini seçin Tamir etmek aşağıdaki pencerelerden ve düğmesine basın Devam et.
- Şimdi ekrandaki talimatları izleyin ve işlem tamamlandığında bilgisayarınızı yeniden başlatın ve Outlook'u sorunsuz bir şekilde başlatıp başlatamayacağınızı kontrol edin.
4. Çözüm: Outlook Dosyalarını Onarma
Outlook Dosyalarını içe aktarıyorsanız, kullandığınız dosyalar bozuk veya eksik olabilir. Dosyalar arada bir bu duruma düşebilir ve içeriklerinde çoğunlukla taşınırken veya aktarım sırasında sorunlar çıkabilir. Bu çözümde, Outlook dosyalarını onarmaya çalışacağız ve herhangi bir hata olup olmadığını göreceğiz. Varsa, otomatik onarım aracı bunları düzeltecek ve sizi buna göre bilgilendirecektir.
- Windows Gezgini'ni başlatmak için Windows + E tuşlarına basın. Gezgine girdikten sonra aşağıdaki dosya yoluna gidin:
C:\Program Dosyaları (x86)\Microsoft Office\root\Office16
- Şimdi ara TARAMA.exe, üzerine sağ tıklayın ve seçin Yönetici olarak çalıştır. Şimdi tarayıcı açıldığında, üzerine tıklayın. Araştır ve taranabilmesi için kullandığınız .pst dosyasına gidin.
- Şimdi tıklayın Başlat. Tarama işlemi şimdi başlayacaktır. Herhangi bir tutarsızlık varsa, tarayıcı sizi buna göre bilgilendirecektir. Küçük sorunlar bulsanız bile, bunları düzeltmeniz önerilir. Tıklayın Tamir etmek dosyaları onarmak için. emin ol Kontrol seçenek Onarmadan önce taranan dosyanın yedeğini alın yani işler ters giderse her zaman bir kopyanız olur.
- Onarım işleminden sonra bilgisayarınızı yeniden başlatın ve sorunun çözülüp çözülmediğini kontrol edin.
5. Çözüm: Outlook ve Windows'u Güncelleme
Microsoft, çeşitli hataları ve sorunları çözmek ve ayrıca yeni özellikler sunmak için hem Windows hem de Outlook'a güncellemeler gönderir. Güncelleme işleminden kaçınıyorsanız, geciktirmemeniz ve her şeyi mümkün olan en kısa sürede güncellemeniz önerilir. Devam etmeden önce verilerinizi yedeklemenizi öneririz. Ayrıca, devam etmeden önce arka planda çalışan tüm programları kapattığınızdan emin olun. Windows Güncellemeleri bazen değişiklikleri uygulamak için yeniden başlatma ister.
- Windows + S tuşlarına basın, yazın "Güncelleme" diyalog kutusuna girin ve Güncelleme ayarlar uygulaması.
- Şimdi bir sonraki pencerede, üzerine tıklayın. Güncellemeleri kontrol et böylece bilgisayar Microsoft sunucularına bağlanabilir ve makineniz için bekleyen bir güncelleme olup olmadığını görebilir.
- Windows'unuzu en son sürüme güncelledikten sonra bilgisayarınızı düzgün bir şekilde yeniden başlatın.
Windows güncellendikten sonra, Outlook'u en son sürüme güncelleyeceğiz. Aşağıdaki adımları takip et.
- Tıkla Dosya Outlook uygulamasının en üstünde bulunan seçenek.
- Şimdi seçin Ofis Hesabı sol gezinme bölmesinden. Tıklamak Güncelleme seçenekleri ekranın sağ tarafından seçin ve Şimdi güncelle.
- Şimdi güncelleme işlemi başlayacak ve yeni güncellemeler (varsa) yüklenecektir.
Not: Windows'un daha yeni sürümlerinde, Microsoft Office (Outlook dahil), Windows güncellemesinin kendisi aracılığıyla güncellenir, bu nedenle Windows'unuzu en son sürüme güncellemeniz yeterlidir.
6. Çözüm: Outlook Sürümünü Güncelleme
Hepinizin bildiği gibi, Microsoft, destek süresi sona erdikten sonra Office uygulamalarının eski sürümlerinin desteğini otomatik olarak durdurur. Yanıt vermeme sorununun çoğunlukla Office'in eski sürümlerinde meydana geldiği raporlarımıza ulaştı. Bunun nedeni, eski sürümlerin çok fazla güncelleme almaması ve çoğu kullanıcının uygulamanın daha yeni sürümlerini kullanması nedeniyle eski olmasıdır.
Office'in daha eski bir sürümüne (Outlook dahil) sahipseniz, onu en azından2013. Office 2013, bugüne kadar (bu makaleyi yazarken) Office paketinin en çok kullanılan kopyasıdır. Yeni sürümü bilgisayarınıza indirdikten sonra girmeniz isteneceğinden, ürün anahtarınızın elinizde olduğundan emin olun. Ayrıca, devam etmeden önce dosyalarınızı erişilebilir bir konuma yedeklediğinizden emin olun.
7. Çözüm: E-posta Hesaplarını Silme
Outlook uygulamasında eklediğiniz E-posta hesapları, bilgisayarın e-posta hesapları listesine otomatik olarak eklenir. Tüm depolama, tüm ekler ve medya dosyaları dahil olmak üzere senkronize edilir. E-posta hesaplarından herhangi biri sorunlara neden oluyorsa veya eksik/bozuk dosyalara sahipse, yanıt vermiyor hatasıyla karşılaşacaksınız. Bu çözümde, e-posta ayarlarına gideceğiz ve silmek Outlook ile ilişkili tüm e-posta hesapları. Daha sonra girmeniz isteneceği için kimlik bilgilerine sahip olduğunuzdan emin olun.
- Windows + R tuşlarına basın, “yazınkontrol” diyalog kutusunda ve Enter tuşuna basın. Kontrol paneline girdikten sonra “posta” ve sonuçlarda dönen uygulamayı açın.
- Şimdi tıklayın E-posta hesapları takip eden bir sonraki pencereden.
- Şimdi sekmesi altında E-posta, seç her e-posta hesabı tek tek tıklayın ve Kaldırmak. Bunu tüm e-posta adresleri için yapın.
- Şimdi tıklayın Kapat ve bilgisayarınızı yeniden başlatın. Şimdi Outlook'u yeniden başlatın ve sorunun çözülüp çözülmediğini kontrol edin.
Çözüm 8: Antivirüs Yazılımını Devre Dışı Bırakma
Semantic veya Norton gibi Antivirüs yazılımlarının izinlere veya erişim sorunlarına neden olduğuna dair çok sayıda rapor var. Bu Antivirüs yazılımı, ana uygulamalar (Outlook gibi) bunlarda değişiklik yapıyor olsa bile, diğer yazılımlar veya kullanıcılar tarafından değiştirilmediğinden emin olarak kişisel dosya ve klasörlerinizi korumaya çalışır.
Bazı durumlarda, sizin tarafınızdan doğal olarak kaydedilebilse bile yanlış bir pozitif verir ve belgeye erişimi engeller. Anlamsal olarak Dosya Koruması gibi Antivirüs yazılımının uyguladığı birkaç özellik vardır. McAfee bununla ilgili resmi belgeler bile yayınladı ve güncellemelerinden birinde düzelttiğini iddia etti. Denemelisin güncelleme Antivirüs yazılımınız ve bu işe yaramazsa, Antivirüsünüzü Nasıl Kapatırsınız başlıklı makalemize göz atabilirsiniz.
9. Çözüm: Eklentileri Devre Dışı Bırakma
Outlook'un 'yanıt vermiyor' durumuna girmesinin önde gelen faktörlerinden biri, üçüncü taraf eklentilerin desteklenmezken yazılıma yüklendiği yerdir. Tüm eklentileri tek tek devre dışı bırakabilir ve hangisinin soruna neden olabileceğini giderebilirsiniz. Daha sonra kalıcı olarak kaldırabilirsiniz.
- Outlook'u açın ve "Dosya” ekranın sol üst tarafında bulunur.
- Şimdi sekmeye tıklayın "Seçenekler” ekranın sol tarafındaki gezinme çubuğunda bulunur.
- sekmesini seçin "Eklentiler” sol gezinme bölmesinde. Tüm eklentiler şimdi sağınızda listelenecek. Tüm üçüncü taraf eklentileri devre dışı bırakın ve Görev Yöneticisi'ni kullanarak düzgün şekilde sonlandırdıktan sonra Word'ü yeniden başlatın.
- Şimdi, Outlook'u tamamen yeniden başlattıktan sonra eldeki sorunun çözülüp çözülmediğini kontrol edin.
Çözüm 10: Outlook'u Yeniden Yükleme
Yukarıdaki yöntemlerin tümü işe yaramazsa, devam edip Outlook uygulamasını tamamen yeniden yükleyebilirsiniz. Outlook uygulaması diğer Office uygulamalarıyla birlikte gelir, bu nedenle yeniden yükleme işlemi sırasında bu uygulamaları kullanmadığınızdan emin olun. Ayrıca, yeni bir paket kurarken bunları tekrar girmeniz isteneceğinden, devam etmeden önce Office kimlik bilgilerinizin elinizde olduğundan emin olun.
- Windows + R tuşlarına basın, “yazınappwiz.cpl” diyalog kutusunda ve Enter tuşuna basın.
- Uygulama yöneticisine girdikten sonra, şunu arayın: Microsoft Office, uygulamaya sağ tıklayın ve seçin Kaldır.
- Şimdi ya Office kurulum CD'sini yerleştirin ya da resmi Office web sitesine gidin ve yeni bir kopya indirin. Yüklemeden sonra, Outlook'u başlatmadan önce bilgisayarınızı yeniden başlatın.