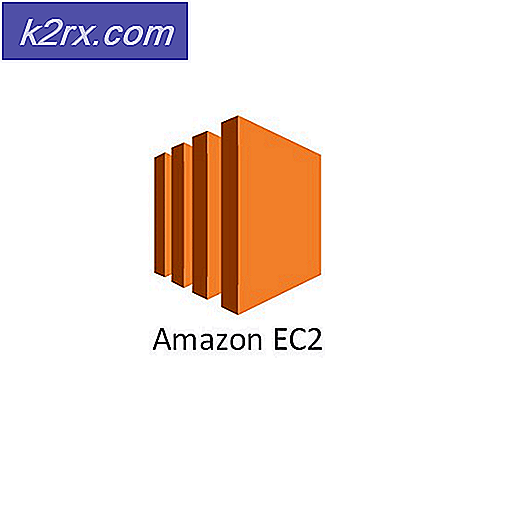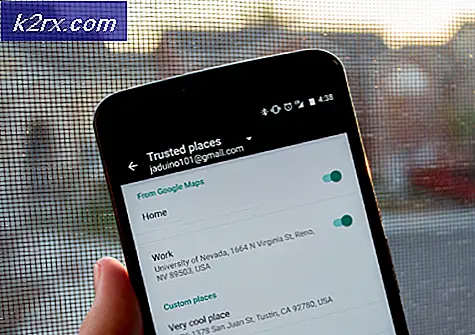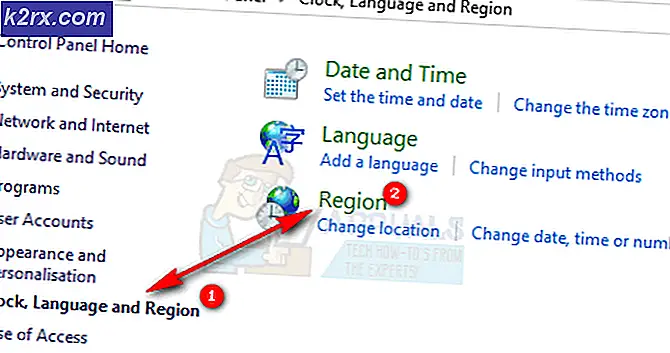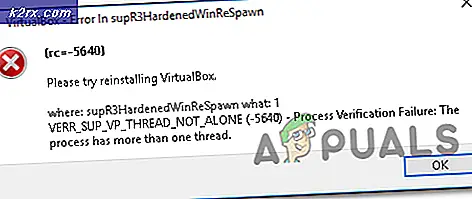Çözüldü: Bu ms-windows mağazasını açmak için yeni bir uygulamaya ihtiyacınız olacak
Windows Store, Windows 8.1 işletim sisteminde tanıtılan bir kavramdır, ancak akıllı telefonun büyük çoğunluğu, uygulamaları ve oyunları cihazınıza indirmek için kullanılan bir uygulama mağazasını kullanarak çalıştığı için teknoloji dünyasında yeni bir şey değildir. Ancak, bu, bir uygulamayı indirmek ve yüklemek için sadece bir veya iki kez tıklatmanız gerektiğinden, programların ve oyunların bir PC'ye yüklenmesini çok daha kolay hale getirir.
Bu işlem çeşitli nedenlerden dolayı buji olabilir ve şu anda uğraştığınız sorunu nasıl düzeltebileceğiniz hakkında çevrimiçi araştırma yapmak dışında yapabileceğiniz fazla bir şey yoktur. Bu nedenle, bu sorunu çözmenize yardımcı olacak bu yazı ile gelmeye karar verdik!
Onar Windows Mağazası'nda bu ms-windows-store Hatasını açmak için yeni bir uygulamaya ihtiyacınız olacak mı?
Bu hata genellikle hiçbir yerden vurulmaktadır ve kullanıcılar, bilgisayarlarında yüklü olan Windows Mağazasının hata oluşmadan önce bir iki saat çalıştığını bile bildirmiştir.
Hata, Store'u açmaya çalıştıktan kısa bir süre sonra görünen mavi ekranda yanında bulunan Store logosunun bulunduğu hata mesajında kendini gösterir. Bu hatanın neden ortaya çıkabileceğine dair pek çok neden var, bu yüzden bu işlemi yapmadan önce makalenin tamamını takip etmeyi deneyin!
Çözüm 1: Aşağıdaki Gelişmiş Çözümü kullanın
Bu konuya gerçek bir çözüm bulmak biraz zor çünkü genellikle hiçbir yere götürmeyen çok fazla çözüm var ve problemi çözmenize yardımcı olmayacaklar. Bu özel yöntem oldukça fazla adımdan oluşur ve Windows Store hatası ile başa çıkmanıza yardımcı olabilir, bu hata genellikle bu hatayı takip eden bazı yan etkilerle başlar; örneğin Başlat menüsü gerektiği gibi çalışmıyor ve benzer.
Aşağıdaki talimatları dikkatli bir şekilde takip edin ve yapmamanız gereken bir şey yapmadığınızdan emin olun.
- Bilgisayarınızı açın ve genellikle bilgisayarın sahibi olarak kullandığınız yönetici hesabına giriş yapın. Bilgisayarın sahibi değilseniz veya yönetici ayrıcalıklarına sahip değilseniz, lütfen bilgisayarın gerçek sahibine danışın veya oluşturmak için bu çözümün altındaki yönergeleri izleyin.
- Ana sabit diskinizde veya disk bölümünüzde aşağıdaki konuma gidin:
C: \ Users \ \ AppData \ Local \ Packages
- Bu klasörlerdeki bulduğunuz her şeyi silin ve seçtiğiniz bazı dosyaların hata mesajlarını görmezden gelmeye çalışın.
- Görev Yöneticisi'ni açmak için Ctrl + Shift + Esc tuş bileşimini kullanın. Ayrıca Ctrl + Alt + Delete'i kullanabilir ve bir seçenekler listesinden seçim yapıp yapamayacağınızı veya Başlat menüsünde bunu seçebileceğinizi seçebilirsiniz.
- Bilgisayarınızda bulunan tüm süreçleri ilk kez görüntülemeye çalışıyorsanız, Görev Yöneticisi pencerelerinin altında bulunan Diğer ayrıntılar seçeneğine tıklamanız gerekebilir.
- Aşağıdaki iki işlemi sağ tıklayıp, bağlam menüsünden Bitiş görevini seçerek bu sırayla sonlandırın:
Windows Kabuğu Deneyimi Ana Bilgisayarı
Windows Gezgini (görev çubuğu, başlangıç menüsü, masaüstü simgeleri, vb.) Ortadan kalkacak ve bunun nedeni standart ve beklenen davranışlar olduğundan endişelenmemelisiniz.)
- Aşağıda gösterilen aynı konuma geri dönün ve klasörde bulduğunuz her şeyi silmeye çalışın. Tüm dosyaları silebilmeniz gerekir; Çözümün başında silmenize izin verilmeyenleri bile.
C: \ Users \ \ AppData \ Local \ Packages
- Başarılı olursanız Cortana dışındaki her şeyi kaldırabileceksiniz.
- Bu sonraki adımda, Cortana işlemini hızlı bir şekilde bitirmeniz ve işlemin kendini otomatik olarak yeniden başlatabilmesinden önce klasörünü (Paketler klasöründe kalan) silmeniz gerekeceğinden, işleminde hızlı olmanızı gerektirecektir. Bu belirli adımı atlamak, probleminizi çözecek başarılı bir süreçle sonuçlanabilir, ancak çözüm gerçekten bir bütün olarak çalışır. Her iki yolu da deneyebilir ve hangisinin en iyi çalıştığını kontrol edebilirsiniz.
- Paketler klasöründe çalışmayı tamamladıktan sonra, klasörün boş olduğunu fark etmelisiniz. Bu, sürecin başarılı olduğu anlamına gelir.
- Paketler klasörü boş olduğunda, Başlat menüsüne sağ tıklayın ve Windows PowerShell (Yönetici) seçeneğini seçin ya da Başlat menüsünde aratın.
- Aşağıdaki komutu kopyalayıp yönetimsel PowerShell komut istemine yapıştırın. Komutu çalıştırmak için daha sonra Enter'a tıkladığınızdan emin olun. Eğer komut sıkışırsa, işlem başarı ile bitene kadar birkaç kez diğerini çalıştırın.
Get-AppXPackage -AllUsers | Foreach {Add-AppxPackage -DisableDevelopmentMode -Register $ ($ _. Yükleme Konumu) \ AppXManifest.xml}
Bir yönetici hesabı kullandıysanız (bu adımlar normal bir yerel hesapla gerçekleştirilebilir), bahsettiğimiz adımların çoğunun basitleştirilmesi nedeniyle, bilgisayarın sahibi tarafından sağlanan bir yönetici hesabı kullanmalısınız. Ancak, soruna bu özel çözümün amacı için, Komut İstemi'ni kullanarak gizli yönetici hesabını kolayca etkinleştirebilirsiniz. Bunu yapmak için aşağıdaki talimatları izleyin:
- Neyse ki sizin için, Komut İstemi'ne erişmek için bir hesaba giriş yapmanız bile gerekmiyor.
- Giriş ekranında, Güç simgesine tıklayın ve yeniden başlat düğmesine basarken Shift tuşunu basılı tutun.
- Bunun yerine veya yeniden başlatıldığında, çeşitli seçeneklerle mavi bir ekran görünecektir. Sorun Giderme >> Gelişmiş Seçenekler >> Komut İstemi'ni seçin.
- Komut İstemi'nde aşağıdaki komutu kopyalayıp yapıştırın ve Enter'a tıklayın. Komutun hiçbir zaman başarılı bir şekilde tamamlanmadığını görebilmelisiniz.
net kullanıcı yöneticisi / aktif: evet
- Bu yönetici hesabına giriş yapın ve her şey hazır olmadan önce birkaç dakika bekleyin.
- Bu, tek hesabınız kilitli ise bilgisayarınıza erişmenizi sağlayacaktır.
- Gizli yönetici hesabını bitirdikten sonra, bir yönetim komut istemini açıp aşağıdaki komutu yazarak tekrar devre dışı bırakabilirsiniz:
net kullanıcı yöneticisi / aktif: hayır
Çözüm 2: Yerinde Yükseltme ile Windows 10'un Onarım Yüklemesini Yapın
Bu çözüm, özellikle bu konuyla ilgilenen forumlarda birçok kullanıcı tarafından önerildi ve kullanıcılar gerçekten işe yarayıp yaramadığını merak ettiler. Dürüst olmak gerekirse, öyle, ancak belli bir miktar özveri gerektirir ve insanlar genellikle bu çözümle uğraşmayı ancak alternatifler tükendikten sonra tercih ederler. Aşağıdaki talimatları takip edin!
PRO TIP: Sorun bilgisayarınız veya dizüstü bilgisayar / dizüstü bilgisayar ile yapılmışsa, depoları tarayabilen ve bozuk ve eksik dosyaları değiştirebilen Reimage Plus Yazılımı'nı kullanmayı denemeniz gerekir. Bu, çoğu durumda, sorunun sistem bozulmasından kaynaklandığı yerlerde çalışır. Reimage Plus'ı tıklayarak buraya tıklayarak indirebilirsiniz.- Bilgisayarınızı açın ve genellikle bilgisayarın sahibi olarak kullandığınız yönetici hesabına giriş yapın. Bilgisayarın sahibi değilseniz veya yönetici ayrıcalıklarına sahip değilseniz, gizli yönetici hesabını etkinleştirmek için lütfen bilgisayarın gerçek sahibine danışın veya Çözüm 1'deki yönergeleri izleyin.
- Daha önce yapmadıysanız, Windows 10'a yükseltmeyi engellemek için önce PC'nizde bulunan 3. taraf antivirüs veya güvenlik programını devre dışı bırakmanız veya silmeniz gerekecektir. Bunu Windows 10'dan sonra yeniden yükleyebilirsiniz. yükleme işlemi ile bitti.
- Bu yöntemi uygulayabileceğiniz çeşitli yollar vardır ve hepsi aynıdır. Sizin için en kolay seçenek, bu harika düzeltmeyi gerçekleştirmek için Medya Oluşturma Aracını kullanmaktır.
- Media Creation Tool'u, daha eski bir Windows 10 sürümüne sahipseniz ve Media Creation Tool işlemini gerçekleştirdikten sonra saklamak istiyorsanız, bir onarım yüklemesi gerçekleştirmek için kullanmayın. Medya Oluşturma Aracı, daha eski yapılar için destek içermeyecektir. Araç, güncellemeden sonra cihazınızı en son Windows 10 sürümüne güncelleyecektir.
- Microsoft'a gitmek için bu bağlantıya tıklayın ve Medya Oluşturma Aracını indirmek için Microsoft'un sitesinde bulunan İndirme aracını şimdi yükle düğmesini tıklayın.
- MediaCreationTool.exe dosyasını masaüstünüze veya başka bir kullanışlı yere indirin ve çalıştırın.
- UAC (Kullanıcı Hesabı Kontrolü) açılır mesajı belirirse, Evet'i tıklayın ve aracı doğru şekilde kurmak için talimatları izleyin. Bu zor olmamalı.
- Şimdi bu PC'yi Yükseltme seçeneği hemen görünmeli, bu yüzden seçin ve ileri 'yi tıklayın. Windows 10, belirli bir yapınız için bekleyen güncellemeler varsa, indirmeye başlayacaktır.
- İndirme ve yükleme güncellemeleri seçeneği, seçip İleri'ye tıklayarak seçilebilir. Kabul et veya Kabul et seçeneğini işaretlemeden önce lisans koşullarını okumalısın. Yükleme işlemine devam etmek istiyorsanız, şartları kabul etmeniz gerekeceğini unutmayın.
- Araç hazır olduğunda, bilgisayarınızın onarım yüklemesini başlatan Kurulum seçeneğini seçmeniz istenir.
- Ne kaydetmek istediğinizi seçebilirsiniz. İlk seçeneği belirlerseniz, kişisel dosyalarınızı ve yüklü uygulamalarınızı saklayabilirsiniz. İkinci seçenek kişisel dosyalarınızı korumanıza izin verir, ancak uygulamalardan kurtulur ve her şeyi de kaldırabilirsiniz.
- Windows 10 Kur aracı şimdi Windows yüklemenizi onarmak için gereken güncelleme işlemini başlatacaktır. Özellikle cihazınızı bir süredir güncellemediyseniz, sürecin bazen uzun olabileceğini unutmayın.
- Yükleme ve onarım işlemi bittikten sonra bilgisayarınız giriş ekranına önyükleme yapmaya devam edecektir. Cihazınızla devam etmeden önce muhtemelen zaman ve tarih ayarlarınızı sıfırlamanız gerekecektir.
Çözüm 3: Yeni Hesap Oluşturun
Kullanıcılar, bilgisayarınızda yeni bir hesap oluşturmanın, sorunla başa çıkmanıza yardımcı olabileceğini bildirmişlerdir. Bu aslında, uygulamaları aynı bilgisayarda başka bir hesapla kullanmanıza yardımcı olabilecek bir geçici çözümdür. Yerel bir hesap kullanıyorsanız, buna çok fazla bilgi eklenmemişse, bu iyi bir çözümdür. Aşağıdaki Windows 10'da yeni bir hesap oluşturmayı öğrenin!
Microsoft Hesabı Oluşturma
- Ayarları Başlat menüsündeki güç düğmesinin hemen üstünde bulunan dişli çark simgesini tıklayarak veya arama çubuğunda arayarak açın.
- Ayarlar bölümündeki Hesaplar bölümünü açın ve Diğer hesaplar seçeneğini belirleyin.
- Orada bulunan bu PC'ye başkasını ekle seçeneğini seçin.
- Bu işlemde eklemeniz gereken hesapla ilgili bilgileri aşağıdaki talimatlara göre yapmalısınız:
- Eklemekte olduğunuz hesap bir Microsoft e-postası altında zaten mevcutsa, şimdi girin.
- Eklemekte olduğunuz hesap bir Microsoft hesabı değilse, kullanmak istediğiniz e-postayı girin. Geçerli bir e-posta adresi seçtiğinizden emin olun
- Doğrudan Hesap ekle menüsünden yeni bir e-posta adresi oluşturmak istiyorsanız Yeni bir e-posta adresi için Kaydol'u tıklayın.
- Bir çocuğun hesabını eklemek, hesabı oluşturduğunuz kullanıcı bir çocuksa yararlıdır.
- Hesabı ayarlamak için talimatları izleyin.
Yerel Hesap Oluşturma
- Ayarları Başlat menüsündeki güç düğmesinin hemen üstünde bulunan dişli çark simgesini tıklayarak veya arama çubuğunda arayarak açın.
- Ayarlar bölümündeki Hesaplar bölümünü açın ve Diğer hesaplar seçeneğini belirleyin.
- Orada bulunan Hesap ekle seçeneğini belirleyin ve ardından genellikle tavsiye edilmeyen Microsoft hesabı seçeneği olmadan Oturum Aç seçeneğini tıklayın.
- Bir Yerel hesap oluşturun ve devam edin.
- Bu yeni hesap için bir kullanıcı adı girin.
- Bu hesabın parola korumalı olmasını istiyorsanız, bir karakter parolası, parola ipucu ekleyebilir ve İleri'yi tıklatarak devam edebilirsiniz.
- Yeni bir hesap oluşturmayı bitirmek için Son düğmesini tıklayın.
PRO TIP: Sorun bilgisayarınız veya dizüstü bilgisayar / dizüstü bilgisayar ile yapılmışsa, depoları tarayabilen ve bozuk ve eksik dosyaları değiştirebilen Reimage Plus Yazılımı'nı kullanmayı denemeniz gerekir. Bu, çoğu durumda, sorunun sistem bozulmasından kaynaklandığı yerlerde çalışır. Reimage Plus'ı tıklayarak buraya tıklayarak indirebilirsiniz.