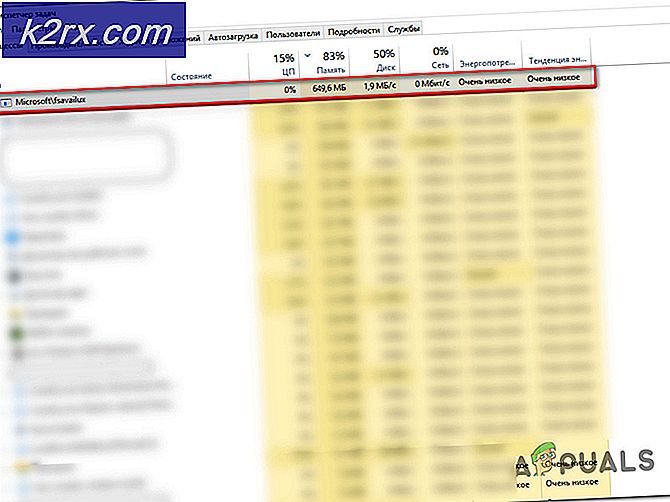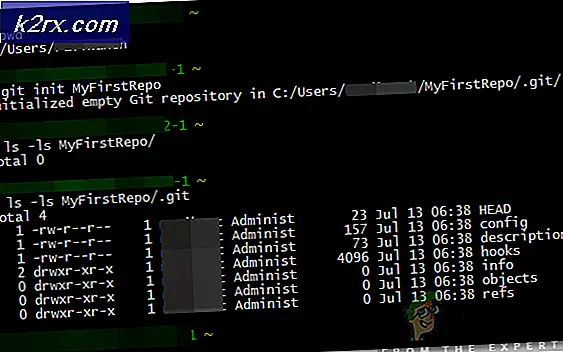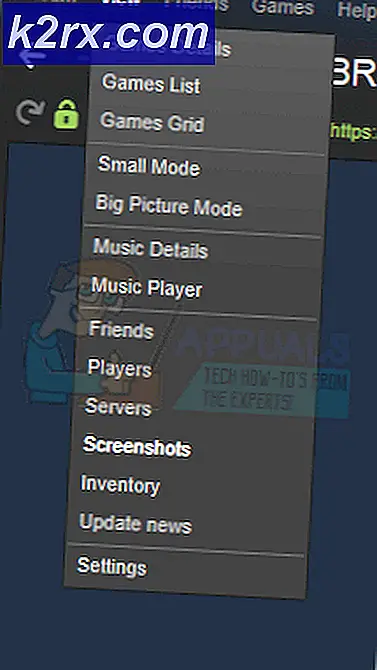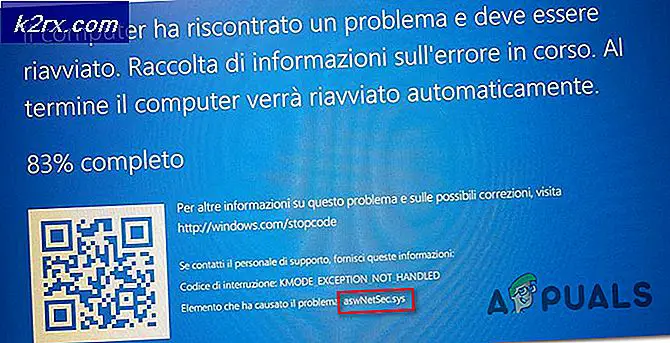Düzeltme: D3D11.dll Windows üzerinde Çalıştırmak için tasarlanmamıştır
C: \ Windows \ SysWOW64 \ D3D11.dll hatası, Windows'da çalışacak şekilde tasarlanmamıştır veya kullanıcı bir uygulamayı veya oyunu başlattığında genellikle bir hatayla karşılaşılır.
D3D11.dll dosyası DirectX11 dağıtımının bir parçasıdır ve düzenli olarak çok sayıda grafik işlem gerektiren uygulamalar ve uygulamalar tarafından kullanılır.
DXD11.dll hatalarının çoğu, kullanıcı DirectX yazılım koleksiyonunu yeniden yükledikten sonra genellikle çözülürse de, bu sorun biraz farklıdır. Bu hatayı alan çoğu kullanıcı, yeniden dağıtılabilir koleksiyonların yeniden kurulmasının sorunun çözülmesinde başarılı olmadığını bildirmiştir.
Uyarı: d3d11.dll sürümünüzü, DLL sürümlerinden temiz bir sürümle değiştirmeyi denemeyin. Orada barındırılan dosyaların çoğu, sisteminizi gelecekteki güvenlik saldırılarına maruz bırakacak kötü amaçlı kod içerecektir. Böyle durumlarda tercih edilen yaklaşım resmi kanallardan geçmek.
Şu anda C: \ Windows \ SysWOW64 \ D3D11.dll ile uğraşmak ya Windows üzerinde çalışacak şekilde tasarlanmamışsa veya bir hata içeriyorsa, aşağıdaki düzeltmeler büyük olasılıkla sorunu çözecektir. Aynı durumdaki kullanıcıların gönderdiği sorunu çözecek birkaç uygulanabilir yöntemi belirledik. Lütfen durumunuzu çözen bir düzeltme ile karşılaşıncaya kadar yöntemleri takip edin.
Yöntem 1: SFC taraması çalıştırılıyor
Teknik ağır malzemelere dalmadan önce, basit bir SFC taramasının sorunu çözüp çözemeyeceğini görelim. Bazı kullanıcılar, Sistem Dosyası Denetleyicisi yardımcı programını çalıştırdıktan sonra sorunun çözüldüğünü bildirdi.
Not: Sistem Dosyası Denetleyicisi, kullanıcıların bozuk Windows sistem dosyalarını taramasını ve geri yüklemelerini sağlayan yerel olarak saklanan bir yardımcı programdır. SFC yardımcı programının taraması, korunan sistem dosyalarındaki değişiklikleri arayacaktır. Herhangi bir değişiklik tespit edilirse, yardımcı program, yerel olarak depolanmış taze kopyalar ile herhangi bir bozuk / temperlenmiş olayı yerini alacaktır.
Bir Sistem Dosyası Denetleyicisi taraması gerçekleştirmek için aşağıdaki adımları izleyin ve C: \ Windows \ SysWOW64 \ D3D11.dll dosyasının Windows üzerinde çalışacak şekilde tasarlanmadığını veya bir hata sorunu içerip içermediğini görün :
- Sol alt köşedeki Windows Başlat menüsüne erişip cmd araması yaparak yükseltilmiş bir Komut İstemi açın. Ardından, Komut İstemi'ne sağ tıklayın ve Yönetici Olarak Çalıştır'ı seçin.
- Yükseltilmiş Komut İstemi'nde sfc / scannow yazın ve Sistem Dosyası Denetleyicisi taraması için Enter tuşuna basın.
- Taramanın tamamlanmasını bekleyin. Sabit disk sürücünüzün boyutuna ve diğer bilgisayar özelliklerine bağlı olarak, bu işlem 20 dakikadan az bir süre alır.
- İşlem tamamlandığında, yükseltilmiş komut istemini kapatın ve bilgisayarınızı yeniden başlatın.
- C: \ Windows \ SysWOW64 \ D3D11.dll dosyasının Windows'da çalışacak şekilde tasarlanmadığını ya da bir sonraki başlangıçta bir hata çözülüp çözülmediğini kontrol edin. Hala aynı sorunla mücadele ediyorsanız, Yöntem 2'ye geçin.
Yöntem 2: D3D11.dll dosyasını yeniden kaydettirme
Yöntem 1'deki sonuçtan bağımsız olarak, bilgisayarınızdaki tüm .DDL dosyalarını yeniden kaydettirmeyi deneyelim ve bunun C: \ Windows \ SysWOW64 \ D3D11.dll çözümünün Windows'da çalışacak şekilde tasarlanmadığını ya da içerdiğini görelim. bir hata sorunu. Bazı kullanıcılar, bu sürecin sonunda sorunun çözüldüğünü bildirdi.
Bilgisayarınızdaki .DLL dosyalarını yeniden kaydettirmede hızlı bir kılavuz ( D3D11.dll dahil):
- Windows Başlat menüsüne girin (sol alt köşede) ve cmd yazın . Ardından, Komut İstemi'ne sağ tıklayın ve yükseltilmiş bir Komut İstemi açmak için Yönetici Olarak Çalıştır'ı seçin.
- Yükseltilmiş Komut İstemi'nde, aşağıdaki komutu yazıp Enter tuşuna basın:
% d için (* .dll) için regsvr32 -s% d yapın - İşlemin tamamlanmasını bekleyin. Onay mesajını aldığınızda yükseltilmiş Komut İstemi penceresini kapatın ve bilgisayarınızı yeniden başlatın.
- Bir sonraki başlangıçta, bilgisayarınızı yeniden başlatın, C: \ Windows \ SysWOW64 \ D3D11.dll görüntülenen uygulamayı açın ya da Windows üzerinde çalışmak üzere tasarlanmış bir hata iletisi içerir ve yukarıdaki adımları sorunu çözdü olup olmadığını kontrol edin. .
Hala aynı hatayla karşılaşıyorsanız, son yönteme geçin.
PRO TIP: Sorun bilgisayarınız veya dizüstü bilgisayar / dizüstü bilgisayar ile yapılmışsa, depoları tarayabilen ve bozuk ve eksik dosyaları değiştirebilen Reimage Plus Yazılımı'nı kullanmayı denemeniz gerekir. Bu, çoğu durumda, sorunun sistem bozulmasından kaynaklandığı yerlerde çalışır. Reimage Plus'ı tıklayarak buraya tıklayarak indirebilirsiniz.Yöntem 3: d3d11.dll dosyasını yerel bir kopyasını el ile değiştirme
Yukarıdaki yöntemlerin her ikisi de bir büstü olduğu kanıtlanırsa, daha sert bir yaklaşım alalım. Aynı sorunla mücadele eden bazı kullanıcılar, dysystem klasörünün d3d11.dll dosyasının sahipliğini aldıktan ve sorunu winsxs klasöründen yeni bir kopyadan değiştirdikten sonra sorunu çözmeyi başardılar.
Not: İki farklı d3d11.dll dosyası olduğunu unutmayın - biri sysWOW klasöründe ve bir sistemde32 bulunur. Aşağıdaki adımlar sysWOW klasöründe bulunan d3d11.dll dosyasında gerçekleştirilecektir.
Uyarı: Aşağıdaki adımlar oldukça teknik olacaktır ve doğru şekilde gerçekleştirilmedikleri takdirde, PC'nizde ek sorunlar ortaya çıkabilir. Lütfen, yeteneklerinize güvendiğinizde aşağıdaki adımlara devam edin.
İşte d3d11.dll dosyasının sahipliğini ( sysWOW ) alarak, el ile silerek ve ardından winsxs klasöründen yerel bir kopyayla değiştirmeye yönelik bir adım adım kılavuz:
- Windows Başlat menüsüne girin (sol alt köşede) ve cmd yazın . Ardından, Komut İstemi'ne sağ tıklayın ve yükseltilmiş bir Komut İstemi açmak için Yönetici Olarak Çalıştır'ı seçin.
- Yükseltilmiş Komut İstemi içinde aşağıdaki komutu yapıştırın ve d3d11.dll dosyasının sahipliğini almak için Enter tuşuna basın : takeown / f C: \ Windows \ SysWOW64
Not: Bir 32 bit mimaride çalışıyorsanız, SysWow64 klasörünü SysWow olarak değiştirin. - Artık dosya sahipliğine sahip olduğumuz halde, yine de onu silemeyiz çünkü uygun haklara sahip değiliz. Bunları elde etmek için, tam kontrol sağlamak için yükseltilmiş bir komut isteminde bir cacls komutu çalıştırmamız gerekecek. Bunu yapmak için, aşağıdaki komutları yükseltilmiş bir Komut İstemi içine yapıştırın ve Enter tuşuna basın:
cacls C: \ Windows \ System32 \ en-US \ winload.exe.mui / G * appuals *: FNot: * appuals * 'ın sadece kullanıcı adınız için bir yer tutucu olduğunu unutmayın. Bu komutun çalışması için, kendi kullanıcı adınızla değiştirmeniz gerekecektir.
- Emin misin? komut istemini yazın, Y harfini yazın ve tekrar Enter tuşuna basın . Bu noktada, yükseltilmiş Komut İstemi'ni güvenli bir şekilde kapatabilirsiniz.
- 4. adım tamamlandığında, geleneksel olarak d3d11.dll dosyasını silebileceksiniz. Bunu yapmanın en kolay yolu, C: \ Windows \ SysWOW64 dizinine gitmek, d3d11.dll dosyasını aramak ve silmek.
- Ardından, C: \ Windows \ WinSxS \ wow64_microsoft-windows-directx-direct3d11_31bf3856ad364e35_10.0.16299.248_none_079cb6546cd25135'e gidin. ve temiz d3d11.dll dosyasını oradan kopyalayın.
- Not: Bu konumda d3d11.dll dosyasını bulamıyorsanız, d3d11.dll dosyasını aramak için sağ üst köşedeki arama çubuğunu kullanın . Arama işlevi birden fazla örnek bulursa, en son tarihe sahip olanı kopyalayın.
- Son olarak, önceden kopyalanmış d3d11.dll dosyasını SysWow (veya SysWOW64) dosyasına yapıştırın ve bilgisayarınızı yeniden başlatın. C: \ Windows \ SysWOW64 \ D3D11.dll dosyasının Windows'da çalışacak şekilde tasarlanmadığını veya bir sonraki başlatmada bir hata sorununun giderilip giderilmediğini görün.
PRO TIP: Sorun bilgisayarınız veya dizüstü bilgisayar / dizüstü bilgisayar ile yapılmışsa, depoları tarayabilen ve bozuk ve eksik dosyaları değiştirebilen Reimage Plus Yazılımı'nı kullanmayı denemeniz gerekir. Bu, çoğu durumda, sorunun sistem bozulmasından kaynaklandığı yerlerde çalışır. Reimage Plus'ı tıklayarak buraya tıklayarak indirebilirsiniz.