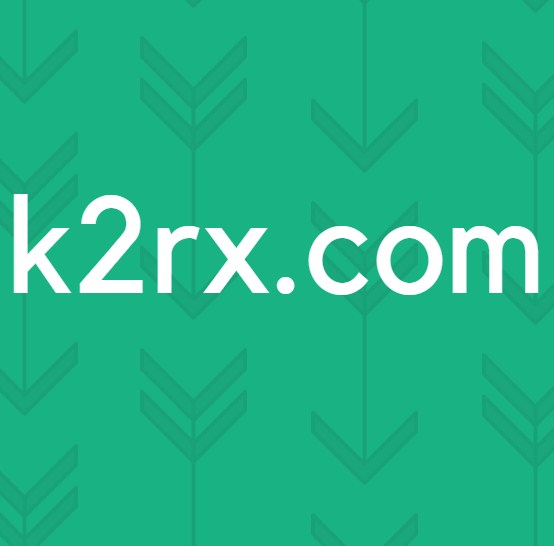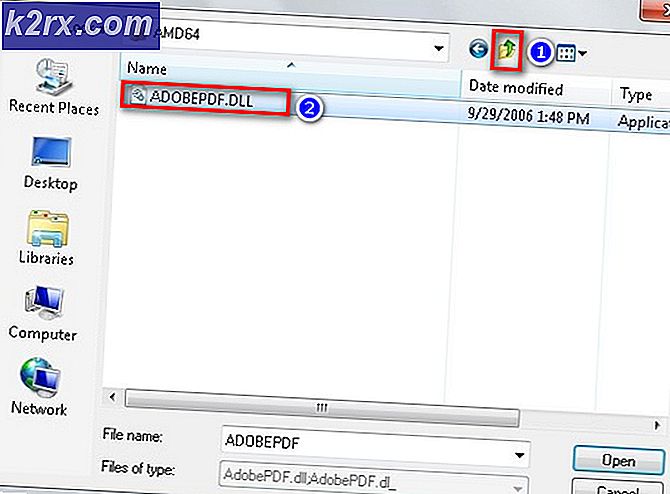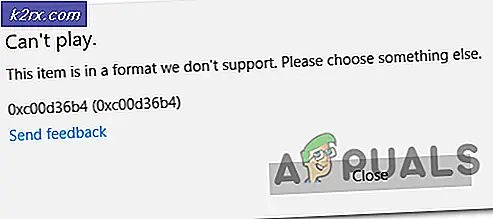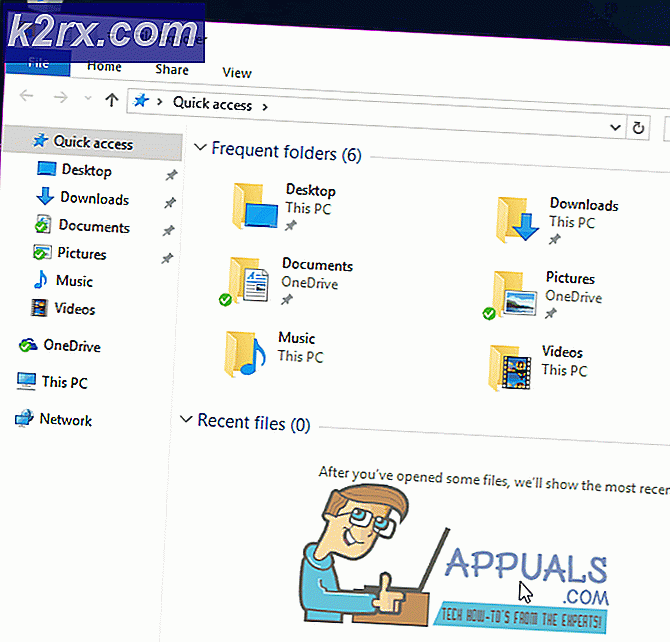MacOS'ta 'Sıkıştır' ve 'Uncompress' Dosyaları Nasıl Sıkıştırılır
Bir zip dosyası, tek bir dosyaya sıkıştırılmış bir veya daha fazla dosya veya klasörden oluşan bir koleksiyondur. Bilgisayarda depolama alanından tasarruf sağlar ve tüm dosyaları düzenli tutar. Sıkıştırılmış bir dosyanın flash sürücü veya e-posta yoluyla aktarılması çok daha kolaydır. Sunucudaki yazılım indirmelerinin çoğu, sunucu için depolama alanından tasarruf etmek için zip dosyalarındadır. Bu makalede, macOS'unuzdaki dosyaları sıkıştırma (zip) ve açma (açma) adımlarında size yol göstereceğiz.
MacOS'ta Dosyaları Sıkıştırma / Sıkıştırma
Çoğu işletim sistemi, dosyaları ve klasörleri bir zip dosyasına sıkıştırma özelliğine sahiptir. Mac OS, bu özellik için Arşiv Yardımcı Programını kullanır. Bir kullanıcı sıkıştır seçeneğini tıkladığında, Arşiv Yardımcı Programı açılır, dosyaları sıkıştırır ve ardından otomatik olarak kapanır. İşlemin kullanımı kolaydır ancak aşağıda gösterildiği gibi çok daha fazlası vardır.
Tek bir dosya veya klasör nasıl sıkıştırılır
- Sisteminizde sıkıştırmak istediğiniz dosyayı bulun
- üzerine sağ tıklayındosya ve Seç "[Dosya adı] 'nı sıkıştır”
- Dosyanız aynı ada sahip bir zip dosyası olarak sıkıştırılacaktır, ancak .zip uzantısı aynı dizinde / klasörde.
MacOS'ta Çoklu Dosyaları ZIP / Sıkıştırmak
- Sıkıştırmak istediğiniz dosyaları bulun ve seç dosyalar + Sürükle'yi tıklayın vurgulamak veya tutmak Vardiya anahtar ve Tıklayın her dosya
- Seçili dosyalara sağ tıklayın ve "3 öğeyi sıkıştır”(Sayı dosyalarınızın sayısına bağlıdır).
- "Archive.zip“
MacOS'ta Parola Korumalı ZIP Dosyası Nasıl Oluşturulur
- Ambar Komut ve bas Uzay açmak Gündem, yazın terminal aramak ve Giriş
- Şu komutu kullanarak dizini dosyaların bulunduğu yere değiştirin:
cd masaüstü
(yolunuzu şunun yerine koyabilirsiniz masaüstü)
- Ardından, parola korumalı bir zip dosyası oluşturmak için komutu yazın:
Dosya için dosya adını uzantı ile son olarak koyunzip –e appuals.zip appuals.png
Klasörler için -er yazın ve klasörün adı:
zip –er appuals.zip uygulamaları
- Şimdi dosyayı açtığınızda veya açtığınızda, bir şifre soracaktır.
MacOS'ta Zip dosyalarının Varsayılan Konumunu Değiştirme
- Ambar Komut ve bas Uzay açmak Spotlight Araması, sonra yazın Arşiv Yardımcı Programı aramak ve basmak için Giriş açmak
- Archive Utility çalışırken, Komutve bas virgül (,) açmak için anahtar Tercihler. Ayrıca aşağıda gösterildiği gibi menü çubuğundan da açabilirsiniz.
- Hem sıkıştırılmış hem de sıkıştırılmış dosyaların dizinini istediğiniz gibi değiştirebilirsiniz.
MacOS'ta dosyaları açma
Arşiv Yardımcı Programının zip dosyaları oluşturmak için kullanılması gibi, Mac OS'ta sıkıştırmayı açmak için de aynıdır. Bir zip dosyasını açtığınızda, aynı klasörde veya onun için ayarladığınız konumda otomatik olarak açılır.
MacOS'ta bir dosya nasıl açılır / sıkıştırılır
- Açmak istediğiniz zip dosyasını bulun.
- Dosyaya sağ tıklayın ve seçin Açık veya sadece zip dosyasını çift tıklayabilirsiniz
Bir Dosyayı Çıkartmadan veya Açmadan ZIP / META Dosya Bilgilerini Görüntüleme
- Ambar Komut ve bas Uzay açmak Gündem, yazın terminal aramak ve Giriş
- Dizini, kontrol etmek istediğiniz dosya konumuna komutla değiştirin:
cd masaüstü
- Bilgileri iki farklı komutla kontrol edebilirsiniz:
zipinfo appuals.zip
unzip –l appuals.zip
Ekstra Özelliklere Sahip Alternatif Araçlar
Sıkıştırma ve açma için Mac Store'daki en iyi yardımcı programlardan bazılarına da bakabilirsiniz. Yardımcı programların çoğu, kullanıcının zip dosyasını doğrudan e-posta yoluyla gönderebileceği veya bulut sürücüsüne kaydedebileceği ek özellikler sağlayacaktır. Sıkıştırılmış dosyaları açmadan bu yardımcı programlarla zip dosyalarının içini görüntüleyebilirsiniz. Çoğu yardımcı program sürükle ve bırak özelliğini destekler. Bahsetmeye değer yardımcı programlardan bazıları Daha İyi Zip, StuffIt Expander, Winzip, iZip ve Keka
Bazen varsayılan yardımcı program, zip dosyalarını "Zip dosyası genişletilemiyor“.