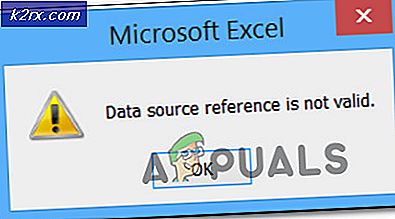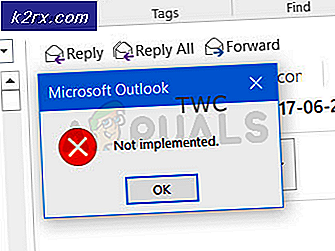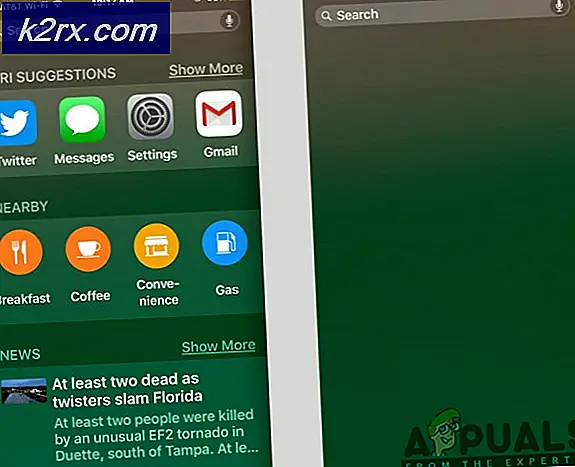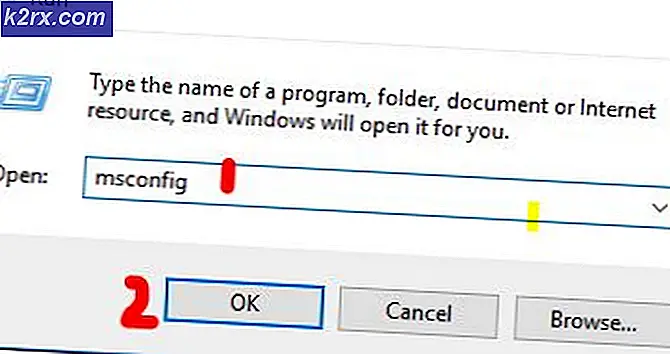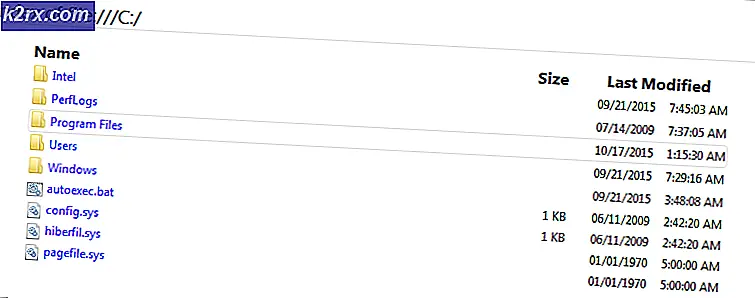Düzeltme: Windows 10'da geçici dosyaları silme
Windows 10'da, Başlat Menüsü'nü açarak ve ardından Ayarlar > Sistem > Depolama alanına gidip Windows 10'u barındıran Sabit Diskin bölümünün üzerine tıklayarak, bir kullanıcı kendi Sabitlerinde depolanan tüm geçici dosyaları tarayabilir Sürücü 'birincil bölüm. Bunu yaparak, kullanıcıya geçici dosyalar tarafından kapsanan disk alanı miktarının kaba bir tahminde bulunulur ve ayrıca, geçici dosyaların silinmesini tıklatarak Windows'un bulabileceği tüm geçici dosyaları silme seçeneği de verilir. . Geçici dosyalar, bu örnekte, Windows'un daha önce gereksinim duymadığı ve dağıtılamayacağı, Windows yükleme dosyaları gibi dosyalar, Windows 10'a taşınan uygulamalar için geçici dosyalar ve Windows'un daha önce kullanmakta olduğu Windows sürümünün dosyalarıdır. ve üzerinden yükseltildi.
Çoğu durumda, bir Windows 10 kullanıcının bilgisayarında saklanan geçici dosyalar birkaç gigabaytlık disk alanı kaplayabilir. Bu gibi durumlarda, kullanıcının geçici tarama dosyalarını tıklatarak Windows'a tıkladıktan sonra bu geçici dosyaları silmesi önerilir. Ancak, Windows 10'un Ayarlar > Sistem > Depolama alanının işletim sisteminin en çirkin kısımlarından biri olduğu bilinen bir gerçektir. Durum böyle olunca, birçok Windows 10 kullanıcısı geçici dosyaları silme ve açma işlemlerine bakılmaksızın bilgisayarları geçici dosyaları silememelerine ve işlemi tamamlamak için bilgisayarlarına ne kadar zaman kazandırdıklarına bakılmaksızın bilgisayarlarının geçici dosyaları silmemesine neden olan bir sorundan muzdariptir.
Windows 10 bilgisayarınızda saklanan tüm geçici dosyaları silmek, özellikle bu dosyalar çok miktarda disk alanı tutuyorsa oldukça önemlidir. Neyse ki, bu dosyaları Disk Temizleme yardımcı programını kullanarak bu dosyaları silme Buggy Ayarları > Sistem > Depolama - silmek için bir alternatif var. Windows 10 bilgisayarınızdaki tüm geçici dosyaları Disk Temizleme yardımcı programını kullanarak silmek için yapmanız gerekenler:
PRO TIP: Sorun bilgisayarınız veya dizüstü bilgisayar / dizüstü bilgisayar ile yapılmışsa, depoları tarayabilen ve bozuk ve eksik dosyaları değiştirebilen Reimage Plus Yazılımı'nı kullanmayı denemeniz gerekir. Bu, çoğu durumda, sorunun sistem bozulmasından kaynaklandığı yerlerde çalışır. Reimage Plus'ı tıklayarak buraya tıklayarak indirebilirsiniz.Windows Logosu tuşu + E tuşlarına basarak ya da sadece bilgisayarınızı açarak Dosya Gezgini'ni başlatın.
Sabit Sürücünüzün birincil bölümünü sağ tıklatın (Windows 10'un yüklü olduğu bölüm).
Sonuçtaki içerik menüsünde, Özellikler'i tıklayın.
Disk Temizleme'ye tıklayın.
Windows'un tüm tek kullanımlık dosyalar için sürücüyü taramasına izin verin ve ardından bulgularının bir listesini sunun.
Listedeki tüm dosya türlerini seçtiğinizden emin olun ve sonra bunları silmek için Tamam'a tıklayın.
Çoğu durumda, Ayarlar > Sistem > Depolama alanına gittiğinizde gördüğünüz geçici dosyalar ve daha sonra Sabit Sürücünüzün birincil bölümünü seçin, Disk Temizleme'nin size başlangıçta sağladığı dosyalar listesinde yer almaz. Disk Temizleme'nin bu dosyaları da aramasına izin vermek için, Sistem dosyalarını temizle tıklamanız gerekecektir.
Disk Temizleme'nin tüm sistem dosyalarının bir listesini bulup derlemesine izin ver - bu liste tüm geçici dosyaları içerecek - bu da disk alanını boşaltmak için silebileceğiniz.
Listedeki tüm dosya türlerini seçtiğinizden emin olun ve bunları silmek için Tamam'a tıklayın.
Geçici dosyaları Dosya> Sistem > Depolama alanından silmek çok daha kolay olsa da, Windows 10'un belirli bir alanı inanılmaz derecede sorunludur, bu yüzden Microsoft düzeltene kadar, bilgisayarınızda bulunan tüm geçici dosyaların Disk Temizleme yardımcı programını kullanarak kurtulabilirsiniz. .
PRO TIP: Sorun bilgisayarınız veya dizüstü bilgisayar / dizüstü bilgisayar ile yapılmışsa, depoları tarayabilen ve bozuk ve eksik dosyaları değiştirebilen Reimage Plus Yazılımı'nı kullanmayı denemeniz gerekir. Bu, çoğu durumda, sorunun sistem bozulmasından kaynaklandığı yerlerde çalışır. Reimage Plus'ı tıklayarak buraya tıklayarak indirebilirsiniz.