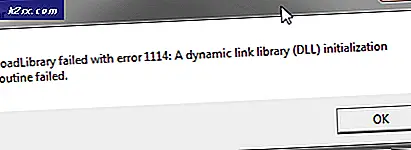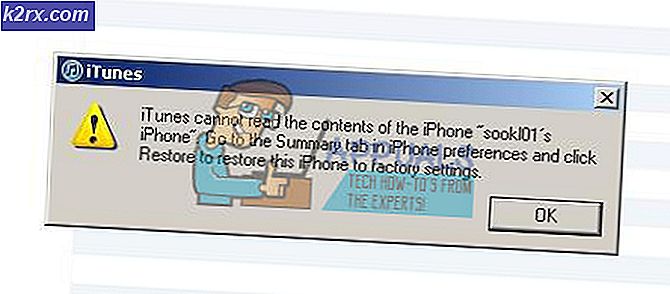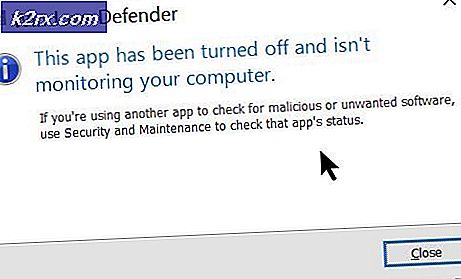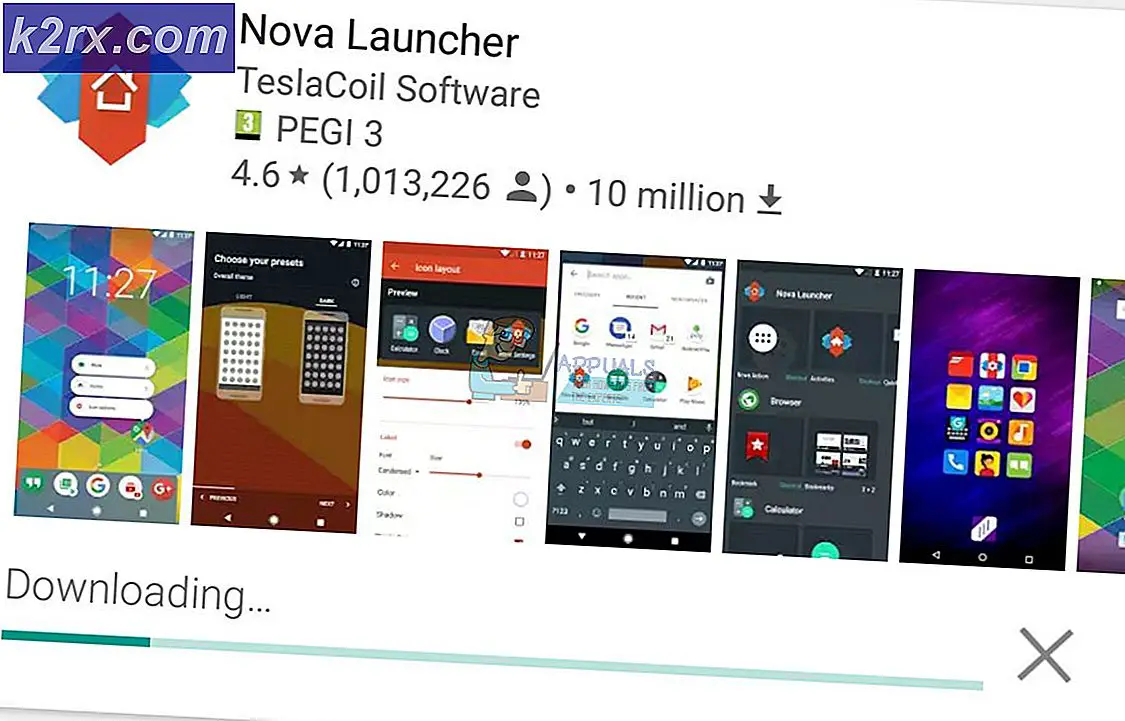DÜZELTME: PAGE_FAULT_IN_NONPAGED_AREA
PAGE_FAULT_IN_NONPAGED_AREA mavi ekranda görüntülenen ve Mavi Ölüm Ekranı (BSOD) olarak da adlandırılan bir hatadır. Windows, sistem belleğinde önemli bir veri yığınını bulmaya çalıştığında, ancak onu bulamıyorsa oluşur; Bu nedenle bilgisayarınızı daha fazla hasardan korumak için yeniden başlatır. Şimdi aradığı veriler, sisteminizin RAM'inde veya sisteminiz tarafından RAM olarak kullanılan sabit disk alanında (sayfa dosyası olarak adlandırılır) olabilen bir sayfa dosyasında bulunur. Bu kılavuzda, her iki olasılığı da ele alacağız.
Genellikle bu hata, RAM'inizin anakart veya RAM'inin bağlantısındaki bir arızaya atfedilir, ancak sisteminizi açmadan önce izlenebilecek başka yöntemler de vardır. Ayrıca anti-virüs programlarının da bu hataya neden olduğu bilinmektedir. Bu kılavuza devam etmeden önce devre dışı bırakmayı denediğinizden emin olun ve https://appuals.com/blue-screen-of-death/ adresindeki bu kılavuzdaki rehberimizi takip edin ve hepsi boş kalmışsa, Çözüm 1 ile başlayalım.
1. Çözüm: Sayfa Dosyasını Yeniden Oluştur
Sisteminizi hızlandırmak için, Windows sabit diskinizde disk alanı kullanır. Bu amaçla, sık kullanılan programlarınıza hızlı erişim için başvurduğu bir sayfa dosyası oluşturur. Sayfa dosyasını devre dışı bırakmak, sorunun çözülmesine yardımcı olabilir. Bunu yapmak için; Windows Tuşu ve R tuşuna basın . Çalıştır iletişim kutusunda SystemPropertiesAdvanced.exe dosyasını yapıştırın ve açmak için Enter tuşuna basın.
Sistem Özellikleri -> Gelişmiş sekmesine tıklayın, ardından Performans altında, Ayarlar'a tıklayın . Ardından açılan yeni iletişim kutusundan Gelişmiş'i tekrar seçin. Tüm sürücüler için disk belleği dosyası boyutunu otomatik olarak yönet onay kutusunu temizleyin.
Disk belleği dosyası seç. Herhangi bir uyarı mesajını ayarla ve onayla'ya tıklayın. Tüm pencereleri kapatmak için Tamam> Tamam> Tamam'a tıklayın. Resminizi sisteminize ekleyin.
Yeniden başlattıktan sonra, Sanal Belleğe geri dönmek için yukarıdaki adımları tekrarlayın. Şimdi Sistem yönetilen boyutunu seçin ve Ayarla'yı tıklayın. En üstteki tüm sürücüler için disk belleği dosya boyutunu otomatik olarak yönet kutusunu işaretleyin. Tüm pencereleri kapatmak ve sisteminizi yeniden başlatmak için Tamam> Tamam> Tamam'a tıklayın. Sayfa dosyasındaki bozuk bir öbek şimdi silinmelidir. Eğer hala BSOD alıyorsanız, sonraki çözüme geçin.
Çözüm 2: chkdsk'ı çalıştırın
Chkdsk, dosya sistemindeki hataları aramak ve düzeltmek için kullanılan bir disk denetleme yardımcı programıdır.
Başlat'a tıklayın, cmd yazın, cmd'yi sağ tıklayın ve Yönetici Olarak Çalıştır'ı seçin.
Chkdsk / f / r yazın ve Enter'a basın.
Bırak koşsun. Sürücünün kilitli olduğunu ve bir sonraki yeniden başlatmada bir chkdsk programlamak istiyorsanız, Y için Evet yazın, sonra Y yazın ve Enter tuşuna basın.
PRO TIP: Sorun bilgisayarınız veya dizüstü bilgisayar / dizüstü bilgisayar ile yapılmışsa, depoları tarayabilen ve bozuk ve eksik dosyaları değiştirebilen Reimage Plus Yazılımı'nı kullanmayı denemeniz gerekir. Bu, çoğu durumda, sorunun sistem bozulmasından kaynaklandığı yerlerde çalışır. Reimage Plus'ı tıklayarak buraya tıklayarak indirebilirsiniz.Bilgisayarınızı yeniden başlatın ve chkdsk'ın çalışmasına izin verin. Bulduğu hataları otomatik olarak tespit edip düzeltir. Sorunla tekrar karşılaşırsanız, Çözüm 3'e geçin.
Çözüm 3: Sistem Geri Yükleme'yi çalıştırın
Windows tuşunu basılı tutun ve R'ye basın .
Çalıştır iletişim kutusuna rstrui.exe yazın ve Enter tuşuna basın.
Varsayılan seçim Tavsiye Edilen Geri Yükleme olacaktır. Bununla birlikte, bakmanız gereken şey, sistemin iyi çalıştığına dair geri yükleme noktasının tarih / saatidir, bu bir aylık veya eski olabilir; daha fazla geri yükleme noktasını görmek için; Daha Fazla Geri Yükleme Noktası Göster seçeneğinin işaretini verin . Geri yükleme noktası yoksa (bu çözümü atlayın) ve sorun çözüldüğünde daha sonra bir geri yükleme noktası oluşturun. buraya bakın
İleri > Son'u tıklatın . Ardından sistem geri yüklemenizi tamamlamak için ekrandaki talimatları izleyin.
Çözüm 4: Windows'u Güncelleyin
Microsoft ayrıca bu hataları önlemek için güncelleştirmeler yayınlamaya devam ediyor. Bilgisayarınızın güncel olduğundan emin olun.
Windows 7 ve 8 için:
Windows tuşuna basın ve güncellemeleri kontrol edin . Arama sonuçlarındaki güncellemeleri kontrol et'i tıklayın. PC'nin güncellemeleri kontrol etmesine izin verin ve hepsinin yüklü olduğundan emin olun. En önemlisi, kritik ve önemli güncellemeler.
Windows 10 için:
Windows Tuşu + R'ye basın. Ms-settings yazın: windowsupdate ve Enter tuşuna basın.
Şimdi Windows için güncellemeleri kontrol edin ve hepsini yüklediğinizden emin olun.
Çözüm 5: Sürücü Paraziti
Çözüm 4'ü uygulayın: Hiçbir sürücünün parazite neden olmadığından emin olmak için kılavuzdaki Sürücü Doğrulayıcıyı kontrol edin.
Çözüm 6: SFC taraması çalıştırın
SFC taraması yapmak için kılavuzumuzu buradan takip edin. Windows 10 içindir, ancak Windows 7 ve 8'de geçerlidir.
Çözüm 7: Windows Bellek Tanılama
RAM, sayfalama için kullanılan ana bileşendir. Hatalı bir RAM de bu tür hataları tetikleyebilir. Windows tuşunu basılı tutun ve R'ye basın. Çalıştır iletişim kutusuna mdsched.exe yazın ve Enter tuşuna basın. Şimdi veya daha sonra RAM'i yeniden başlatmak ve kontrol etmek isteyip istemediğinizi soran bir iletişim kutusu görünecektir. Size daha uygun olan seçeneği seçin.
Yeniden başlattığınızda, RAM'inizin kontrolü başlayacaktır. Hata yoksa, RAM'iniz iyidir. Hata varsa, RAM'i denetlemek için ortak yaklaşımları deneyin. Bir dizüstü bilgisayarınız varsa, RAM'iniz dizüstü bilgisayarınızın alt kısmında küçük bir bölmede olacaktır. Masaüstü durumunda, CPU'nuzu dikkatli bir şekilde açın. RAM'ler anakartınıza sabitlenecek ve muhtemelen birden fazla olacak. Birden fazla ise, birbirlerine paralel yerleştirilecektir. Her iki çubuğu da çıkarın ve altın kontaklarını bir kurşun kalem silgisiyle temizleyin.
Yuvaları yedek bir diş fırçasıyla temizleyin.
Her bir RAM çubuğunu test etmek için, eğer birden fazla varsa, bir kerede bir RAM belleği takın ve hatayı alıp almadığınızı görün. Aynı zamanda, yuva iyi bilinen bir RAM ile değiştirilerek bir yuvanın arızalı olup olmadığını kontrol edin.
Hatayı bir RAM ile almazsanız, diğer RAM kesin olarak arızalı olur. Sonuçlar her koşulda aynıysa, o zaman sorun anakartın içinde bulunabilir. Donanım onarımı ve teşhis için dizüstü bilgisayar / masaüstünü bir servis merkezine veya diğer onarım duraklarına göndermek en iyisidir.
PRO TIP: Sorun bilgisayarınız veya dizüstü bilgisayar / dizüstü bilgisayar ile yapılmışsa, depoları tarayabilen ve bozuk ve eksik dosyaları değiştirebilen Reimage Plus Yazılımı'nı kullanmayı denemeniz gerekir. Bu, çoğu durumda, sorunun sistem bozulmasından kaynaklandığı yerlerde çalışır. Reimage Plus'ı tıklayarak buraya tıklayarak indirebilirsiniz.