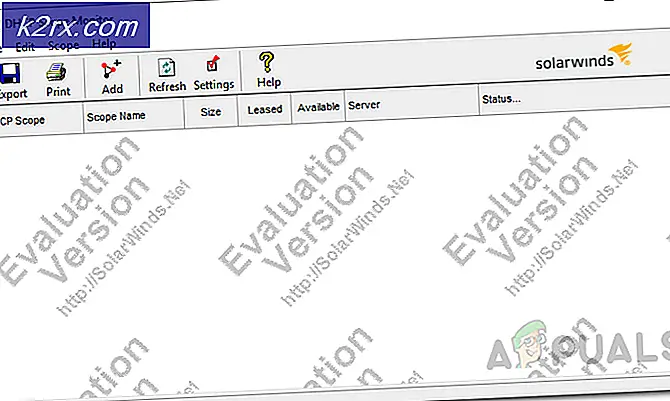YouTube'da Ağ Hatası 503 Nasıl Onarılır
Bazı kullanıcılar düzenli olarak "[503] ağında bir sorun vardıYoutube web uygulamasını Windows, Android ve iOS'ta kullanırken "hatası. Çoğu durumda, etkilenen kullanıcılar hatanın Daha Sonra İzle listesinden bir videoyu tıkladıklarında oluştuğunu bildiriyor. Bu sorunun garip yanı, kullanıcı aynı videoyu normal aramadan izlemeye çalıştığında, genellikle hata mesajı olmadan gayet iyi oynatılıyor olmasıdır. Bu hata meydana geldiğinde, YouTube uygulaması etkilenen videolar için yorumları ve açıklamaları yüklemeyecektir.
"[503] ağında bir sorun var" hatasına neden olan nedir?
Bu sorunu, çeşitli kullanıcı raporlarına ve sorunu gidermek için yaygın olarak kullanılan onarım stratejilerine bakarak araştırdık.[503] ağında bir sorun vardı hata.
Durum koduna bakarak, bunun genellikle sitenin sunucusuna erişilemediğinde (şu veya bu nedenle) ortaya çıkan bir sunucu tarafı sorunu olduğunu belirleyebiliriz. Hem akıllı telefonlarda hem de masaüstü cihazlarda çeşitli tarayıcılarda ve işletim sistemlerinde olduğu bilinmektedir.
Çoğu durumda, hata şu veya bu şekilde bağlayıcıdan kaynaklanır. Araştırmalarımıza göre, bu belirli sorunu tetikleme potansiyeline sahip birkaç farklı suçlu var:
Yöntem 1: Google Sunucularının durumunu doğrulama
Aşağıdaki diğer yöntemlere geçmeden ve diğer kullanıcıların yararlı bulduğu birkaç onarım stratejisiyle sorunu gidermeye başlamadan önce, sorunun kontrolünüz dışında olmadığından emin olmanız önemlidir.
Youtube sunucuları güvenilir olmalarıyla ünlüdür, ancak bu, zaman zaman bakım dönemlerinin olmadığı anlamına gelmez. Daha geçen yıl, YouTube büyük bir kesinti yaşadı ve[503] kullanıcı raporlarına gelince, hata listenin başındaydı.
Sorunun tamamen sunucu tarafında olmadığından emin olmak için, DownDetector veya Outage gibi web sitelerini ziyaret etmek için birkaç saniye ayırın ve sizin gibi diğer kullanıcıların da aynı sorunla karşılaşıp karşılaşmadığını kontrol edin.
Bakılacak bir başka iyi yer de Youtube’un resmi Twitter hesabıdır. Karşılaşabilecekleri her tür planlı bakımı veya büyük bir elektrik kesintisini gönderme alışkanlıkları vardır.
Doğruladıysanız ve tetikleyebilecek önemli bir olay yoksa[503] ağında bir sorun vardı hata, bazı sorun giderme kılavuzları için aşağıdaki sonraki yönteme geçin.
Yöntem 2: Videoları Daha Sonra İzle listesinden silme
Çoğu durumda,[503] ağında bir sorun vardı çok fazla videosu olan kullanıcılarda hata oluşur. Daha sonra izle liste. Bu yöntemin neden etkili olduğuna dair resmi bir açıklama olmamasına rağmen, birkaç kullanıcı, daha sonra Daha Sonra İzle listesine ekledikleri tüm videoları sildikten sonra sorunu çözmeyi başardıklarını bildirdi.
Bunu yaptıktan ve uygulamayı yeniden başlattıktan sonra, Daha Sonra İzle listesine ekledikleri yeni videolar,[503] ağında bir sorun vardı hata. Bu, Google platformunun yinelenen bir sorun yaşadığını gösteriyor gibi görünüyor, ancak bu, bu soruna neden olabilir.
Daha Sonra İzle listesinden video silme hakkında birkaç hızlı kılavuz aşağıda verilmiştir. Biri masaüstü cihazlar (PC ve Mac) ve diğeri mobil cihazlar (Android ve iOS) içindir. Kullandığınız cihaz türü için hangi kılavuzun geçerli olduğunu izleyin.
Android'de Daha Sonra İzle listesinden videoları silme:
- Ana ekranınızdan YouTube uygulamasına erişin.
- YouTube uygulamasına girdikten sonra, seçmek için ekranın altındaki yatay menüyü kullanın Kütüphane.
- Daha sonra Kütüphane menü, sekme Daha sonra izle aradığımız menüye erişmek için.
- Daha Sonra İzle menüsüne girdikten sonra, her bir videoyla ilişkili işlem düğmesine ve ardından Daha Sonra İzle'den Kaldır.
Not: Bu listede çok sayıda videonuz varsa, daha da iyi bir yaklaşım sağ üst köşedeki işlem düğmesine dokunup seçimini yapmak olacaktır. İzlenenleri kaldır. Bu seçenek, daha sonra daha sonra izle klasörüne eklediğiniz her videoyu kaldırarak size çok zaman kazandırır.
- YouTube uygulamasını yeniden başlatın, şuraya yeni bir video ekleyin: Daha sonra izle listeye girin ve karşılaşmadan oynayıp oynamayacağınıza bakın.[503] ağında bir sorun vardı hata.
PC'de Daha Sonra İzle listesinden video silme:
- Varsayılan tarayıcınızı açın ve Youtube web uygulamasını (İşte).
- Dikey kenar çubuğunu ortaya çıkarmak için sağdaki işlem düğmesine tıklayın.
- Tıklamak Daha sonra izle -den Kütüphane bölümü Menünün.
- İçine girdiğinizde Daha sonra izle listesinde, her videoyla ilişkili işlem düğmesine (üç nokta simgesi) tıklayın ve Daha Sonra İzle'den Kaldır. Bunu, içindeki her videoda yapın. Daha sonra izle liste tamamen temizlenene kadar bölüm.
- Şuraya yeni bir video ekleyin: Daha Sonra İzle Listesi ve bakalım[503] ağında bir sorun vardı Oynatmaya çalıştığınızda hala hata oluşuyor.
Yukarıdaki yöntemi uyguladıktan sonra bile aynı hata kodunu alıyorsanız, aşağıdaki sonraki yönteme geçin.
3. Yöntem: Youtube’un Önbellek verilerini temizleme (varsa)
Görünüşe göre, bu belirli sorun, Android cihazlarda istemci tarafında da olabilir. İle karşılaşan birçok kullanıcı raporu var[503] ağında bir sorun vardı hatası ve Youtube’un uygulama önbelleğini ve verilerini temizleyerek düzeltmeyi başardı.
Bu düzeltmenin hem yeni Android sürümlerinde hem de eski sürümlerde etkili olduğu onaylandı. İşte Youtube’un Önbellek verilerinin nasıl temizleneceğine dair hızlı bir şekilde:
- Senden Ev ekranına dokunun. Ayarlar simgesi.
- Ana Ayarlar ekran üzerine dokunun Uygulamalar.
- İçine girdiğinizde Uygulamalar ekranı bulana kadar uygulamalar listesinde aşağı kaydırın. Youtube. Gördüğünüzde, üzerine bir kez dokunun.
- İçine girdiğinizde Youtube Uygulama Bilgileri, üzerine dokunun Depolama. İçinde Depolama menü, üzerine dokunun Net veriler ve onaylayın.
- İşlem tamamlandığında, üzerine dokunun. Önbelleği Temizle ve onaylayın.
- Youtube uygulamasını yeniden başlatın ve sorunun şimdi çözülüp çözülmediğine bakın.
Hala karşılaşıyorsanız[503] ağında bir sorun vardı hatası, aşağıdaki sonraki yönteme geçin.
Yöntem 4: APN ayarlarını varsayılana sıfırlama (varsa)
Birkaç Android kullanıcısı, sorunu çözmeyi başardıklarını bildirdi.[503] ağında bir sorun vardı erişim noktası adlarını varsayılan değerlere sıfırlayarak hata. Bunu yaptıktan ve cihazlarını yeniden başlattıktan sonra, etkilenen bazı kullanıcılar[503] ağında bir sorun vardı hata artık meydana gelmiyordu.
Bu çözümün Android KitKat, Lolipop, Marshmallow ve Nougat'ta çalıştığı onaylandı.
İşte sıfırlama ile ilgili hızlı bir kılavuz APN (Erişim Noktası Adları) bir Android cihazda:
- Ana ekranınızdan şuraya erişin: Ayarlar Menü. İçinde Ayarlar menü, üzerine dokunun Mobil veri, ardından aktif veri bağlantınızı seçin.
- Aktif veri bağlantısı aktif olduğunda, üzerine dokunun. Erişim noktası adları.
- İçinde APN ayarları, işlem düğmesine (üç nokta simgesi) tıklayın ve Varsayılana sıfırla.
- Android cihazınızı yeniden başlatın ve sorunun bir sonraki sistem başlangıcında çözülüp çözülmediğine bakın.