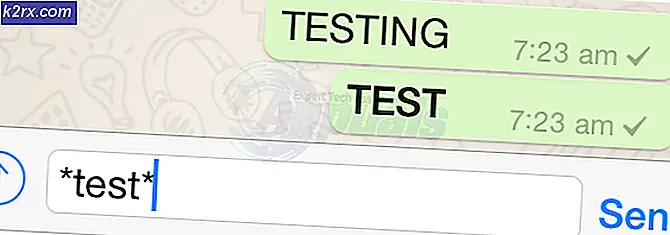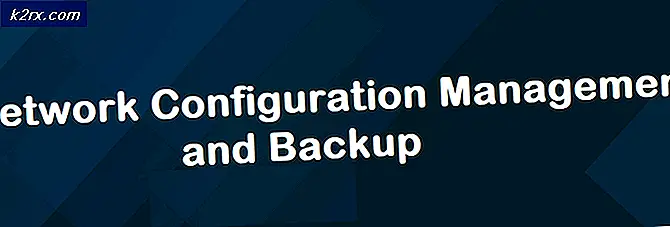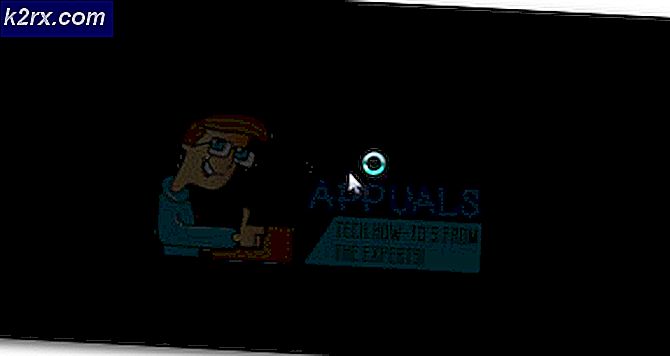ProduKey veya ShowKeyPlus kullanarak Windows 10 Ürün Anahtarı Nasıl Kurtarılır
Windows işletim sisteminin kopyasını kaydetmek ve etkinleştirmek için ürün anahtarınıza ihtiyacınız var. Etkinleştirme olmadan, sisteminizin çalışmasına rağmen uzak Windows destek hizmetleri ve güncellemeleri alamayacaksınız. Bir Windows ürün anahtarı, PC'nize veya raf pencereleri ürününüze özgü 25 karakterlik bir anahtardır.
Windows 7 (veya daha eski) bilgisayarınız önceden yüklenmiş bir OEM (orijinal donanım üreticisi) sürümüyle geliyorsa, ürün anahtarınız PC'nizin arkasındaki bir çıkartmada veya pilinizi taktığınız iç kısımda bulunmalıdır. Windows 8 ve 10 için, ürün anahtarları ve OEM lisans modeli değişti. Windows 8.1 veya Windows 10 önceden yüklenmiş bir bilgisayar satın alırsanız, makinenin arkasında veya üstünde, üzerinde bir ürün anahtarı basılı olarak bir etiket görmezsiniz. Windows 8 ve 10 OEM'lerde, orijinal ürün anahtarı bilgisayarın BIOS'una yerleştirilmiştir. Windows sürümünüzü bir perakende mağazasından satın aldıysanız, ürün anahtarı ürün kapağınızın içinde veya üstünde bir çıkartma üzerinde olmalıdır.
Windows'un yeni bir sürümünü yüklemeyi temizlediğinizde, Windows'u etkinleştirmek için ürün anahtarınızı yeniden girmeniz gerekecektir. Ürün anahtarınızın fiziksel olarak mevcut kopyasını kaybettiyseniz veya çıkartma artık çok eski ve görünmezse, yeni bir işletim sistemini yükseltmeden veya yüklemeden önce kullandığınız önceki ürün anahtarınızı almanın bir yolu vardır. Bu makalede, ürün anahtarınızı önceki Windows yüklemenizin eski dosyalarından nasıl alacağınızı göstereceğiz.
Windows Ürün Anahtarları nasıl depolanır?
Ürününüzü etkinleştirdiğinizde, anahtarlar genellikle kayıt defterinde saklanır. Windows ürün anahtarınız, windows klasöründeki bir dosyada da paketlenmiştir. Ürün anahtarınızı sistem özelliklerinden kontrol paneli> Sistem ve Güvenlik> Sistem'e giderek görebilirsiniz. Ürün anahtarları ayrıca, C: \ Windows \ System32 \ config \ dizininde bulunan kayıt defteri dosyalarında da saklanır. 'Yazılım' kovanı, Windows işletim sistemi ve ürün anahtarı hakkında bilgi içerir.
Windows, varolan bir işletim sistemine sahip bir bölüme yeni bir Windows sürümü yüklediğinizde, eski işletim sisteminizi program dosyaları ve kişisel verileriyle birlikte Windows.old adlı bir klasöre arşivleyen bir klasör oluşturur. Bu nedenle, Windows ürün anahtarlarınızı aşağıdaki yöntemleri kullanarak alabilirsiniz. Windows.old klasörünüzü henüz silmediğinizi varsayalım.
Yöntem 1: Ürün anahtarınızı görüntülemek için Nirsoft ProduKey yardımcı programını kullanın.
ProduKey, ürün anahtarlarınızı bulmak için sistem klasörünüzü veya belirli bir kayıt defteri kovanını taramanızı sağlar. Daha sonra sonuçları bir metin dosyası olarak kaydetmeyi seçebilirsiniz. Ürün anahtarlarını diğer sabit disklerden de almak için bu yöntemi kullanabilirsiniz.
- ProduKey'i buradan indirin (sisteminize kurmadan kolayca kullanabileceğiniz taşınabilir zip sürümünü indirmenizi öneririz)
- .zip dosyasını ayıklayın veya açmak için çift tıklayın.
- Açmak için produkey.exe uygulamasına çift tıklayın.
- ProduKey, MS Office anahtarları da dahil olmak üzere, ürün anahtarlarınızı mevcut işletim sisteminizde başlatacak ve hemen gösterecektir.
- Eski Windows Anahtarlarınıza ulaşmak için Dosya> Kaynak Seç'i tıklayın.
- Yeni açılır pencerede 'Ürün anahtarlarını harici pencere dizininden yükle' seçeneğini belirleyin.
- 'Browse' ve C: \ Windows.old'u sürmek için Gezin'e tıklayın (sadece ana pencerelere gidin)
- Doğrudan kayıt defteri kovan dosyanızı çağırmak istiyorsanız, Dosya> Kaynak Seç'e tıklayın.
- 'Ürün anahtarlarını harici bir Yazılım Kayıt Defteri kovanından yükle' seçeneğini belirleyin.
- Yazılımın bir dizinin değil, dosyanızın adı olduğu C: /Windows.old/Sytem32/Config/Software adresine gidin. Göremiyorsanız, bu yolu da girebilirsiniz.
- Tamam'a tıklayın. Eski Windows Anahtarlarınız yüklenecek
Yöntem 2: Ürün anahtarınızı görüntülemek için Magical Jelly Bean Keyfinder yardımcı programını kullanın
ProduKey'den farklı olarak, Keyfinder, kovan dosyalarınız için sadece windows sistem klasörünü tarar ve ürün anahtarlarınızı görüntüler. Sistem klasörleri doğru dizin yolunu görüntülemelidir, aksi takdirde kayıt defteri kovan dosyalarınız bulunmaz.
- Keyfinder'i buradan indirin ve yükleyin
- Launch Keyfinder. Araçlar menüsünden Yığını Yükle'yi tıklatın.
- C: /Windows.old gibi çevrimdışı Windows dizininde gezinin . KeyFinder, SOFTWARE kayıt defteri kovanını doğrudan seçmenize izin vermediğinden dizin yapısı bozulmamış olmalıdır.
- Tamam'a tıklayın ve tuşlarınızı taramak ve bulmak için Keyfinder'ı bekleyin.
Yöntem 2: Ürün anahtarınızı görüntülemek için ShowKeyPlus yardımcı programını kullanın
ShowKeyPlus, sistem sürücünüzdeki tüm klasörü tarar ve tuşları görüntüler. Eski Windows ürün anahtarınız, arama yapmak zorunda kalmadan veya yardımcı program kayıt defteri dosyalarına yönlendirilmeden görüntülenir.
- ShowKeyPlus yazılımının en son sürümünü buradan indirin (Bu ücretsiz bir yazılım ve taşınabilir bir yardımcı programdır)
- Yürütülebilir dosyayı almak için indirilen zip dosyasını ayıklayın.
- Uygulama başlatıldığında, size mevcut ürün anahtarı, yüklü sürümü ve Windows'un sürümünü gösterir. Ayrıca, Windows.old klasöründen ürün anahtarını otomatik olarak alır ve Windows.old klasörü, şu anda çalışan Windows'un yüklü olduğu sürücünün kökünde bulunuyorsa, Orijinal anahtar olarak görüntüler.
- Windows.old klasörünü taşıdıysanız, Yedekleme anahtarını geri alma seçeneğini tıklatın ve sonra Windows.old klasörünüzdeki Windows \ System32 \ Config klasör konumuna gidin.
- Yazılım adlı dosyayı seçin ve ardından ürün anahtarını görüntülemek için açma düğmesine tıklayın.
Bu yardımcı programları C: /Windows.old/Sytem32/Config/Software öğesinde bulunan mevcut işletim sistemi ürün kayıt defteri kovan dosyalarınıza yönlendirirseniz , bu dosyalar sistem kayıt defteri tarafından aktif olarak kullanıldığından bir çakışma olabilir ve bu nedenle bir şey geri göster.
PRO TIP: Sorun bilgisayarınız veya dizüstü bilgisayar / dizüstü bilgisayar ile yapılmışsa, depoları tarayabilen ve bozuk ve eksik dosyaları değiştirebilen Reimage Plus Yazılımı'nı kullanmayı denemeniz gerekir. Bu, çoğu durumda, sorunun sistem bozulmasından kaynaklandığı yerlerde çalışır. Reimage Plus'ı tıklayarak buraya tıklayarak indirebilirsiniz.