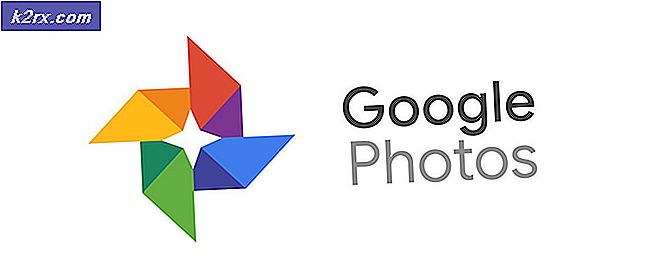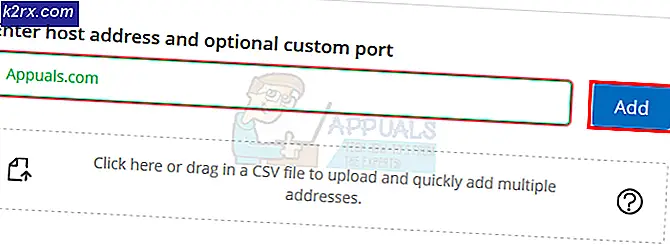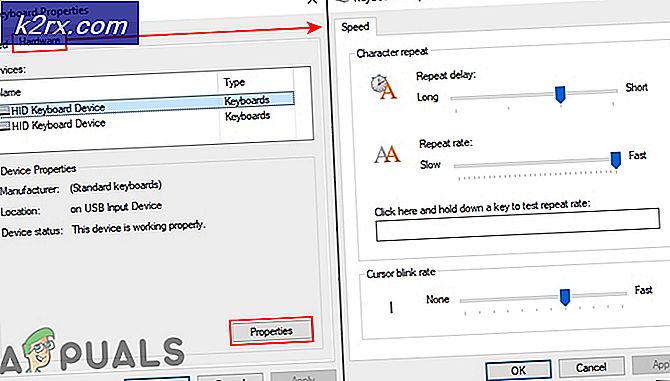Düzeltme: Fallout 76 Crashing
Fallout 76, Bethesda tarafından beğenildi ve piyasaya sürüldükten sonra kesinlikle ün kazandı. Bununla birlikte, oyuncular oyunun aslında bazen neredeyse oynanamaz hale getiren böceklerle dolu olduğunu bildirdi. Bu makale, oyunun başlangıçta veya oyun oynarken bazı oyuncular için neden sürekli çöktüğüne odaklanmaktadır.
Aşağıdaki yöntemler, kurulumları oyun için minimum özellikleri destekleyen ve kurulumlarıyla ilgili önemli genel sorunları olmayan oyuncular için faydalı olacaktır. Fallout 76'nın daha fazla çökmesini önlemek için aşağıda hazırladığımız yöntemleri takip edin.
Fallout 76 Çökmesine Ne Sebep Olur?
Olası nedenlerin listesi kısadır, ancak oyuncuların şikayet ettiği nedenlerin çoğunu temsil eder. Sorunlar büyük ölçüde grafik sorunlarıyla ilgilidir:
1.Çözüm: Yapılandırma Dosyasını Kullanarak FPS'nizi Sınırlandırın
Oyun PC kullanıcıları için pek talepkar olmadığından, FPS (saniyedeki kare sayısı), GPU'nuzun gücü dikkate alındığında 1000'e kadar çıkabilir. Ancak, oyunun sürekli çökmesi de dahil olmak üzere her türlü soruna neden olabileceği için bu mutlaka iyi bir şey değildir.
Bu genellikle menülerde veya ana ekranda görülür. Çerçeve hızını monitörünüzün yenileme hızıyla (genellikle 60 Hz, 70 Hz veya 75 Hz) sınırlayan V-Sync'i etkinleştirmek üzere Fallout76Prefs.ini dosyasını düzenlemek için aşağıdaki yöntemleri izleyin.
- Klasörün konumuna gidin. Dosya Gezgini sadece bir klasörü açarak veya görev çubuğundaki klasör simgesine tıklayarak.
- Her neyse, bir klasörün veya Kitaplıklar girişinin içinde, Yerel Diskinizi açmak için çift tıklayın ve Kullanıcılar >> Hesabınızın Adı >> Belgeler >> Oyunlarım >> Fallout 76. Belgelere gitmek, herhangi bir açık klasörün sol tarafında bulunan Hızlı Erişim çubuğundan da kısaltılabilir.
- "Adlı dosyayı sağ tıklayınFallout76Prefs ’ ve Not Defteri ile açmayı seçin.
- Kullan Ctrl + F tuş kombinasyonunu kullanın veya üst menüden Düzenle'ye tıklayın ve Arama kutusunu açmak için açılır menüden Bul seçeneğini seçin.
- "Yazın"iPresentInterval”Kutucuğuna girin ve yanındaki değeri 0'dan 1'e değiştirin. Ctrl + S değişiklikleri kaydetmek için tuş kombinasyonu veya tıklayın Dosya >> Kaydet ve Not Defteri'nden çıkın.
- Fallout 76 çökme sorununun hala görünüp görünmediğini kontrol etmek için oyunu tekrar çalıştırmayı deneyin!
Not: Oyunda herhangi bir değişiklik fark etmezseniz, Fallout76 ile ilgili ayarları değiştirerek, kullandığınız grafik kartının kontrol panelini kullanarak V-Sync'i zorlamak gerekebilir. Aşağıdaki adımları izleyin (NVIDIA veya AMD kullanıcıları).
NVIDIA:
- Simgelerin olmadığı boş tarafa masaüstünüze sağ tıklayın ve NVIDIA Kontrol Paneli görünecek bağlam menüsünden giriş. Ayrıca görüyorsanız sistem tepsisindeki NVIDIA simgesine çift tıklayabilirsiniz. NVIDIA Kontrol Paneli ayrıca normal Kontrol Paneli Büyük simgeler görünümüne geçip yerini bularak.
- Altında 3D ayarları sol gezinme bölmesindeki bölüm, tıklayın 3D ayarlarını yönetin sol gezinme tarafında ve şuraya gidin Program Ayarları
- Tıklamak Ekle ve Fallout 76'yı başlatmak için kullanılan yürütülebilir dosya için PC'nize göz attığınızdan emin olun. Bu, oyunu yüklemeye karar verdiğiniz klasörde bulunur.
- Altında Bu program için ayarları belirtin bölümünü görene kadar aşağı kaydırın Dikey senkronizasyon Oku tıklayın ve şu şekilde ayarlayın: Açık. Bu, Fallout 76 için V-Sync'i zorlayacaktır!
AMD:
- Görev çubuğunuzdaki grafik kartı simgesine sağ tıklayın (tüm uygulamaları görüntülemeyi seçtikten sonra) ve Radeon Ayarları bağlam menüsünden.
- Tıkla Oyun Ana ekranda sekmesine gidin ve bilgisayarınızdaki oyunlar listesinden Fallout 76'yı seçin.
- Seçin Profil Grafikleri üstteki seçeneği seçin ve yanındaki oku tıklayın. Dikey Yenilemeyi Bekle listedeki giriş.
- Seç Her zaman açılır menüden seçenek. Ayrıca şunu da kullanabilirsiniz: Gelişmiş Senkronizasyon Daha yeni Radeon grafik kartlarından bazılarını kullanıyorsanız seçenek.
- Oyunun ayarlarını kaydedin ve oyunun hala çöküp çökmediğini görmek için oyunu yeniden başlatın.
Not: Tam tersinin çalıştığı oyuncular var! Bu, çökme meydana gelirken V-Sync'in etkinleştirildiği ve devre dışı bırakıldığında durduğu anlamına gelir. Bu, yukarıdaki yöntemleri kullanarak aynı şekilde yapılabilir.
Fallout76Prefs.ini dosyasında, "ipresentinterval" satırını 1'den 0'a değiştirin veya NVIDIA veya AMD araçlarında Kapalı seçeneğini seçin.
2. Çözüm: Daha Eski Bir Sürücü Kurun
Grafik sürücülerinizde yakın zamanda yapılan bir güncelleme, oyunun hatalı çalışmasına neden olmuş olabilir. Bu sorun genellikle hem grafik kartı üreticisine hem de Bethesda'ya bildirilir, ancak her ikisinin de sorunu düzeltmesi biraz zaman alabilir. Bu arada, sorunu çözmek için sürücünün daha eski bir sürümünü kullanmanıza yardımcı olabilir!
- Başlat menüsü düğmesini tıklayın, "Aygıt Yöneticisi”Daha sonra ve mevcut sonuçlar listesinden sadece ilkini tıklayarak seçin. öğesine de dokunabilirsiniz. Windows Tuşu + R tuşu kombinasyonu Çalıştır iletişim kutusunu açmak için. Yazın "devmgmt.mscİletişim kutusunda ”yazın ve çalıştırmak için Tamam'a tıklayın.
- Bilgisayarınızda güncellemek istediğiniz ekran kartı sürücüsü olduğu için, Ekran adaptörleri bölümünde, grafik kartınıza sağ tıklayın ve Cihazı Kaldır
- Mevcut grafik aygıt sürücüsünün kaldırılmasını onaylamanızı ve işlemin tamamlanmasını beklemenizi isteyebilecek tüm diyalogları veya istemleri onaylayın.
- NVIDIA’daki veya AMD’deki grafik kartı sürücünüzü arayın Kart ve işletim sisteminiz hakkında gerekli bilgileri girin ve tıklayın Arama.
- Mevcut tüm sürücülerin bir listesi görünmelidir. Gerekli girişe ulaşana kadar aşağı kaydırdığınızdan emin olun, adına tıklayın ve İndir daha sonra düğmesine basın. Bilgisayarınıza kaydedin, açın ve ekrandaki komutları takip edin yüklemek için. Fallout76'nın hala çöküp çökmediğini kontrol edin!
Geçici çözüm:
Yukarıdaki yöntemler sizin için pek işe yaramadıysa, sorun sonraki güncellemelerde ve yamalarda çözülene kadar bir geçici çözüm deneyebilirsiniz. Çözüm, oyunun ana ekranından oyunu seçmekten ve Alt + Tab tuş kombinasyonu Masaüstüne geri dönmek için.
Oyun içi sesleri duyduktan sonra oyunun başarıyla yüklendiğini gösterir. sistem tepsisindeki oyunun simgesini tıklayın tam ekranda geri yüklemek için. Bunu her seferinde yapmak can sıkıcı olabilir ancak birçok oyuncu için işe yaradı!