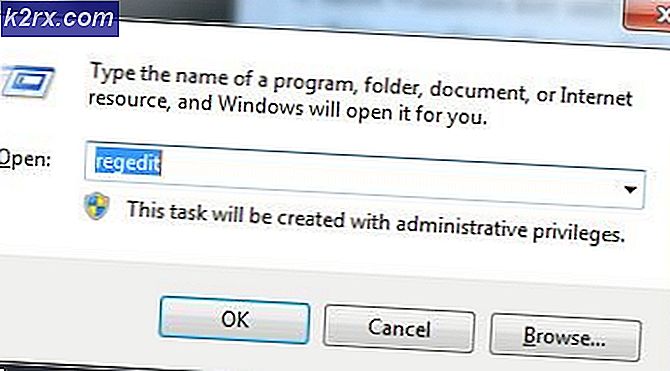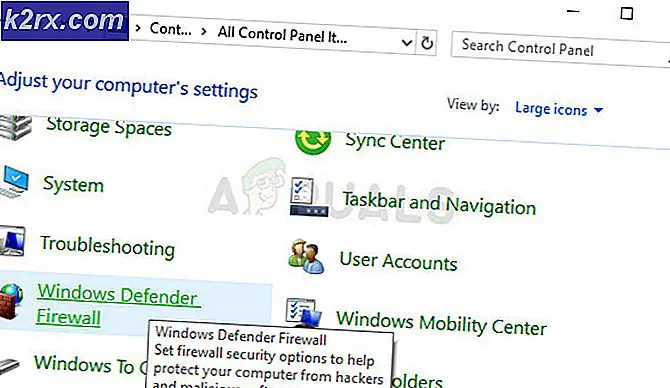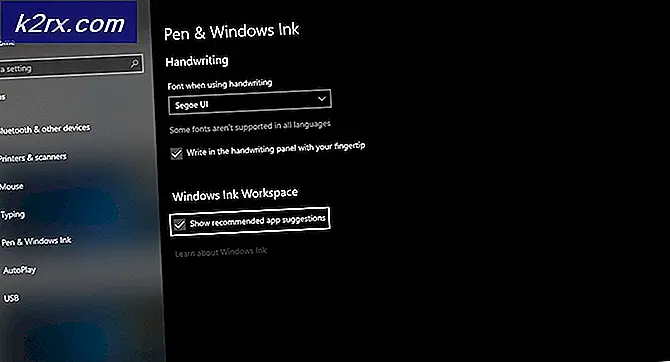Sunucu Yedeklemelerini Basit Adımlarla Buluta Nasıl Yapılandırabilir ve Geri Yükleyebilirim?
Kazaların olması kaçınılmazdır ve bu konuda yapabileceğiniz hiçbir şey yoktur. Bir gün sabit diskler sorunsuz ve çalışır durumda ve ertesi gün, depolardan birinin arızalı ve arızalı olduğunu fark ediyorsunuz. Bazı durumlarda, depoların içinde depolanan veriler geri yüklenebilir, ancak yine de içindeki verilerin kaybolduğu ve erişilemez olduğu senaryolar vardır. Bu, size yardım etmek ve iğrenç zamanlardan geçmek için yedeklerin geldiği yerdir. Bir yedekleme oluşturmak aslında bu tür kazalara veya veri kaybına karşı tek karşı stratejidir. Hem küçük hem de büyük ağlarda yedeklemenin önemi katlanarak artmaktadır. Veri kaybı durumunda, ağda bulunan aygıtlar veya sunucular için gerekli olan yapılandırma veya diğer önemli dosyalar kaybolduğu için ağ düzgün çalışmayı durdurabilir.
Bir sunucu, ağın sorunsuz çalışması için önemli olan tüm önemli dosyaları depolar. Bir ağ durumunda verilen her karar verilere bağlıdır, işi genişletmek veya sağlanan hizmetin kalitesini artırmak. Basit bir donanım arızası veya elektrik kesintisi, tüm verilerin kaybolmasına neden olabilir. Bununla birlikte, verilerinizi düzenli olarak yedeklerseniz, endişelenmenize gerek yok çünkü tüm kaybettiğiniz, kolayca değiştirilebilen bir donanım parçasıydı. Bununla birlikte, verilerinizi güvende tutmak için uygun bir yedekleme sisteminiz yoksa, içinde depolanan veriler kurtarılamaz. Tüm bu risklerden sonra bile, sunucu yedeklemeleri genellikle ikincil veya düşük öncelikli görevler olarak değerlendirilir.
1. Solarwinds Backup nedir?
Verilerinizi yedeklemenizi sağlayan tonlarca yedekleme yazılımı var, ancak Solarwinds Backup listenin başında. Solarwinds ile Yedekleme (buradan indirin), diğer üçüncü taraf yedekleme çözümlerine kıyasla genişletilmiş işlevler sunan bulut tabanlı bir yedekleme çözümüdür. Yedekleme ile, bir plana kaydolurken oluşturacağınız kullanıcı hesabınız aracılığıyla verilerinizi güvenli bir şekilde özel bir Solarwinds bulutuna yedekleyebilirsiniz. Veri merkezleri, veri gizliliğinizin asla ihlal edilmemesi veya tehlikeye atılmaması için 7/24 güvenlik sistemi sağlayan barındırma şirketleri tarafından sağlanır. Bunun dışında Avustralya, ABD, İngiltere, Almanya ve daha fazlası gibi çeşitli ülkelerdeki veri merkezleri ISO ve SOC sertifikalıdır ve Solarwinds tarafından sağlanan ve güvence altına alınan güvenlik düzeyine katkıda bulunur.
Solarwinds Backup, yedeklemeleri belirli bir programa veya sıklığa göre otomatik olarak başlatılacak şekilde yapılandırmanıza olanak tanır. Hizmet, dahili sıkıştırma ve veri tekilleştirme yetenekleriyle birlikte gelir, böylece dosyaların bütünlüğünden ödün vermeden büyük miktarda veri depolayabilirsiniz. Tekilleştirme sayesinde aynı dosyaları tekrar yanlışlıkla yedekleme derdinden kurtulacaksınız. Yazılıma erişmek için yukarıda verilen bağlantıya gidin ve ardından kendinize bir hesap kaydedin. Ürünü kendiniz değerlendirmek isterseniz, Solarwinds tarafından sağlanan ücretsiz denemeden yararlanabilirsiniz. Kendinizi kaydettirdikten sonra aşağıdaki sayfamızı takip edebilirsiniz sunucunuzu yedekleyin Sizi ilk adımlara götüren kılavuz.
2. Yedekleme Yönetim Portalını Kullanarak Cihazları Yedeklemeye Hazırlama
Bir hesap kaydettiğinizde, Yedekleme Yönetim Portalı'na yönlendirileceksiniz. Burada, portala cihazlar ekleyebilir, böylece verilerinizi bu cihazlarda buluta yedekleyebilirsiniz. Bunu yapmak için aşağıdaki yönergeleri izleyin:
- Üzerinde Yedek Kontrol Paneli, tıkla Ekle a cihaz buton. Bu seni götürecek Ekle Sihirbaz.
- Tıklayın Sunucular ve İş İstasyonları sunulan seçeneklerden.
- Bundan sonra bir seçin müşteri açılır menüden ve ardından cihazın işletim sistemini seçin.
- Son olarak, ihtiyaçlarınıza göre kurulum türünü seçin ve ardından Sonraki buton.
- Belirli bir cihaz için sağlanan yükleyiciyi indirin.
3. Yedekleme Yöneticisini Kurmak ve Erişmek
Yükleyiciyi indirdikten sonra, verilerini yedeklemek istediğiniz cihaza yüklemeniz gerekecektir. Bunu yapmak oldukça kolay ve size bu konuda rehberlik edeceğiz. Öyleyse başlayalım.
3.1 Windows/MacOS için
Windows veya MacOS aygıtınızda yedekleme yöneticisine erişmek için aşağıdakileri yapın:
- İndirilen yükleyiciyi çalıştırın. Bu sizi birkaç adımdan geçmeniz gereken bir göz atmaya götürecektir.
- Öncelikle şunu seçin: dil yedekleme yöneticisinin. Sonra tıklayın Sonraki.
- Ondan sonra Kişiye özel Giriş, sağla cihaz adı ve parola.
- Ardından, bir güvenlik Kodu bu, şifreleme anahtarı olarak işlev görür. Bu kodu güvenli bir yere kaydettiğinizden emin olun, çünkü bu kodu kaybederseniz verilerinize erişemezsiniz.
- Daha sonra, yedeklemeyi beğendiğiniz bir zamanı belirtin. Sonra tıklayın Sonraki.
- Bildirim almak isterseniz, e-posta uyarılarının gönderileceği bir e-posta adresi sağlayabilirsiniz.
- Son olarak, tıklayın Sonraki ve hizmetin başlatılmasını bekleyin.
3.2 Linux için
Bir Linux cihazınız varsa, yükleme işlemi sizin için yukarıdaki işlemden farklı olacaktır. Bir Linux cihazına yedekleme yöneticisini kurmanın en uygun yolu, RUN yükleyicisini kullanmaktır. 32 bit sistemler için olan i386 ve 64 bit sistemler için olan amd64 olmak üzere iki versiyonda gelir. 64 bit sisteminiz varsa, aşağıda verilen bağlantıdaki i686'yı x86_64 ile değiştirdiğinizden emin olun. Kök izinlerine ihtiyacınız olacak, bu yüzden parolaya sahip olduğunuzdan emin olun. Yedekleme yöneticisini kurmak için aşağıdakileri yapın:
- Her şeyden önce, aşağıdaki komutu girerek kök kullanıcıya geçin:
su
- Bundan sonra, ÇALIŞTIRMAK sisteminize göre yükleyici. Değiştirmeyi unutmayın i686 eğer varsa 64 bit sistemi.
wget https://cdn.cloudbackup.management/maxdownloads/mxb-linux-i686.run
- Şimdi, aşağıdaki komutu girerek yükleyiciye yürütme izinleri vermeniz gerekecek:
chmod + x mxb-linux-i686.run
- Son olarak, yükleyiciyi kurulum parametreleriyle birlikte çalıştırmanız gerekecektir. Noktalama işaretleri veya boşluklar içeren değerleri tırnak işaretleri arasına aldığınızdan emin olun. Değiştirin kullanıcı, parola ve şifreleme–anahtar kendi değerlerinizle parametreler.
./mxb-linux-i686.run - --user = "kullanıcı adınız" --password = "şifreniz" --encryption-key = "anahtarınız" --use-proxy = false
4. Yedekleme Yöneticisini Kullanarak Plan ve Sıklığa Dayalı Yedeklemeleri Yapılandırma
Bu makalede, sunucunuzun yedeklemelerini etkinleştirmenin veya yedeklemelerini otomatikleştirmenin iki yolunu inceleyeceğiz. İlki, seçilen verilerin her seferinde sağlanan bir programa göre yedeklendiği zamanlamaya dayalı bir yedeklemedir. İkinci seçenek, verilerin belirli bir frekansta, yani belirli bir aralıkta yedeklendiği frekans tabanlı yedeklemeler olarak bilinir. Otomatikleştirme kısmına geçmeden önce, ilk önce yedeklemek istediğiniz verileri seçme kısmına geçelim.
Veri Seçimini Yapılandırma
Verileri otomatik olarak yedeklemeden önce, yedeklemek istediğiniz dosyayı seçmeniz gerekecektir. Bu, yapılandırma dosyaları veya sık sık yedeklenmesi gereken diğer önemli dosyalar olabilir. Bunu nasıl yapacağınız aşağıda açıklanmıştır:
- Açmak Yedekleme yöneticisi verinin depolandığı cihazda.
- Şuraya git Destek olmak sekme.
- Bundan sonra, Ekle Yedeklemek istediğiniz veri kaynağının önündeki düğmesine basın.
- Seçtiğiniz veri kaynağına bağlı olarak yedeklemek istediğiniz klasörleri, dosyaları veya bileşenleri seçin.
- Bundan sonra, Kayıt etmek düğmesine basın ve yedekleme için verileri seçmeyi tamamlamış olursunuz.
4.1 Program Tabanlı Yedeklemeyi Yapılandırma
Verilerinizi yedeklemenin en uygun yollarından biri, seçilen verilerin sizin müdahalenize gerek kalmadan otomatik olarak yedekleneceği bir program ayarlamaktır. Farklı zamanlarda çalışan farklı veri kaynakları için belirli bir cihaz için çeşitli programlar oluşturabilirsiniz. Bir yedekleme planının nasıl oluşturulacağı aşağıda açıklanmıştır:
- Başlat Yedekleme yöneticisi verileri yedeklemek istediğiniz cihazda.
- Şuraya git Tercihler sekmesine tıklayın ve ardından sol tarafta Program.
- Tıkla Ekle program Yeni bir yedekleme planı oluşturmak için düğmesine basın.
- Programa ilgili bir ad verin ve ardından yedeklemeden önce komut dosyalarını çalıştırabilirsiniz. (Yedekleme öncesi) ve yedeklemeden sonra (Yedekleme sonrası) bunları verilen açılır menülerden seçerek.
- Bundan sonra, yedeklemenin zamanını seçin ve yedeklemenin çalışacağı haftanın günlerini seçerek takip edin.
- Son olarak, yedeklenecek veri kaynaklarını seçin ve ardından Kayıt etmek buton.
4.2 Frekans Tabanlı Yedeklemeleri Yapılandırma
Frekans tabanlı yedeklemeyi yapılandırmak, programa dayalı olandan farklıdır. Frekans tabanlı yedeklemeleri yapılandırabilmek için, bir yedekleme profili oluşturmanız ve ardından profili verilerin depolandığı cihazlara atamanız gerekir. Bir yedekleme profilinin nasıl oluşturulacağı ve ardından bunu bir yedekleme cihazına nasıl atayacağınız aşağıda açıklanmıştır:
- Her şeyden önce, hesabınıza giriş yapın Destek olmak Yönetim konsol olarak süper kullanıcı.
- Solda bulunan dikey menüden Destek olmak Profiller.
- Tıkla Profil Ekle Yeni bir yedekleme profili oluşturmak için düğmesine basın.
- Yeni profile bir ad verin ve uygun olacağı bir müşteri belirtin. Tıklayın Ekle.
- Bundan sonra, seçin Destek olmak yedekleme ilkesi olarak ve yedekleme sıklığını yapılandırın. Ek ayarları ihtiyaçlarınıza göre de değiştirebilirsiniz.
- Son olarak, Profil Ekle Profil ayarlarını kaydetmek ve yedekleme profillerine eklemek için düğmesine basın.
- Gidin Cihaz Yönetimi modülü profili farklı cihazlara atamak için.
- Profili atamak için, Atamak düğmesini seçin ve ardından Destek olmak Profil.
- Bundan sonra, sağlanan listeden yeni oluşturduğunuz profili seçin ve tıklayın. Kayıt etmek.
5. Sunucu Yedeklemeleri Nasıl Geri Yüklenir?
Artık yedeklemeleri başarıyla oluşturduğunuz ve otomatik hale getirdiğinize göre, istediğiniz yedeklemeyi geri yükleyebilirsiniz, çünkü ileride geri yüklemeyecekseniz yedeklemeler ne işe yarar? Buradaki harika bir özellik, mobilitedir, yani bir cihazdan verileri yedekleyebilir ve ardından farklı bir cihaza geri yükleyebilirsiniz. Bunu yapmak için aşağıdaki talimatları izleyin:
- Açın Destek olmak Yönetici Verileri kurtarmak istediğiniz cihazda.
- Şuraya git Onarmak sekmesine gidin ve ardından soldaki menüden bir veri kaynağı seçin.
- Bundan sonra, geri yüklemek istediğiniz yedeği seçin. bir (A) Yedekleme oturumunun adının yanında, verilerin arşivlendiği anlamına gelir. bir (L) verilerin yerel olarak şurada depolandığı anlamına gelir: LocalSpeedVault ve henüz bulutla senkronize edilmedi.
- Yedeği geri yüklemek istediğiniz konumu belirtin. Yeni bir konum belirtmek isterseniz, Onarmak yeni yere seçeneği.
- Son olarak, Onarmak düğmesine basın ve ardından geri yükleme işleminin tamamlanmasını bekleyin. Kapatabilirsin Yedekleme yöneticisi İşlem arka planda çalışacağından tarayıcınızda.