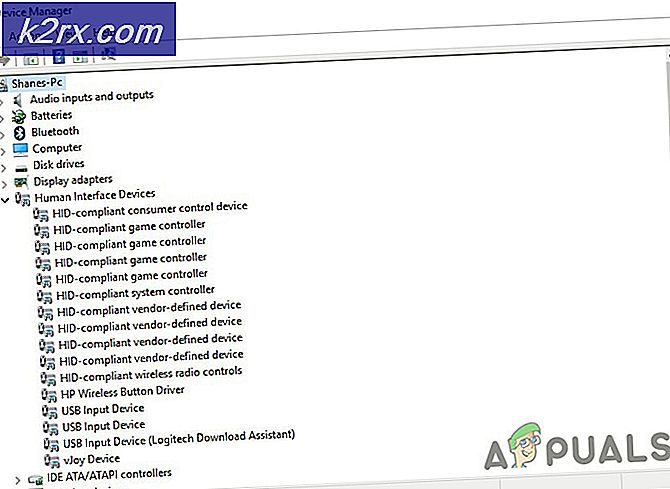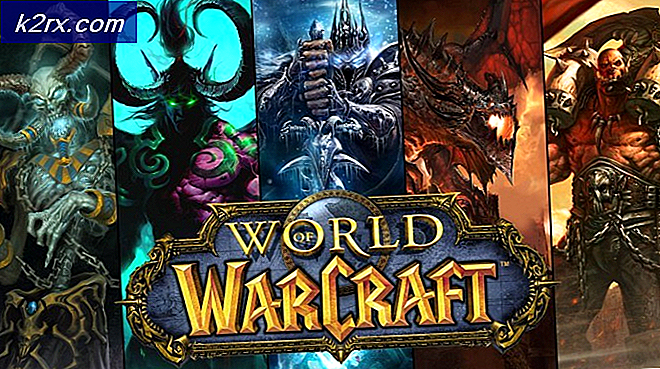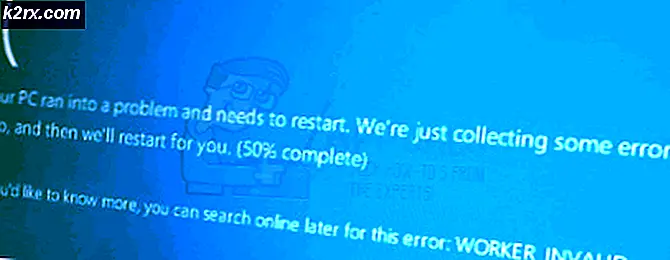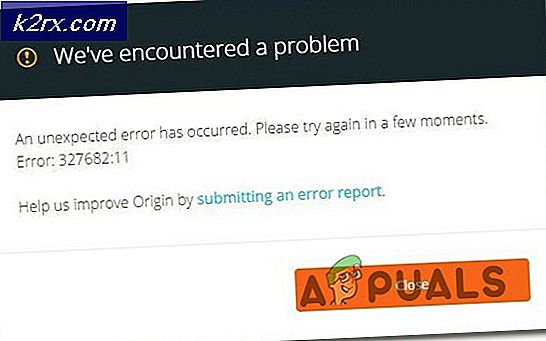Düzeltme: Bu Ağ Kaynağını Kullanma İzniniz olmayabilir
Bu sorun genellikle Windows 10 kullanıcıları diğer bilgisayarlarda, sunucularda ve ağlarda depolanan verilere erişmek istediğinde ortaya çıkar. Sunucuya erişmeye çalıştıktan sonra, erişimin mümkün olmadığını belirten aşağıdaki mesaj görüntülenir:
Sunucuya erişilemiyor. Bu ağ kaynağını kullanma izniniz olmayabilir. Erişim izinleriniz olup olmadığını öğrenmek için bu sunucunun yöneticisine başvurun.
Bu sorunu çözmek için kullanıcılar tarafından kullanılan birkaç yöntem vardır ve aşağıdaki talimatları dikkatli bir şekilde uygulamanızı öneririz.
“Bu Ağ Kaynağını Kullanma İzniniz Olmayabilir” Hatasının Sebebi Nedir?
Bu özel sorunun en yaygın nedenlerini görmek için aşağıdaki listeye göz atın. Doğru nedeni belirlemek, sorunu başarılı bir şekilde çözmenin ilk adımıdır ve kesinlikle şunu kontrol etmelisiniz:
1. Çözüm: Dosya ve yazıcı paylaşımını açma
Bir yazıcıya birden fazla bilgisayar bağlıysa, yazıcının kurulu olduğu bir ana bilgisayar olmalıdır. Yazıcıya farklı bir bilgisayardan erişmeye çalışırken, ağ kaynağına erişim izniniz olmadığını söyleyen bir hata mesajı alabilirsiniz. Bunu çözmek için, ağ için Dosya ve Yazıcı Paylaşımı'nın açık olup olmadığını mutlaka kontrol etmelisiniz.
- Açık Kontrol Paneli Başlat düğmesinde yardımcı programı arayarak veya görev çubuğunuzun sol kısmındaki (ekranınızın sol alt kısmı) Ara düğmesine (Cortana) tıklayarak.
- “Yazmanız gereken yerde Windows Tuşu + R tuş kombinasyonunu da kullanabilirsiniz.kontrol.exe” ve Denetim Masası'nı doğrudan açacak olan Çalıştır'ı tıklayın.
- değiştir Görüntüleme ölçütü pencerenin sağ üst kısmındaki ayar Kategori ve tıklayın Ağ ve Internet pencerenin üst kısmında. Tıkla Ağ ve Paylaşım Merkezi açmak için düğmesine basın. bulmaya çalışın Gelişmiş paylaşım ayarlarını değiştirin sol menüdeki düğmesine tıklayın ve tıklayın.
- " altında gerekli ağ profilini (Genel veya Özel) genişletin.Farklı ağ profilleri için paylaşım seçeneklerini değiştirin" Bölüm.
- Kontrol edin Dosya ve yazıcı paylaşımı bölümüne gidin ve yanındaki radyo düğmesini ayarlayın. Dosya ve yazıcı paylaşımını açın
- Tıkla Değişiklikleri Kaydet düğmesini tıklayın ve yönetici izinleri verdiğinizden emin olun. “Bu ağ kaynağını kullanma izniniz olmayabilir” hata mesajının hala görünüp görünmediğini kontrol edin!
2. Çözüm: Windows Kimlik Bilgisi Ekleme
Uzak bir sunucu bilgisayara bağlanmaya çalışıyorsanız ve bağlantı başarısız olmaya devam ediyorsa, Windows'un bu bağlantıyı engellemesini durduracak bir kimlik bilgisi eklemek isteyebilirsiniz. Devam etmek için uzak bilgisayarın veya sunucunun ağ adresini, kullanıcı adını ve şifresini bilmeniz gerekir.
- Başlamak Kontrol Paneli Başlat düğmesinde yardımcı programı arayarak veya görev çubuğunuzun sol kısmındaki (ekranınızın sol alt kısmı) Ara düğmesine (Cortana) tıklayarak.
- Ayrıca, yazmanız gereken Windows Tuşu + R tuş kombinasyonunu da kullanabilirsiniz.kontrol.exe” ve Denetim Masası'nı doğrudan açacak olan Çalıştır'ı tıklayın.
- Değiştir Görüntüleme ölçütü seçeneği Büyük ikonlar Denetim Masası penceresinin sağ üst kısmındaki Kimlik Bilgileri Yöneticisi
- Görünümü Web Kimlik Bilgilerinden Windows Kimlik Bilgileri ve tıklayın Windows kimlik bilgisi ekleyin İlgili bölümün altındaki düğmesine tıklayın.
- Uzak sunucu bilgisayar adını (IP adresi) İnternet veya ağ adresine girin ve sırasıyla Kullanıcı adı ve Parola girin. Bu, daha iyi bir bağlantı sağlayacak ve umarız sorunu çözecektir.
3. Çözüm: LSA Kayıt Defteri Girişini Düzenleme
Kayıt defterindeki LSA anahtarını düzenlemek, uzak bilgisayara bağlanmanıza olanak sağlamalıdır. Bu adımlar dizisi, çalışma grubunun, ev grubunun veya merkezi bir ana bilgisayara sahip başka herhangi bir ağın ana bilgisayarında gerçekleştirilmelidir. Anahtarları tutarken dikkatli olduğunuzdan emin olun.
- Bir kayıt defteri anahtarını sileceğiniz için, diğer sorunları önlemek için kayıt defterinizi güvenli bir şekilde yedeklemeniz için yayınladığımız bu makaleye göz atmanızı öneririz. Yine de adımları dikkatli ve doğru bir şekilde uygularsanız herhangi bir yanlışlık olmayacaktır.
- Aç Kayıt düzenleyici arama çubuğuna, Başlat menüsüne veya Çalıştır iletişim kutusuna "regedit" yazarak Windows Tuşu + R anahtar kombinasyonu. Sol bölmede gezinerek kayıt defterinizde aşağıdaki anahtara gidin:
HKEY_LOCAL_MACHINE\SYSTEM\CurrentControlSet\Control\Lsa
- Bu anahtara tıklayın ve adlı bir girişi bulmaya çalışın isimsiz kısıtlamak. Orada değilse, yeni bir tane oluşturun Dword değeri giriş çağrıldı isimsiz kısıtlamak pencerenin sağ tarafında sağ tıklayıp seçerek Yeni >> DWORD (32-bit) Değeri. Üzerine sağ tıklayın ve değiştir bağlam menüsünden seçenek.
- İçinde Düzenle pencere, altında Değer verisi bölüm değeri olarak değiştirin 0 ve yaptığınız değişiklikleri uygulayın. Tabanın Ondalık olarak ayarlandığından emin olun. Onaylamak Bu işlem sırasında görüntülenebilecek herhangi bir güvenlik iletişim kutusu.
- Artık Başlat menüsü >> Güç düğmesi >> Yeniden Başlat'ı tıklayarak bilgisayarınızı manuel olarak yeniden başlatabilir ve sorunun çözülüp çözülmediğini kontrol edebilirsiniz. Bu muhtemelen sorunu hemen çözecektir.
4. Çözüm: 40 veya 56 bit Şifreleme kullanan Aygıtlar için Dosya Paylaşımını Etkinleştirin
Bu yöntem çoğunlukla, bilgisayarların kullanılan şifreleme konusunda bazen çatışabilen birkaç farklı işletim sisteminden oluştuğu ağları hedefler. Örneğin, Windows'un belirli sürümleri, diğer sürümlerle uyumlu olmayan varsayılan olarak 128 bit şifrelemeyi seçer. Her iki durumda da, sorunları önlemek için tüm bağlı bilgisayarlar için aynı şifrelemeyi seçin.
- Başlamak Kontrol Paneli Başlat düğmesinde yardımcı programı arayarak veya görev çubuğunuzun sol kısmındaki (ekranınızın sol alt kısmı) Ara düğmesine (Cortana) tıklayarak.
- Ayrıca Windows Tuşu + R "yazmanız gereken yere tuş kombinasyonu"kontrol.exe” ve Denetim Masası'nı doğrudan açacak olan Çalıştır'ı tıklayın.
- değiştir Görüntüleme ölçütü pencerenin sağ üst kısmındaki Kategori ve tıklayın Ağ ve Internet pencerenin üst kısmında. Tıkla Ağ ve Paylaşım Merkezi açmak için düğmesine basın. bulmaya çalışın Gelişmiş paylaşım ayarlarını değiştirin sol menüdeki düğmesine tıklayın ve tıklayın.
- "Farklı ağ profilleri için paylaşım seçeneklerini değiştir" bölümünün altındaki gerekli Tüm Ağlar bölümünü genişletin.
- Dosya paylaşımı bağlantıları bölümünü kontrol edin ve yanındaki radyo düğmesini ayarlayın. 40 veya 56 bit şifreleme kullanan cihazlar için dosya paylaşımını etkinleştirin.
- Tıkla Değişiklikleri Kaydet düğmesini tıklayın ve yönetici izinleri verdiğinizden emin olun. "Bu ağ kaynağını kullanma izniniz olmayabilir” hata mesajı hala görünüyor!