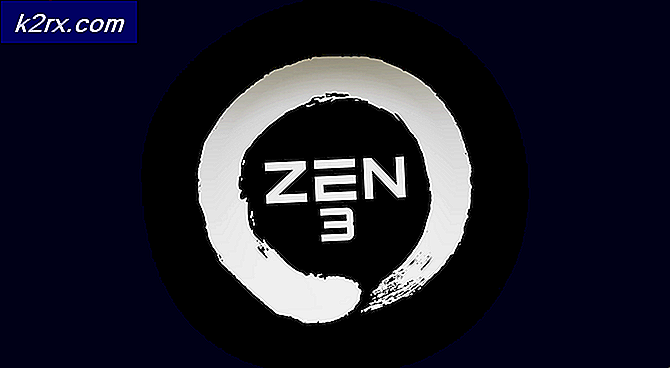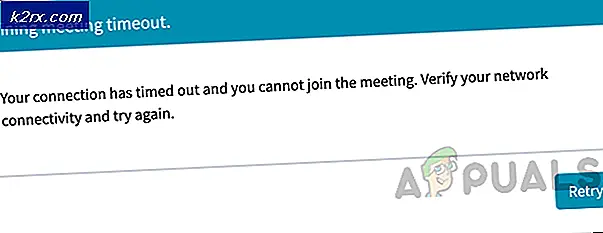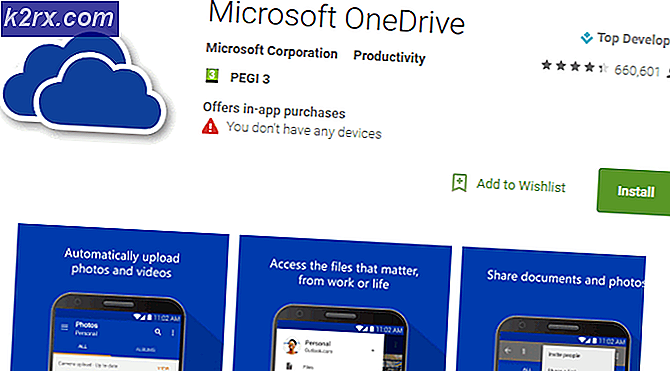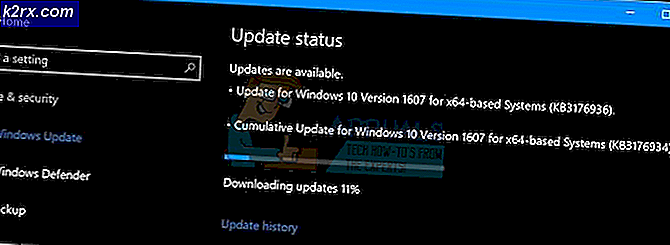Windows 10'da Başlangıç Sesi Nasıl Açılır veya Kapatılır?
Adından da anlaşılacağı gibi Başlangıç sesi, cihaz AÇIK konuma getirildiğinde çıkan sestir. Windows işletim sistemlerinin her sürüm için farklı Başlangıç sesi vardır. Windows 10'da, Başlangıç sesi varsayılan olarak devre dışı bırakılmıştır. Başlangıç ses sistemi, geçmişte işletim sisteminin başlaması 2-5 dakika sürdüğünde çoğunlukla kullanıldı. Ancak artık cihazlar oldukça hızlı ve Windows oldukça hızlı başlıyor. Hala sistemlerinde eski zamanları hatırlamak için veya başka nedenlerle bunu etkinleştirmek isteyen bazı kullanıcılar var. Bu makalede, Windows 10'da Başlangıç sesini açıp kapatabileceğiniz yöntemleri göstereceğiz.
Aşağıdaki yöntemlerde yer alan Grup İlkesi Düzenleyicisi yalnızca Windows 10 Pro, Eğitim ve Kurumsal sürümler için kullanılabilir. Windows Home kullanıcılarından biriyseniz, sizin için Kayıt Defteri Düzenleyicisi yöntemini de ekledik.
Yöntem 1: Ses Ayarları Bölümünü Kullanma
Windows Başlangıç sesi seçeneği, Ses Kontrolü penceresinde hala listelenmektedir. Kullanıcılar için başlangıç sesini etkinleştirebilecekleri veya devre dışı bırakabilecekleri bir onay kutusu seçeneği sağlar. Ancak, başlangıç sesinin değiştirilmesi gri olur ve başka bir yöntemle etkinleştirilebilir. Windows 10'da Başlangıç sesini AÇMAK veya KAPATMAK için aşağıdaki adımları izleyin:
- Basın pencereler ve ben açmak için klavyenizdeki tuşlar Ayarlar uygulaması pencere. Şimdi tıklayın Sistem seçeneği.
- Seçin Ses sol bölmedeki bölümü ve ardından aşağı kaydırın. Tıkla Ses Kontrol Paneli altında İlgili Ayarlar.
- Şimdi seçin Sesler sekmesini ve ardından "Windows Başlangıç sesini çalEkran görüntüsünde gösterildiği gibi "seçeneği. Tıkla Uygulamak ve sonra Tamam mı Bu değişiklikleri uygulamak için düğmesine basın.
- Şimdi Başlangıç sesi sisteminizde çalınacaktır. Her zaman yapabilirsin devre dışı bırakmak tarafından geri döndü işaretsiz "Windows Başlangıç sesini çal"Seçeneği.
Yöntem 2: Yerel Grup İlkesi Düzenleyicisini Kullanma
Grup İlkesi Düzenleyicisi yöntemi de Başlangıç sesini AÇAR ve KAPATIR. Ancak bu yöntem, ilk yöntemde kullandığımız seçeneği de griye çevirecektir. Standart kullanıcıların ilk yöntemde seçeneği değiştirmesini durduracaktır. Politikanın açıklaması, Windows'un bu sürümünde mevcut olmadığını söylüyor, ancak yine de bir nedenden dolayı çalışıyor. Zorla güncelleme adımını ekledik, ancak değişiklikleri sizin için otomatik olarak güncellerse, o adımı atlayın.
- Basın Windows + R açmak için klavyenizde birlikte tuşunu kullanın. Çalıştırmak iletişim. Şimdi "gpedit.msc"Ve Giriş tuşuna veya üzerine tıklayın Tamam mı buton. Bu açacak Yerel Grup İlkesi Düzenleyicisi sisteminizdeki pencere.
- Yerel Grup İlkesi Düzenleyicisi penceresinde, aşağıdaki yola gidin:
Bilgisayar Yapılandırması \ Yönetim Şablonları \ Sistem \ Oturum Açma \
- Şimdi "" adlı politikayı çift tıklayın.Windows Başlangıç sesini kapatın”Ve başka bir pencere açacaktır. Sonra şunu seçin Devre dışı başlangıç sesini AÇIK konuma getirmek için geçiş seçeneği.
Not: Etkin seçeneği, başlangıç sesini devre dışı bırakır ve onay kutusunu grileştirir.
- Bundan sonra, Uygulamak ve Tamam mı Bu değişiklikleri kaydetmek için düğmeleri.
- Grup İlkesi çoğu zaman yeni değişiklikleri otomatik olarak güncelleyecektir. Değilse, grup politikası için güncellemeyi zorlamanız gerekir.
- Aramak Komut istemi Windows arama özelliğinde ve yönetici olarak çalıştır. Şimdi Komut İstemi'ne (Yönetici) aşağıdaki komutu yazın ve Giriş anahtar. Bunu yapmanın başka bir yolu da sistemi yeniden başlatmaktır.
gpupdate / force
- Geçiş seçeneğini olarak değiştirerek her zaman varsayılan ayarlara geri dönebilirsiniz. Ayarlanmamış içinde Aşama 3.
Yöntem 3: Kayıt Defteri Düzenleyicisini Kullanma
Kayıt Defteri Düzenleyicisi, Grup İlkesi Düzenleyicisi yöntemine alternatif olan başka bir yöntemdir. Bu, Başlangıç sesini AÇMAK ve KAPATMAK ve seçeneği grileştirmek için benzer bir iş yapacaktır. Grup İlkesi Düzenleyicisi yöntemini zaten kullandıysanız, Kayıt defteriniz de güncellenecektir. Ancak, doğrudan bu yöntemi kullanıyorsanız, Başlangıç sesini yapılandırmak için Kayıt Defterinde belirli bir değer oluşturmanız gerekir. Windows 10'da Başlangıç sesini AÇMAK veya KAPATMAK için aşağıdaki adımları dikkatlice izleyin:
- İlk önce Çalıştırmak iletişim kutusuna basarak pencereler ve R klavyenizde birlikte tuşlar. Ardından, "Regedit"Kutuya girin ve Giriş açmak için anahtar Kayıt düzenleyici. Tarafından istenirse UAC (Kullanıcı Hesabı Denetimi) istemi, ardından Evet buton.
- Yeni değişiklikler yapmadan önce bir Kayıt defteri yedeği oluşturmak için, Dosya menüsünü seçin ve İhracat seçeneği. Yolu seçin ve dosyayı istediğiniz gibi adlandırın. Son olarak, Kayıt etmek Kayıt defteri yedeği oluşturmak için düğmesine basın.
Not: Bir yedeği istediğiniz zaman üzerine tıklayarak kurtarabilirsiniz. Dosya> İçe Aktar seçeneğini seçin ve ardından en son oluşturduğunuz yedekleme dosyasını seçin.
- Kayıt Defteri Düzenleyicisi penceresinde aşağıdaki konuma gidin:
HKEY_CURRENT_USER \ Software \ Microsoft \ Windows \ CurrentVersion \ Policies \ System
- Sağ bölmeye sağ tıklayın Sistem anahtarı seçin ve Yeni> DWORD (32-bit) Değeri seçeneği. Ardından değeri "DisableStartupSound"Ve kaydedin.
- Çift tıklayın. DisableStartupSound değer ve küçük bir iletişim kutusu açacaktır. Şimdi değiştir Değer verisi -e 0, değeri devre dışı bırakacak ve başlangıç sesini açacaktır.
Not: Başlangıç sesini ayarlayarak devre dışı bırakmaya (grileştirme ve devre dışı bırakma) zorlayabilirsiniz. Değer verisi -e 1.
- Son olarak, Kayıt Defteri Düzenleyicisi penceresini kapatın ve tekrar başlat sistem bu yeni değişiklikleri uygulayacak.
- Ayarı her zaman olduğu gibi varsayılana geri döndürebilirsiniz. kaldırma DisableStartupSound Kayıt Defteri Düzenleyicisinden gelen değer.