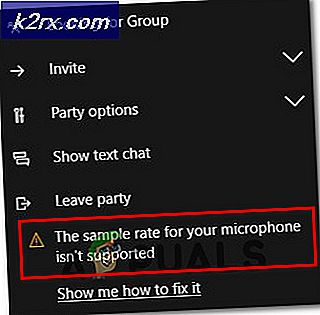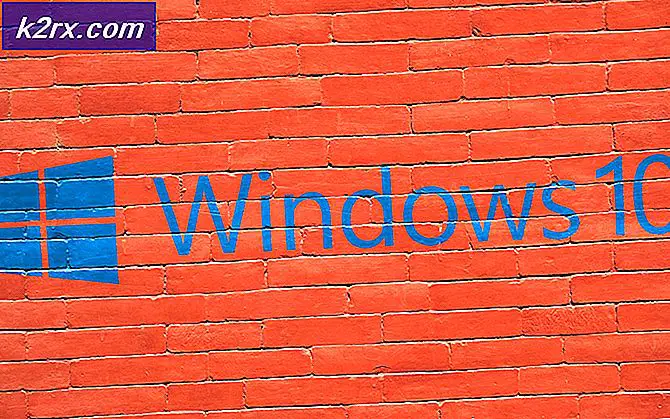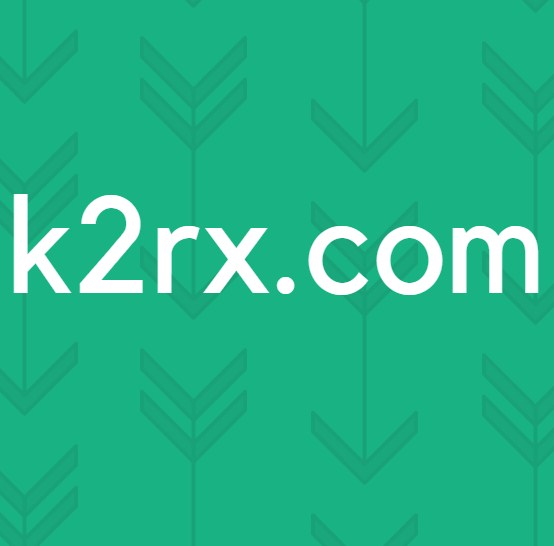Mac Finder'ın Yanıt Vermemesi Nasıl Onarılır
Bulucu tüm Mac sistemlerinde bulunan ve kesinlikle gelecekteki yinelemelere gidecek olan varsayılan GUI kabuğu ve dosya yöneticisidir. Finder, basit bir dosya yöneticisinin yanı sıra, diğer uygulamaların başlatılmasından ve dosya ve disklerin yönetilmesinden de sorumludur.
Bununla birlikte, güçlü işlevlerine ve aşırı önemine rağmen, hala bulucunun yanıt vermeyi bıraktığı birkaç durum vardır. Ya ekranda takılır ya da pencerede "yanıt vermiyor" mesajı görüntülenir. Bu çok yaygın bir sorundur ve dünya çapında çok sayıda insanın aklına gelmiştir.
Bu yazıda, bu sorunun neden ortaya çıktığına ve her şeyi tekrar düzeltmek için olası çözümlerin neler olduğuna dair tüm olası nedenleri gözden geçireceğiz.
Mac Finder'ın yanıt vermeyi durdurmasına ne sebep olur?
Çok sayıda kullanıcı raporu aldıktan ve kendi araştırmamızı yaptıktan sonra, bu sorunun neden bilgisayarınızda oluşabileceğine dair birkaç farklı neden olduğu sonucuna vardık. Mac Finder'ın sizin için çalışmayı bırakmasının nedenlerinden bazıları bunlarla sınırlı olmamak üzere:
Çözümlere başlamadan önce, sisteminizi sık sık yeniden başlatacağımız için bilgisayarlarınıza yönetici olarak giriş yapmanızı ve ayrıca tüm işlerinizi güvenli bir şekilde kaydetmenizi tavsiye ederiz.
1.Çözüm: Finder Modülünü Yeniden Başlatma
Herhangi bir uygulama veya modülü sorun gidermeye başlamanın en iyi yolu, onu tamamen yeniden başlatmaktır. Aynı şey Mac Finder için de geçerli. Bu modüller veya özellikler, diğer yazılımlarla yan yana çalışır. Bu nedenle, kötü bir yapılandırma veya geçici veriler nedeniyle modülün tuhaf davrandığı ve bizim durumumuzda 'Yanıt vermiyor' gibi bir hata durumuna geçtiği durumlar olabilir. Bu çözümde, birkaç farklı yöntem kullanarak Mac Finder'ı tamamen yeniden başlatacağız. Birden çok yöntemi dahil etmenin nedeni, en az birinin modülü tamamen yeniden başlatmak ve geçici verileri kaldırmak için çalıştığından emin olmaktır.
İlk önce deneyeceğiz Çıkmaya Zorla Finder'ı kendi açılır menüsünden ve çalışıp çalışmadığını görün.
- Finder'a gidin ve uygulamayı açın. Emin olun ön plan bilgisayarınızda.
- Şimdi, basılı tutmak Shift tuşunu tıklayın ve elma Şimdi seçin Bulucudan Çıkmaya Zorla.
- Bulucu şimdi otomatik olarak yeniden başlatılacaktır. Açılmazsa, manuel olarak açabilir ve düzgün çalışıp çalışmadığını görebilirsiniz.
Ancak, bu yöntemin işe yaramadığı bazı durumlar olabilir. Yani, uygulama çalıştırma menüsünü kullanacağız ve oradan kaldıracağız. Burada, "Çıkmaya Zorla" seçeneği yerine bir yeniden başlatma düğmemiz olacak.
- Düğmelere basın CMD + Seçenek + Esc Mac'in klavyesinde.
- Çalışan uygulamaların listesi ortaya çıktığında, listede "Bulucu" yu bulun ve ardından Yeniden başlat.
- Şimdi sorunun çözülüp çözülmediğini kontrol edin ve Finder'ı doğru şekilde çalıştırabilirsiniz.
İşlemi etkinlik izleyicisini kullanarak öldürerek düzgün bir şekilde yeniden başlatmaya geçmeden önce, modülü yeniden başlatmanın başka bir yolu var:
- Bul Bulucu Dock'unuzda ve tutma Seçenek buton, sağ tık üstünde.
- Şimdi seçin Yeniden başlat Bulucu yanıt vermiyorsa otomatik olarak yeniden başlayacak ve umarım düzeltilecektir.
2.Çözüm: İşlemi Etkinlik İzleyiciden Öldürme
OS X, şu adında bir uygulamayla birlikte gelir: Etkinlik Monitörü. Bu uygulama, bilgisayarınızda neyin çalıştığı hakkında size bir fikir vermenize yardımcı olur. Pencereye ve işleme bakarak, Finder'ın bilgisayarınıza veri yazıp yazmadığı hakkında bir fikir edinirsiniz. Sıkışmışsa, muhtemelen bir hata durumuna geçtiği ve tamamen yanıt vermediği anlamına gelir. Diğer durumlarda, Finder arka planda çalışıyor ancak yanıt vermiyor olabilir; bu, çalışan modüller veya yapılandırma dosyalarıyla ilgili bazı sorunlar olduğu anlamına gelir.
- Aşağıdaki yola gidin:
/ Uygulamalar / Yardımcı Programlar
Veya şuraya gidebilirsiniz: Gündem basarak Command + Boşluk çubuğu ve Activity Monitor'ü arayın.
- Şimdi bulun Etkinlik Monitörü seçenekler listesinden. Tıklayın ve Son görev / işlemi yeniden başlatın.
- İşlem yeniden başladıktan sonra, Finder'ı yeniden başlatın ve ardından sorunun devam edip etmediğini kontrol edin.
3. Çözüm: Tercih Dosyalarını Silme
Deneyebileceğimiz başka bir şey, OS X'te bulunan terminali kullanarak tercih dosyalarını tamamen silmektir. Tercihler dosyaları, Finders işlemlerinizi ve kişisel tercihlerinizi takip eder. Herhangi bir şans eseri, tercih dosyaları bozuk veya eksikse, Finder'ı hiçbir şekilde düzgün bir şekilde başlatamazsınız. Ya hiç çalışmayacak ya da her seferinde "yanıt vermiyor" durumuna girecektir. Bu ya her seferinde olur ya da zaman zaman tekrarlanabilir. Bu yöntemde, Mac'te Terminal uygulamasını açacağız ve ardından bir komut kullanarak tercih dosyalarını manuel olarak sileceğiz.
Not: Bilgisayarınız yeniden başlatılacağı için tüm çalışmalarınızı kaydettiğinizden emin olun.
- Şu yöne rotayı ayarla Uygulamalar> Yardımcı Programlar ve ardından Terminal uygulamasını açın. Ayrıca şunları da yapabilirsiniz: Gündem Terminali arayın.
- Terminale girdikten sonra, tercih dosyalarını silen aşağıdaki komutu yürütün. Sudo ayrıcalıklarına sahip olmanız gerekeceğinden yönetici olarak oturum açtığınızdan emin olun.
sudo rm ~ / Library / Preferences / com.apple.finder.plist
- Şimdi, tekrar başlat bilgisayarınızı tamamen açın ve ardından Finder'ı başlatmayı deneyin. Sorunun tamamen çözülüp çözülmediğini kontrol edin.
4.Çözüm: Bilgisayarınızı kapatıp açın
Başlangıçta denemeniz gereken başka bir şey, bilgisayarınızı tamamen kapatıp açmaktır. Güç döngüsü, bilgisayarınızı ve tüm modülleri kapatma ve tüm aygıtların bağlantısını kesme eylemidir. Bu işlem, tüm geçici yapılandırmaların bilgisayardan zorla kaldırılmasını sağlayacak ve "yanıt vermiyor" sorununun yolsuzluk veya eksik dosyalardan kaynaklanması durumunda sorunları çözecektir. Devam etmeden önce çalışmanızı tamamen kaydettiğinizden emin olun.
- Çıkış Yap profilinin ve sonra kapat Mac bilgisayar.
- Şimdi, güç kablosunu çıkardığınızdan emin olun ve devam etmeden önce yaklaşık 4-5 dakika bekleyin. Ayrıca, tüm çevre birimlerinin bilgisayardan bağlantısını kesin.
- basın ve basılı tutun güç düğmesi böylece bilgisayar açılır. Sabırla bekleyin ve ardından bilgisayarınızda oturum açın. Şimdi Finder'ı başlatmayı deneyin ve sorunun çözülüp çözülmediğini kontrol edin.
5. Çözüm: Depolamayı Temizleme
Finder’ın çalışmasını engelleyebilecek başka bir durum, bilgisayarınızda az yer olması olabilir. Hepinizin bildiği gibi, Apple çoğunlukla tüm cihazları için düşük depolama alanı yetkisi veriyor. Depolama alanı düşük olsa bile, erişim ve okuma / yazma hızı, normal bir masaüstündeki diğer SSD'lerden bile çok daha hızlıdır. Bu çok büyük bir artı, ancak alanınız bittiğinde ve sistem tuhaf bir şekilde hareket etmeye başladığında yardımcı olmuyor (tartışma altındaki Finder dahil).
Emin olun sil dizinlerinizde bulunan fazladan dosyalar (sezon ve filmlere dikkat edin ve tercihen silin). Ayrıca resimleri arayabilir ve Geri dönüştürün çöp Kutusu. Gereksiz dosyaları sildikten sonra hala az yeriniz varsa, aşağıdaki yardımcı programı kullanarak diskleri temizlemeyi deneyebilirsiniz. Disk temizleyici. Yalnızca işletim sisteminizde yaklaşık 5-6 GB ekstra alanınız olduğunda, bilgisayarınızı yeniden başlatıp Finder'ı yeniden başlatmayı denemelisiniz.
6.Çözüm: Üçüncü Taraf Eklentileri Kontrol Etme
İşletim sisteminizi yenilemeden önce kontrol etmeniz gereken başka bir şey de üçüncü taraf eklentilerini kontrol etmektir. Bu eklentiler / eklentiler / uygulamalar sizin için yararlı olabilir, ancak sistemle çakıştıkları durumlar vardır. Çalıştıklarında, her iki öğe de çalışıyor olacak, ancak her iki uygulamada da (tartışılan gibi) düzensiz davranışlar göreceksiniz.
Burada, her kullanıcının yapılandırması farklı olacağından, hangi eklentilere bakılacağına dair tam adımları listeleyemiyoruz. Sorunu yakın zamanda almaya başladıysanız, soruna neden olan bazı yeni uygulamaların olması gerektiği anlamına gelir.
- Şuraya gidin: Başvurular klasörüne tıklayın ve ardından Görünüm işlev ve tıklayın Liste.
- Bu eylem, bilgisayarınızda şu anda depolanan tüm uygulamaları listeleyecektir. Sorun yarattığını düşündüğünüz birini seçin ve sil uygulama (kaldır).
- Bilgisayarınızı daha sonra yeniden başlatın ve Finder'ı yeniden başlatmayı deneyin. Sorunun çözülüp çözülmediğini kontrol edin.
7. Çözüm: Mac'i Fabrika Ayarlarına Sıfırlama
Yukarıdaki yöntemlerin tümü işe yaramazsa, bu muhtemelen dahili dosyalar / klasörlerle ilgili erişemediğimiz bazı sorunlar olduğu ve Mac'i fabrika ayarlarına geri yüklemenin Finder'ı tekrar çalışır duruma getirmenin tek yolu olduğu anlamına gelir. Burada size tavsiye edilir kayıt etmek Deponuzu temizlediğimizde silinecekleri için tüm dosyalarınız ve klasörleriniz önceden. Yalnızca devam etmeniz halinde, uygulamaların yapılandırma dosyalarının bulutta yedeklenmesi ve kaydedilmesi işiniz bitti.
- İlk önce yapmalısın Kurtarma'da yeniden başlat Sadece Mac'inizi yeniden başlatın ve bilgisayar tekrar açıldığında, basın ve basılı tutun command + R Apple logosu görünene kadar tuşlarına basın.
- Seçenek geldiğinde, tıklayın Disk Yardımcı Programı. Şimdi, seçmelisiniz başlangıç diski (Mac'in kurulu olduğu disk). Tıklamak Sil. Ayrıca, sorulduğunda format olarak Mac OS Genişletilmiş (Günlüklü) seçeneğini belirleyin.
- Şimdi, Disk yardımcı programından çıkabilirsiniz. Şimdi aynı menüden tıklayın MacOS'i yeniden yükleyin. Bu, yeniden yükleme işlemini başlatacaktır. Aşağıdaki adımları izleyin ve işiniz bittiğinde Finder umarız çalışır.