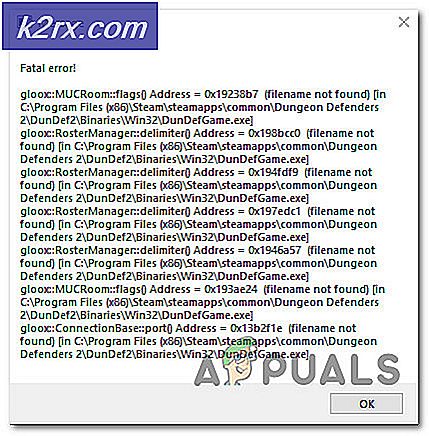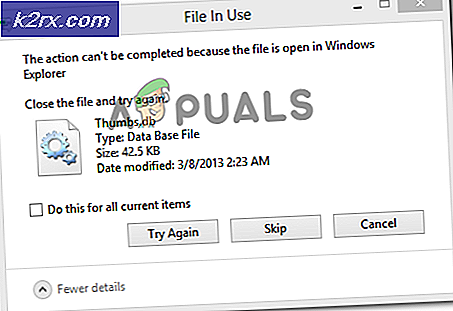Windows 10 Uygulama Hatası 0xc00000FD Nasıl Onarılır?
Bazı Windows 10 kullanıcıları, 0xc000000fd Başarısız bir Windows Güncellemesinden sonra veya bir oyun uygulamasının beklenmedik bir şekilde çökmesinden sonra hata. Çoğu kullanıcı, yapı 1803'ten daha yeni bir sürüme güncelleme yapmaya çalışırken bu hatayı görüyor.
Görünen o ki, ölümcül uygulamayı tetikleyecek vakaların büyük çoğunluğu, 0xc000000fd hata, sisteminizin donanım hızlandırmasını nasıl sürdürebildiği konusunda bir tutarsızlıktır. Bu sorunla daha eski bir oyunda karşılaşıyorsanız, yürütülebilir dosyayı uyumluluk modunda çalışmaya zorlamayı deneyin.
Ek olarak, oyunun yürütülebilir dosyasını herhangi bir donanım hızlandırması olmadan çalışmaya zorlamayı deneyebilirsiniz - kısayol parametrelerini doğrudan değiştirerek veya Başlatma ayarları içinde Buhar.
Yöntem 1: Programı uyumluluk modunda çalıştırma
Bir oyun veya uygulama ile bu sorunla karşılaşmanız durumunda, sorunun, programın Windows 10'da donanım hızlandırmayı işlemek üzere oluşturulma şekliyle tutarsızlıktan kaynaklanma olasılığı çok yüksektir. Bu durumda, şunları yapabilirsiniz: çalıştırılabilir başlatılabilir dosyayı çalıştıracak şekilde değiştirerek sorunu düzeltin Uyumluluk modudaha eski bir Windows sürümüyle – oyun 5 yaşın üzerindeyse, oyunu Windows 7 ile uyumsuzluk çalıştırmaya zorlamanızı öneririz.
Bu senaryo mevcut durumunuz için geçerliyse, yürütülebilir uygulamayı uyumluluk modunda çalışmaya zorlamak için aşağıdaki talimatları izleyin:
- Dosya Gezgini'ni açın ve kilitlenen oyunun veya uygulamanın konumuna gidin. 0xc00000fdkod. Ana başlatıcıyı belirledikten sonra, üzerine sağ tıklayın ve Özellikleri yeni görünen bağlam menüsünden.
- İçinde Özellikleri ekranını seçin uyumluluk üstteki şerit çubuğundan çıkın. Ardından, ile ilişkili kutuyu işaretleyinBu programı uyumluluk modunda çalıştırın.
- Seçenekler listesinden Windows 7'yi seçmek için doğrudan aşağıdaki açılır menüyü kullanın, ardından Uygulamak değişiklikleri kaydetmek için.
- Hataya neden olan oyunu veya uygulamayı başlatın. 0xc00000fd hata ve hatanın şimdi çözülüp çözülmediğine bakın.
Yöntem 2: Oyunu donanım hızlandırma olmadan çalışmaya zorlama
ile karşılaşıyorsanız 0xc00000fd Steam'den veya özel yürütülebilir dosyaları aracılığıyla bir oyun başlatmaya çalıştığınız bir oyunla ilgili hata, donanım hızlandırmayı sürdürme söz konusu olduğunda, hatayı ölümcül bir çökme nedeniyle görmeniz çok olasıdır. Bunun genellikle daha yeni GPU'lara sahip donanımlarda meydana geldiği bildiriliyor.
Bu sorunla da karşılaşan bazı kullanıcılar, donanım hızlandırması olmadan başlatmak için oyun seçeneklerini yeniden yapılandırdıktan sonra sorunu nihayet çözebildiklerini onayladılar.
İşte bunu yapmanıza izin verecek iki ayrı kılavuz – İlk kılavuz size bunu doğrudan Steam'den nasıl yapacağınızı gösterecek, ikincisi ise başlatma kısayolunu değiştirme adımlarında size yol gösterecek.
Seçenek 1: Steam'de Başlatma Seçeneklerini Değiştirme
- aç Buhar başvurunuzu yapın ve kitaplığında hataya neden olan oyunu tutan hesapla kaydolun. 0xc000000fd hata.
- Başarıyla oturum açtıktan sonra Buhar, tıklamak Kütüphane üstteki şerit menüsünden, ardından soruna neden olan oyuna sağ tıklayın ve tıklayın Özellikleri yeni görünen bağlam menüsünden. s
- İçeri girdikten sonra Özellikleri Sorunlara neden olan oyunun menüsünü seçin, Genel üstteki yatay menüden sekmesine tıklayın, ardından Başlatma Seçeneklerini Ayarla.
- İçinde Başlatma ayarları ekranında, metin alanına aşağıdaki komutu girin: (tireleri eklediğinizden emin olun)
-cefNoGPU -cefNoBlacklist
- Bu yeni başlangıç seçeneklerini uyguladıktan sonra, oyunu doğrudan Steam'den başlatın ve oyunun hala aynı şekilde çöküp çökmediğini görün. 0xc00000fd hata.
Seçenek 2: Steam'de Başlatma Seçeneklerini Değiştirme
- Dosya Gezgini'ni açın ve oyununuzu başlattığınız kısayolun konumuna gidin (büyük olasılıkla masaüstünüz).
- Doğru konuma vardığınızda, oyunun yürütülebilir dosyasına sağ tıklayın ve Özellikleri bağlam menüsünden.
- İçeri girdikten sonra Özellikleri ekranına tıklayın, Kısayol sekmesini bulun ve Hedef konum. Bu konuma ulaştıktan sonra, sonuna aşağıdaki parametreleri ekleyin. Hedef konum:
-cefNoGPU -cefNoBlacklist
- Tıklayın Uygulamak değişiklikleri kaydetmek için oyunu tekrar başlatın ve sorunun çözülüp çözülmediğine bakın.