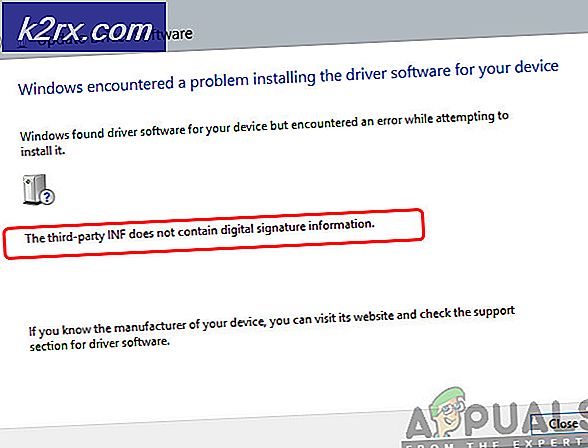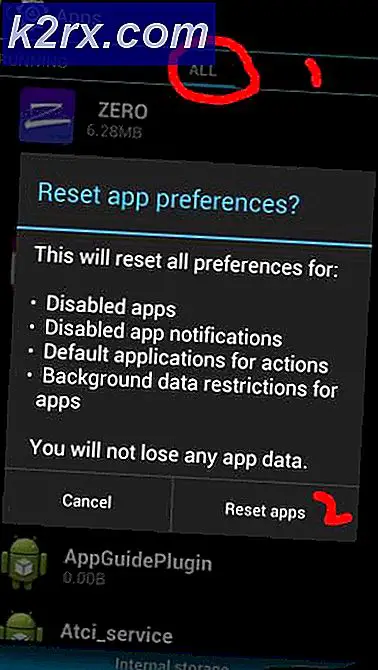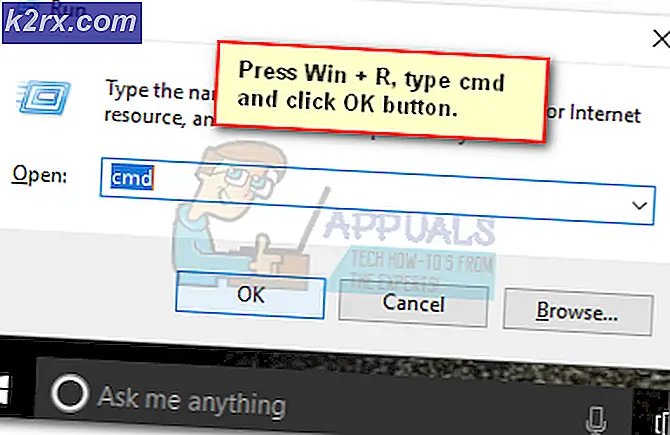Outlook 'Tüm Sürümler' Yeni Bir Bilgisayara Nasıl Taşınır
Yeni bir bilgisayar almak her zaman heyecan verici. Ancak elinize geçtikten hemen sonra, çeşitli veri dosyalarını taşıma göreviyle karşı karşıya kalacaksınız. Bazı verilerin taşınması kolay olsa da, Outlook verileri kesinlikle bu listede yer almaz. Ancak, adımlar karmaşık değil, sadece normal dosya aktarımından daha fazla çaba gerektiriyor. Her zaman olduğu gibi, önemli görünüm verilerini yeni bir bilgisayara taşımak için size en iyi yolu sağlayacağız.
Aşağıdaki yöntem, her adımda oldukça teknik olmanızı gerektirecektir, ancak Outlook verileriniz üzerinde daha yüksek düzeyde bir denetim sağlayacaktır. Oh, ve tamamen bedava.
Hazır olduğunuzda, Outlook verilerinizi yeni bir PC'ye taşımak için aşağıdaki rehberi izleyin.
Outlook verilerini elle yeni bir PC'ye taşıma
Aşağıdaki bu adımlar, Outlook verilerini verimli bir şekilde yeni bir bilgisayara taşımak için gereken tüm işleri kapsayacaktır. Bu yöntem biraz zaman alacaktır, ancak Windows Kolay Aktarım'ı (Outlook profilinizi bozacak) kullanmaktan daha iyi.
Tüm prosedür oldukça sıkıcı olduğu için, onu birkaç adımda bölmeye karar verdik. Aşağıdaki kılavuz Outlook, 2010, Outlook 2013 ve Outlook 2016 üzerinde çalışacaktır. Windows 7, Windows 8 ve Windows 10 çalıştıran bilgisayarlarda çalışacaktır. Adımlar, eski Outlook sürümlerine benzer olsa da, erişeceğimiz kesin yollar Değişkenlik gösterecektir.
Kayıt defterinde depolandığından, hesapların bu yöntemle taşınamayacağını unutmayın. Onları yeni bilgisayarda yeniden oluşturmanız gerekecek (size nasıl olduğunu göstereceğiz). Bunu akılda tutarak, yapmanız gerekenler:
1. Adım: Gizli dosyaları, klasörleri ve uzantıları göster
Yapmamız gereken ilk şey, dosyaları eski bilgisayardan almak. Ancak, gerekli dosyalar Windows dizinindeki gizli bir klasörde saklandığından, işler bundan biraz daha karmaşıktır. Windows'da gizli dosyaların nasıl gösterileceğine ve uzantıların nasıl etkinleştirileceğine ilişkin hızlı bir kılavuz:
- Bir Dosya Gezgini penceresi açın ve Görünüm sekmesini seçin.
- Yeni görünen şeritten, Dosya adı uzantılarının yanındaki kutuyu işaretleyin.
- Gizli öğeler'in yanındaki kutuyu işaretleyin .
Adım 2: Gerekli dosyaları eski bilgisayardan getirme
Artık uzantılar ve gizli klasörler görülebilir olduğundan, gerekli Outlook dosyalarını getirme zamanı geldi. Ekleyeceğimiz veriler, tüm Outlook e-postalarınızı, takviminizi ve kişilerinizi içerecektir.
Outlook 2010 kullanıyorsanız, veriler iki ayrı PST dosyasında kullanılabilir. Outlook 2013, Takvim, Kişiler ve görevleri depolamak için bir OST dosyası kullanır. Daha fazla ado olmadan, yapmanız gereken şey:
- Outlook'un tamamen kapalı olduğundan emin olun. Aksi takdirde, gerekli dosyalar tam olarak güncellenmez.
- % YOURUSERNAME% \ Local Settings \ Application Data \ Microsoft \ Outlook'a gidin.
- Şimdi sadece .pst uzantılı bir dosyayı kopyalayın. Birden çok PST dosyanız varsa ve verilerinizi tutan dosya hangisi olduğundan emin değilseniz, bunları karşılaştırın ve daha büyük boyutta olanı seçin.
- Makroları sıklıkla kullanırsanız, bir tane varsa, VBA dosyasını da kopyalamanız gerekir.
- Şimdi Outlook'u açın ve Dosya> Kurallar ve Uyarılar'a gidin.
- Oradan, Seçenekler sekmesini genişletin ve İhracat Kuralları'na tıklayın.
- Harici bir depolama aygıtı takın ve daha önce buraya getirilen dosyaları yapıştırın. Alternatif olarak, dosyaları yeni bilgisayara taşımak için bir bulut hizmetini kullanabilirsiniz.
3. Adım: Dosyaları yeni bilgisayara geçirme
Şimdi daha önce yeni bilgisayara getirilen dosyaları taşıma zamanı. Depolama cihazını yeni bilgisayarınıza takarak başlayın. Alternatif olarak, yeni makineye geçmek için bir bulut hizmeti kullanın.
Outlook'u yeni makineye yüklemediyseniz, şimdi bunu yapma zamanı. Bunu aldıktan sonra, aşağıdaki adımları izleyin:
PRO TIP: Sorun bilgisayarınız veya dizüstü bilgisayar / dizüstü bilgisayar ile yapılmışsa, depoları tarayabilen ve bozuk ve eksik dosyaları değiştirebilen Reimage Plus Yazılımı'nı kullanmayı denemeniz gerekir. Bu, çoğu durumda, sorunun sistem bozulmasından kaynaklandığı yerlerde çalışır. Reimage Plus'ı tıklayarak buraya tıklayarak indirebilirsiniz.- Makrolar için kullanılan VBA dosyasını getirdiyseniz, yeni makinede % YOURUSERNAME% \ Local Settings \ Application Data \ Microsoft \ Outlook'a gidin ve buraya yapıştırın. VBA dosyasını kopyalamadıysanız, bu ilk adımı atlayın.
- Şimdi PST dosyasını Belgelerim / Outlook Dosyalarına yapıştırın . Bunları özel bir yere de yapıştırabilirsiniz, ancak tam yolu hatırladığınızdan emin olun.
- Son olarak, kural dosyasını % YOURUSERNAME% \ Local Settings \ Application Data \ Microsoft \ Outlook'a yapıştırın .
4. Adım: Yeni bilgisayarda yeni bir profil oluşturma
PST dosyası yeni makinenize yerleştirildikten sonra, eski Outlook verilerinizi geri yüklemek için kullanılacak yeni bir profil oluşturma zamanı. Yapman gerekenler:
- Mail ayarlarını bulmak için Denetim Masasına erişin ve arama çubuğunu kullanın (sağ üst köşede). 32 bit sürümüne çift tıklayın.
- Profiller altında Profilleri Göster'e dokunun .
- Yeni bir profil oluşturmak için Ekle'ye tıklayın. Ardından, yeni profilinizin adını girin ve onaylamak için Tamam'a basın.
- Şimdi gerçek adınızı ve ardından e-posta adresinizi ve şifrenizi girin. Çoğu ISS şu anda otomatik hesap kurulumunu desteklediğinden, sizin de yaptığınızı varsayacağım. İleri'ye basın ve otomatik kurulumun tamamlanması için bekleyin.
Adım 5: PST dosyasını yeni profile bağlama
Yeni profil oluşturulduktan sonra, daha önce aldığımız PST dosyasının tanınması için gerekli düzenlemeleri yapmamız gerekir. İşte nasıl:
- İlk Posta penceresine dönün ve yeni oluşturduğunuz profile bir kez tıklayın. Seçilen profil ile Özellikler'i tıklayın .
- Hesap Ayarları iletişim kutusunu açmak için Veri dosyalarına tıklayın.
- Veri dosyaları sekmesini genişletin ve Ekle'ye tıklayın .
- Ardından, PST dosyasını daha önce yapıştırdığınız yere gidin ve onu seçin.
- Şimdi seçmek için ithal PST dosyasına tıklayın ve Varsayılan Olarak Ayarla düğmesine basın.
- İletişim kutusunu ve Outlook'u açın. E-postanız, kişileriniz, takviminiz ve makrolarınız (gerekli dosyayı alırsanız) yeni bilgisayarda bulunmalıdır.
PRO TIP: Sorun bilgisayarınız veya dizüstü bilgisayar / dizüstü bilgisayar ile yapılmışsa, depoları tarayabilen ve bozuk ve eksik dosyaları değiştirebilen Reimage Plus Yazılımı'nı kullanmayı denemeniz gerekir. Bu, çoğu durumda, sorunun sistem bozulmasından kaynaklandığı yerlerde çalışır. Reimage Plus'ı tıklayarak buraya tıklayarak indirebilirsiniz.