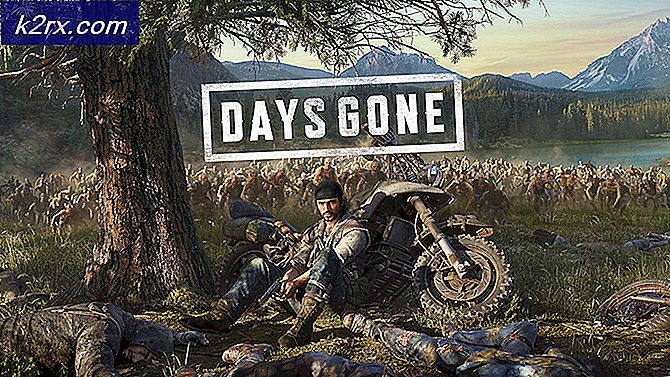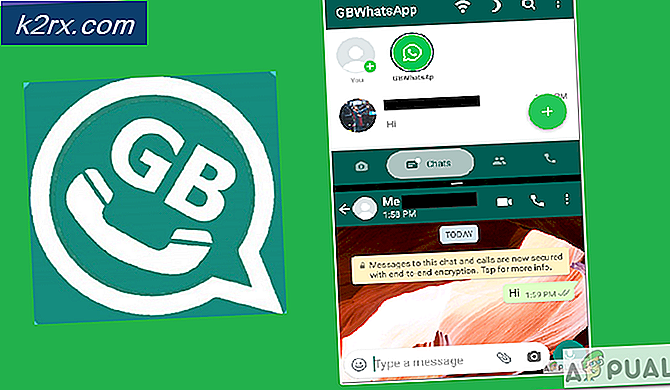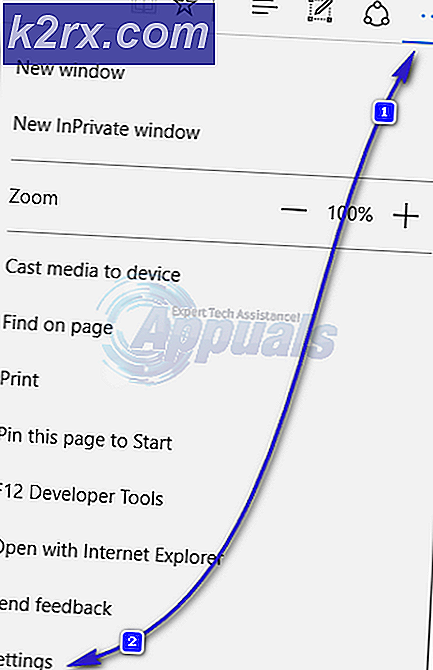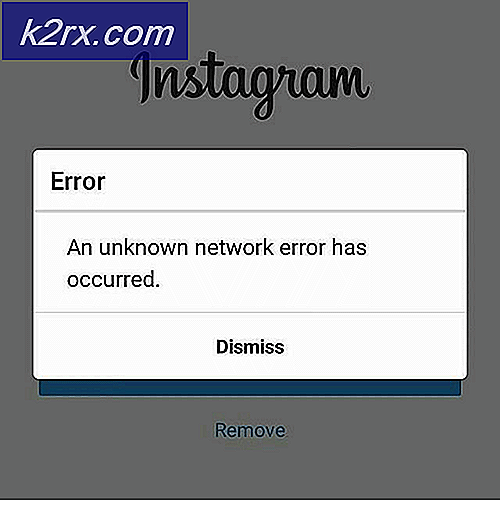"Üçüncü Taraf INF Dijital İmza Bilgileri İçermez" Nasıl Onarılır
Kullanıcılar "Üçüncü taraf INF, Dijital İmza Bilgileri içermez’Bilgisayarlarına üçüncü taraf sürücüleri yüklemeye çalıştıklarında. Genellikle iki tür sürücü vardır, yani üçüncü taraf (bunlar üreticiler tarafından geliştirilmez) ve resmi sürücüler (üreticiler tarafından geliştirilen sürücüler).
İki itici güç arasındaki fark, Dijital İmzanınkidir. Dijital imza, bir sürücünün üretici tarafından "imzalanmış" ve gerçek olup olmadığını belirtir. Burada, üçüncü taraf sürücülerin de bilgisayarınızda çalışabileceği, ancak kararlılığı garanti etmedikleri ve bazı durumlarda başarısız olabilecekleri unutulmamalıdır.
Bilgisayara üçüncü taraf sürücüler yüklenirken kullanıcılar bu hata mesajıyla karşılaşır. Her zaman resmi sürücüleri kullanmanızı tavsiye etmemize rağmen, sizi bunu yapmaya zorlayabilecek bir zorunluluk olabilir. Bu makalede, bu hata mesajını atlayabileceğiniz ve üçüncü taraf sürücüleri müdahale olmadan kolayca düzeltebileceğiniz birkaç farklı yoldan geçeceğiz.
INF Dosyası Nedir?
Bir INF dosyası, bir sürücüye eşlik eden ve sürücünün sisteme nasıl yükleneceği konusunda Windows için talimatlar içeren bir tür metin dosyasıdır. Windows'un önceki yinelemelerinde (Windows 7 ve altı), INF dosyasında gömülü dijital imzalar yoktu. Ancak, en son yinelemelerde, yalnızca geçerli imzalara sahip sürücülerin yüklenmesine izin veren "sürücü imzası uygulama" özelliği uygulanmaktadır. Bu sürücüler genellikle Microsoft tarafından yüklenir.
Not: Çözümlere geçmeden önce, yüklemeye çalıştığınız sürücülerin gerçekten yasal ve geçerli olduğundan emin olun. Donanım hasarlıysa veya doğrulanamazsa, özelliklerinin en altına indiğinizden emin olun ve ardından devam edin.
Hata Mesajını Atlayarak Sürücüyü Zorla Yükleme Nasıl Yapılır?
Bu güvenlik özelliğine duyulan ihtiyaca rağmen Microsoft, kullanıcıların sürücüleri dijital sürücü zorlaması olmadan bilgisayarınıza yüklemelerine olanak tanıyan birkaç arka kapı uygulamıştır. Bu yazıda, hata mesajını atlamanın ve sürücüyü kolaylıkla kurmanın yollarını tartışacağız.
Uyarı:
Devam etmeden önce, tüm üçüncü taraf sürücülerin güvenilir olmadığına ve hatta bazılarının kötü niyetli olabileceğine dikkat edilmelidir. Sürücüleri zorla yüklemeye başlamadan önce, sürücünün yasal olduğundan ve bilgisayarınız veya işletim sisteminiz için bir risk oluşturmadığından emin olun. En iyi senaryo, sürücüleri aşağıda göstereceğimiz üreticinin sitesinden indirmek olacaktır.
Not: Bilgisayarınızda yönetici olarak oturum açtığınızdan ve her ihtimale karşı verilerinizi yedeklediğinizden emin olun.
1. Çözüm: Üreticinin Web Sitesinden Sürücü İndirme
Aynı sürücüyü güçlü bir şekilde yüklediğimiz diğer geçici çözümleri denemeden önce, üreticinin resmi web sitesinden doğrulanmış bir sürücüyü aramaya ve indirmeye "çalışmanız" önemlidir. Tüm okuyucular farklı sürücüler kurmaya çalışacağından, izleyebileceğiniz genel bir yöntem belirledik.
- İlk adım, hangi aygıtın sürücülerini yüklediğinizi belirlemektir. Ya bakabilirsiniz etiket cihaz yöneticisine gidin (Windows + R tuşlarına basın, 'devmgmt.mscDiyalog kutusunda ’yazın ve Enter tuşuna basın).
- Yüklemeye çalıştığınız sürücüyü belirledikten sonra, üreticinizin resmi web sitesine gidin.
- Burada, sürücüyü bulduktan sonra, birkaç indirme seçeneğiniz olacaktır (örneğin, farklı Windows sürümleri vb.). Davanıza uyacağını düşündüğünüz birini seçin ve erişilebilir bir yere indirin.
- Şimdi, sürücüyü doğrudan yüklemek için yürütülebilir dosyaya çift tıklayabilirsiniz ve bu işe yaramazsa, tekrar cihaz yöneticisine gidebilir, cihaza sağ tıklayıp Sürücüyü güncelle.
- Şimdi seçin Sürücü yazılımı için bilgisayarıma göz atın ve indirilen sürücüye gidin.
- Sürücüyü yükledikten sonra bilgisayarınızı yeniden başlatın ve sorunun çözülüp çözülmediğini kontrol edin.
2.Çözüm: Komut İstemi ile Sürücü Zorlamasını Devre Dışı Bırakma
Sürücü zorlamasını devre dışı bırakabileceğiniz genellikle iki yöntem vardır. Komut isteminizi kullanarak onu devre dışı bıraktığımız yer ve başlangıç seçeneklerini kullanarak devre dışı bıraktığımız yer. Daha kolay ve verimli olduğu için önce ilk yönteme geçeceğiz. Devam etmeden önce bilgisayarınızda yönetici olarak oturum açtığınızdan emin olun.
- Windows + S tuşlarına basın, diyalog kutusuna "komut istemi" yazın, uygulamaya sağ tıklayın ve seçin Yönetici olarak çalıştır.
- Komut istemine girdikten sonra aşağıdaki komutu yürütün:
bcdedit / set loadoptions DDISABLE_INTEGRITY_CHECKS & bcdedit / set testleriigning on
- Şimdi, komut istemini kapatın ve bilgisayarınızı yeniden başlatın. Şimdi sürücüyü yüklemeyi deneyin ve sorunun çözülüp çözülmediğine bakın.
3. Çözüm: Başlangıç Ayarlarından Zorlamayı Devre Dışı Bırakma
Yukarıdaki yöntem bir şekilde sizin için işe yaramazsa, devam edebilir ve Başlangıç ayarlarından Sürücü Uygulamasını devre dışı bırakmayı deneyebiliriz. Windows başlangıç ayarları, kullanıcıların güvenli mod gibi bir RE durumuna girmelerine izin veren birkaç farklı seçenek içerir. Bu menüye erişeceğiz ve ardından sürücüleri yüklemeyi deneyeceğiz. Yönetici olarak oturum açtığınızdan emin olun.
- Tıkla Windows simgesi > Kapat veya oturumu kapat > Shift tuşunu basılı tutun ve Yeniden Başlat'a basın.
- Bu sıra, Windows'u birkaç seçenek içeren mavi bir ekran olacak bir kurtarma ortamında başlatacaktır. Şimdi düğmesine tıklayın Sorun giderme.
- Şimdi düğmesine tıklayın Gelişmiş seçenekler.
- Sonraki ekrandan şunu seçin: Başlangıç Ayarları.
- Başlangıç ayarlarına girdikten sonra, Tekrar başlat Bilgisayarınızı tamamen yeniden başlatmak için düğmesine basın.
- Bilgisayar yeniden başladıktan sonra, önünüzde birkaç başlangıç ayarı göreceksiniz. numaraya tıklayın 7 klavyenizde hangisi ile eşleşir Sürücü imza uygulamasını devre dışı bırakın.
- Değişiklikleri yaptıktan sonra, bilgisayarınız dijital sürücü imza uygulaması devre dışı bırakılarak başlatılacaktır. Artık sizin için sorunlara neden olan sürücüyü kolayca kurabilirsiniz.
4.Çözüm: Sistem Dosyası Kontrolü Çalıştırma
Web sitesinden indirilen Microsoft tarafından doğrulanmış sürücüleri yüklemeye çalışıyorsanız ve hala hata mesajı alıyorsanız, bu muhtemelen Windows dosyalarınızda bazı sorunlar olduğu anlamına gelir. Bu senaryo, sürücü zorlama modülü bozuk olduğunda veya bir hata yapılandırmasında olduğunda ortaya çıkabilir. Burada, tüm kurulum dosyalarınızı tarayacak ve çevrimiçi bildirimden herhangi bir tutarsızlığı arayacak bir sistem dosyası kontrolü çalıştırabiliriz. Herhangi bir sorun tespit edilirse, sorunlu dosya yeni bir kopya ile değiştirilecektir.
- Windows + S tuşlarına basın, diyalog kutusuna "komut istemi" yazın, uygulamaya sağ tıklayın ve seçin Yönetici olarak çalıştır.
- Yükseltilmiş bir komut istemindeyken, aşağıdaki komutları birer birer yürütün ve tamamlandıklarından emin olun:
sfc / scannow DISM / Çevrimiçi / Temizleme-Görüntü / RestoreHealth
- İkinci komut, sistem dosyası denetleyicisinin taramayı çalıştırırken teşhis ettiği tüm sorunları düzeltir. Dosya denetleyicisi, tüm Windows dosyalarını önceden tanımlanmış bir bildirime göre analiz eder. Herhangi bir tutarsızlık görürse sizi uyarır ve bozuk dosyayı web'den indirdiği yeni bir kopya ile değiştirmeye çalışır.
Çözüm 5: Windows Kurulumunu Tanılama
Yukarıdaki yöntemlerin tümü işe yaramazsa ve gerçekten bilgisayarınıza geçerli bir sürücü yüklemeye çalışıyorsanız, ancak hata mesajı nedeniyle bunu yapamıyorsanız, bu muhtemelen Windows kurulumunuzun kendisinde bir sorun olduğu anlamına gelir. Burada, önce Windows'u en son sürüme güncelleyeceğiz ve bunun bir sorunu çözüp çözmediğini göreceğiz. Başlamazsa, sorunun oluşmadığı bir geri yükleme noktasından geri yüklemeyi deneyeceğiz. Bu bile başarısız olursa, devam edip Windows'u yeni bir ISO dosyasından yükleyebilirsiniz.
- Windows + S tuşlarına basın, iletişim kutusuna "güncelleme" yazın ve Güncelleme Ayarlarını açın.
- Ayarlara girdikten sonra üzerine tıklayın. Güncellemeleri kontrol et.
Windows şimdi mevcut tüm geçerli güncellemeleri kontrol etmeye başlayacaktır. Herhangi birini bulursa, güncellemeleri indirip yüklediğinizden ve ayrıca bilgisayarınızı düzgün şekilde yeniden başlattığınızdan emin olun.
Windows'u en son sürüme güncellemek hiçbir şeye yardımcı olmazsa, bilgisayarınızı geri yüklemeyi deneyeceğiz. Geri yükleme noktaları, yeni bir uygulama yüklediğinizde veya yeni bir güncelleme yüklendiğinde yol boyunca yapılır. Burada, Windows'unuzun hangi noktada mükemmel çalıştığını kendiniz tahmin etmelisiniz. Aşağıda verilen yöntemi kullanarak mevcut geri yükleme noktalarından o noktayı seçin.
- Basın Windows + S Başlat menüsünün arama çubuğunu başlatmak için. "Yazın"onarmakDiyalog kutusunda ”ve sonuçta gelen ilk programı seçin.
- Geri yükleme ayarlarına girdikten sonra Sistem Geri Yükleme Pencerenin başında Sistem Koruması sekmesi altında bulunur.
- Şimdi, sisteminizi geri yüklemek için tüm adımlarda size yol gösteren bir sihirbaz açılacaktır. Basın Sonraki ve diğer tüm talimatlarla devam edin.
- Şimdi geri yükleme noktasını seçin mevcut seçenekler listesinden. Birden fazla sistem geri yükleme noktanız varsa, bunlar burada listelenecektir.
- Artık pencereler, sistem geri yükleme işlemini başlatmadan önce eylemlerinizi son kez onaylayacaktır. Tüm çalışmalarınızı kaydedin ve her ihtimale karşı önemli dosyaları yedekleyin ve işleme devam edin.
Ne yaptığı ve ilgili süreçler hakkında daha fazla bilgi edinmek için sistem geri yüklemesi hakkında daha fazla bilgi edinebilirsiniz.
Sistem geri yüklemesi bile düzgün çalışmıyorsa, Windows 10'u Yükleme Nasıl Temizlenir başlıklı makalemize göz atabilirsiniz. Umarız bu, sorunu çözecektir.