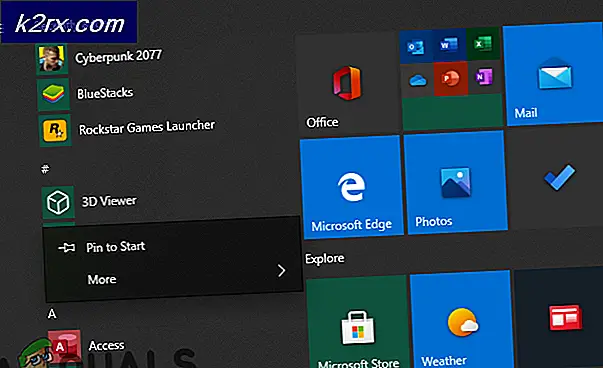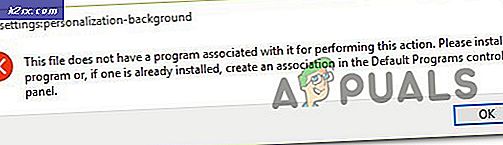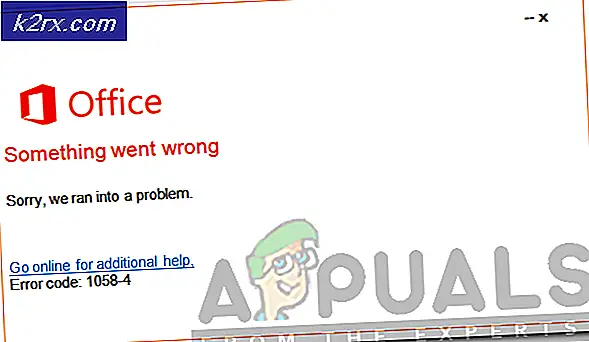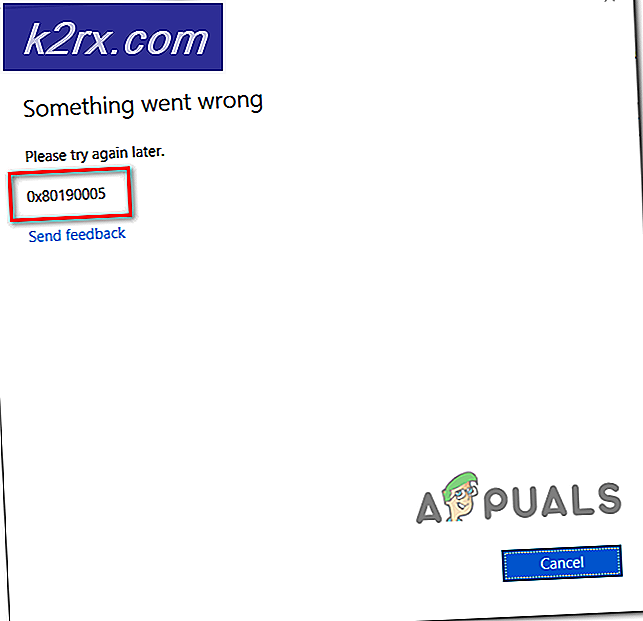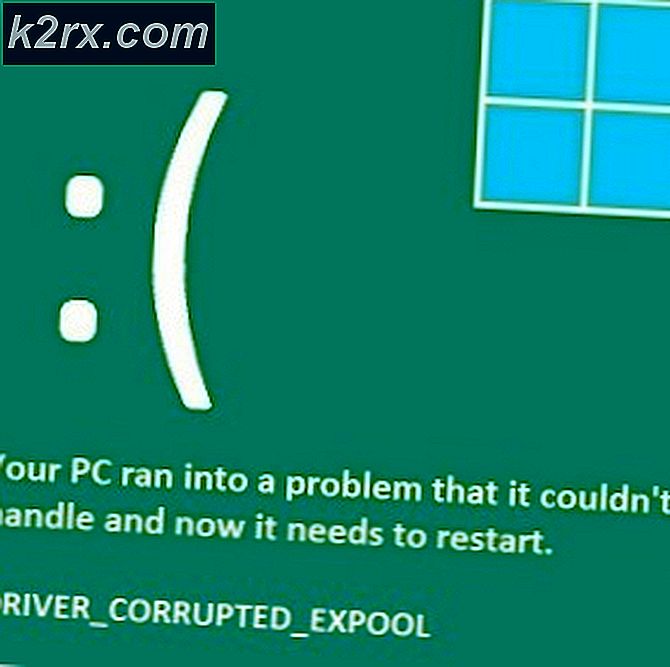Fix: Windows Yükleme Hatası 0x80070017
Hata kodu 0x80070017 genellikle bozuk yükleme medyasını ifade eder. Genellikle, iki durumdan birinde gerçekleşir: Windows'u yüklemeye / yeniden yüklemeye çalışırken veya bir Windows güncelleştirmesi yüklerken. Bu hata kodu, sistem özelliklerinden bağımsız olarak herhangi bir Windows sürümü ile karşılaşılabilir.
Windows'u yüklerken / yeniden yüklerken bu hatayı alırsanız, aşağıdaki gibi görürsünüz:
Windows, yükleme için gerekli dosyaları kopyalayamıyor. Dosyalar bozuk veya eksik olabilir. Yükleme için gerekli tüm dosyaların mevcut olduğundan emin olun ve yüklemeyi yeniden başlatın. Hata kodu 0x80070017.
Windows Update başarısız olduktan sonra 0x80070017 hatasıyla da karşılaşabilirsiniz.
Aslında, 0x80070017 hatası, diskten (veya buluttan) kopyalanan dosyaların sabit sürücünüze aynı yapıyla geçiş yapmadığını bildiriyor. Bu, orijinal dosyaların hedeflerine kopyalanırken değiştirilmeleri, değiştirilmeleri veya bozulmaları anlamına gelebilir. Ancak çoğu zaman, bozuk dosyalar veya bozuk sektörlerle ilgilenirsiniz.
Hata 0x80070017'nin karşılaşılabileceği iki farklı senaryo olduğundan, iki ayrı sorun giderme kılavuzu oluşturduk. Lütfen durumunuza uygun yöntemleri takip edin. Windows'u yüklerken / yeniden yüklerken hatayı görüyorsanız, Yöntem 1 ve Yöntem 2'yi kullanın. Windows güncellemesinden sonra hata görüyorsanız, Yöntem 3 ve Yöntem 4'ü uygulayın .
Windows'u yüklerken / yeniden yüklerken 0x80070017 hatası görünüyor
0x80070017 hatası, kullanıcıların yeni bir Windows kopyası yüklemeye çalışırken karşılaşılan en yaygın hata kodlarından biridir. Bu bir sürücü sorunu olsa da, çoğu zaman kötü bir disk olacaktır. Hata kodu, yükleme veya bozuk ortam yükleyicisi sırasında bir hata sinyali verdiğinden, Windows ISO'nun optimum olduğundan emin olarak sorun giderme görevinize başlamalısınız.
Yöntem 1: ISO dosyasını bütünlük denetimi ile en iyi şekilde yeniden yaz
DVD'ler yıllardır kötü sektörler geliştirmeye eğilimlidir, bu yüzden kötü bir Windows yükleyici DVD'si ile uğraşma olasılığınız yüksektir. Araçlarınız varsa, ISO'yu yeni bir diske yazarak sorun giderme görevinize başlayın. Ardından, temiz bir yeniden yükleme yapın.
Not: DVD'yi ImgBurn gibi güvenilir bir brülörle en uygun yazma hızında (4x, max 8x) yaktığınızdan emin olun. Mümkünse, yazım döngüsünün sonunda DVD'nin bütünlüğünü doğrulamak için brülör yazılımınıza talimat verin. ImgBurn'da, Doğrulama'nın yanındaki kutuyu işaretleyerek yapılır .
Aynı diskte aynı 0x80070017 hatasını alıyorsanız, bozuk bir ISO dosyası ile uğraşıyor olabilirsiniz. Bu durumda, ISO dosyasını yeniden indirin ve yeni bir diske yazdırın.
Not: Geçerli bir Windows lisansınız varsa, Microsoft'un web sitesini ziyaret edebilir ve ISO dosyasını (Windows 7 için) almak için ürün anahtarınızı ekleyebilir veya ISO'yu indirmek için Ortam Oluşturma Aracı'nı (Windows 8, 10) kullanabilirsiniz. Resmi Windows yüklemesini ISO almak için bu bağlantıları kullanabilir ve sonra yeni bir diske yazabilirsiniz.
Yöntem 2: Windows'u bir flash çubuğundan yükleme
Yöntem 1 işe yaramadıysa, dikkatinizi DVD sürücünüze doğru döndürmelisiniz. Bu daha az yaygın olmasına rağmen, optik sürücü kötü gidip Windows yükleme medya diskinizin içeriğini okumak için başarısız olurken 0x80070017 hata tetikleyebilir. Ancak, Windows kurulum ISO'sunu bir flash diske aktararak ve önyüklenebilir hale getirerek hatalı bir optik sürücü kullanmaktan kaçınabiliriz.
Windows sürümünüze bağlı olarak, sonraki adımlar farklı olacaktır. Microsoft, USB önyüklemenizi yükleme amacıyla yapabilen özel bir yazılım geliştirmiştir, ancak yalnızca Windows 8.1 ve Windows 10 ile çalışır. Daha eski bir Windows sürümüne sahipseniz ikinci kılavuzu izleyin.
1. Windows 8.1 ve Windows 10
Lisanslı bir Windows 8.1 veya Windows 10 kopyasına sahipseniz, önyüklenebilir bir USB oluşturmak için Windows Media Creation aracını kullanabilirsiniz. Bu şekilde, işletim sisteminizi yeniden yüklerken DVD sürücünüzü kullanmaktan kaçınabilirsiniz. Kurulum son derece kolaydır, sadece çalışan bir internet bağlantınız, bilgisayarınızda yeterli veri depolama ve 8 GB veya üzeri boş bir USB harici sürücü olduğundan emin olun. Medya Oluşturma Aracını kullanmanın hızlı bir yolu :
- Microsoft'un web sitesinden Medya Oluşturma Aracı'nı indirin.
- Medya Oluşturma Aracı'nı başlatın ve lisans koşullarını kabul etmek için Kabul Et düğmesine basın. Daha sonra başka bir PC için kurulum ortamı oluştur'u seçin ve İleri'ye basın.
- Bir sonraki pencerede Dilinizi, Windows sürümünüzü ve Mimarinizi seçmeniz gerekir. Ayrıca bu PC için önerilen seçenekleri kullan'ın yanındaki kutuyu işaretleyerek işlemi otomatik hale getirebilirsiniz . Ancak bunun otomatik olarak sürümü Windows 10'a ayarlayacağını unutmayın. Windows 8'iniz varsa, bunu manuel olarak ayarlayın.
- USB flash sürücüyü seçin ve İleri'ye basın .
- Şimdi flaş USB diskinizi takın, Medya oluşturma aracının içinden seçin ve devam etmek için İleri'ye basın. Görünene kadar yenilemeye birkaç kez vurmanız gerekebilir.
Not: USB flash sürücünüzün önceki içeriğinin kaybolacağını unutmayın. Sürücüde önemli bir şeyiniz varsa, medya oluşturma aracını flash sürücü ile kullanmadan önce taşıyın. - Yazılım flash sürücünüzü otomatik olarak biçimlendirecek, Windows görüntüsünü indirecek ve önyüklenebilir hale getirecektir.
- İşlemin sonunda, flash sürücünüz önyüklenebilir hale gelmelidir. Cihazınızı yeniden başlatın ve Windows'u yeniden yükleyin.
Not: Eğer önyükleme yapmıyorsa, BIOS / UEFI ayarlarınızı girin ve önyükleme önceliği listesinde USB'yi ilk yapın.
2. Windows XP, Windows Vista, Windows 7
Ne yazık ki, Microsoft, bir flash sürücüden Windows 7 ya da daha eski önyüklenebilir hale getirme araçlarını resmi olarak sağlamamıştır. Bu nedenle, işleri basit tutmak için 3. taraf bir çözüm kullanmaya mecburuz.
PRO TIP: Sorun bilgisayarınız veya dizüstü bilgisayar / dizüstü bilgisayar ile yapılmışsa, depoları tarayabilen ve bozuk ve eksik dosyaları değiştirebilen Reimage Plus Yazılımı'nı kullanmayı denemeniz gerekir. Bu, çoğu durumda, sorunun sistem bozulmasından kaynaklandığı yerlerde çalışır. Reimage Plus'ı tıklayarak buraya tıklayarak indirebilirsiniz.Geçerli bir Windows lisans anahtarınız varsa ancak ISO dosyanız yoksa, bu bağlantıyı ziyaret edip Windows ürün anahtarınızı girebilirsiniz. Daha sonra resmi ISO dosyasını bilgisayarınıza indirebilirsiniz.
ISO dosyasını güvenli hale getirdikten sonra, bir flash sürücüye kopyalayıp önyüklenebilir yapmanın zamanı geldi. Şimdiye kadar bulabildiğim en kolay ve en güvenilir çözüm, Universal USB Installer'ı kullanmaktı . Bunu kullanmak için hızlı bir kılavuz:
- Evrensel USB yükleyiciyi bu bağlantıdan indirin.
- Universal USB yükleyicisini açın ve 1. Adım'ın altındaki açılır menüye erişin. Ardından, Windows sürümünüze uygun yükleyiciyi seçin.
- Adım 2'ye geçin ve Gözat düğmesine basın. Ardından, Windows ISO dosyanızı seçin ve Universal USB Installer'a yüklemek için Aç'a basın.
- Adım 3'te, flash sürücünüzü seçmek için açılır menüyü kullanın. ISO görüntüsünü yerleştirmek için yeterli alana sahip olduğundan emin olun. Son olarak, We Will Fat32 Biçiminin yanındaki kutuyu işaretleyin .
- Her şey yolunda olduğunda, Oluştur düğmesine tıklayın ve flash sürücünüzün önyüklenebilir olmasını bekleyin.
- USB sürücünüzden önyükleme yapın ve Windows'u bu şekilde yükleyin. Yükleme, 0x80070017 hatası olmadan başarılı olmalıdır .
Windows Update'i Yüklerken 80070017 hatası görünüyor
Bir Windows güncellemesi başarısız olduktan sonra 80070017 hatasını görüyorsanız, bilgisayarınız ya güncelleme dosyalarını getirirken veya sisteminize yüklemeye çalıştığında sorun yaşıyordur. Böyle durumlarda, hata genellikle güncelleştirmeleri dağıtmaktan sorumlu Microsoft sunucularındadır, ancak bu belirli bir gerçek değildir.
İleriye dönük iki yolunuz vardır: Windows güncelleme sorun gidericisini çalıştırırsınız ve sorunun otomatik olarak düzeltilmesini veya Windows güncellemesini Windows Update Kataloğu aracılığıyla manuel olarak uygulayacağını umarsınız .
Yöntem 3: Windows Update sorun gidericisini çalıştırma
Windows Update Sorun Gidericisi özellikle etkili değildir, ancak bazı kullanıcılar 80070017 hatasını ortadan kaldırmayı başardığını bildirmiştir . Bu aracı kullanmadan önce internet bağlantınızın düzgün çalıştığından emin olun. Ardından, aşağıdaki adımları izleyin:
- Sol alt köşedeki Windows başlangıç çubuğuna basın, sorun gidermek için arayın ve Sorun giderme aracına erişin.
- Windows Update'i seçin ve ardından Sorun gidericiyi çalıştır'ı tıklayın.
- Sorun giderici temel bir sorun bulmayı başarırsa, yeniden başlatmanız istenir.
- Yeniden başlatmanın ardından Windows Update menüsüne geri dönün ve güncellemeyi tekrar uygulamaya çalışın.
Yöntem 4: Windows Update Kataloğu ile el ile güncelleştirme
Güncelleme sorun gidericisi sorunu çözmediyse, Windows güncelleme dosyalarını manuel olarak indirebilir ve sisteminize yükleyebilirsiniz. Windows Update Kataloğu'na erişmeniz ve söz konusu güncellemeyi kb numarasıyla aramanız gerekecektir. İşte bunun nasıl yapılacağı konusunda adım adım bir kılavuz:
- Öncelikle, Windows güncellemesine gidin ve KB numarasını yüklemek ve kopyalamakta başarısız olan güncellemeyi tanımlayın. Microsoft Update Kataloğu'nu sorgulamak için daha sonra ihtiyacınız olacak.
- Ardından, Windows Update Kataloğu web sitesini ziyaret edin ve KB numarasını arama çubuğuna yapıştırın.
- Şimdi sisteminizin mimarisiyle ilişkili İndir düğmesini tıklayın. Doğru yüklenmeyeceğinden, 32 bit mimariniz varsa x64 sürümünü indirmeyin.
Not: Sisteminizde Internet Explorer'ı devre dışı bırakırsanız, indirme başlatılmayacaktır. Alternatif olarak, bağlantıyı Edge'de açabilirsiniz. - .msu dosyası sisteminize yüklendikten sonra açın ve yüklemek için ekrandaki komutları izleyin.
- Güncellemenin uygulanıp uygulanmadığını görmek için sisteminizi yeniden başlatın ve Windows güncellemesine geri dönün.
PRO TIP: Sorun bilgisayarınız veya dizüstü bilgisayar / dizüstü bilgisayar ile yapılmışsa, depoları tarayabilen ve bozuk ve eksik dosyaları değiştirebilen Reimage Plus Yazılımı'nı kullanmayı denemeniz gerekir. Bu, çoğu durumda, sorunun sistem bozulmasından kaynaklandığı yerlerde çalışır. Reimage Plus'ı tıklayarak buraya tıklayarak indirebilirsiniz.