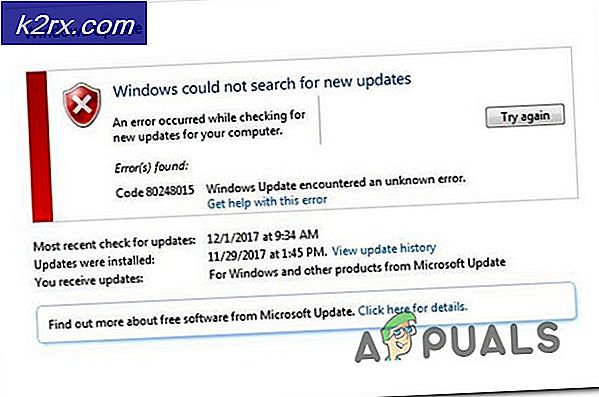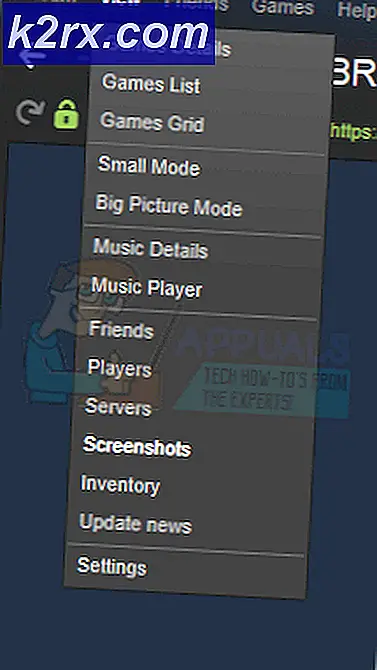Xbox Uygulaması Hata Kodu 0x80190005 Nasıl Onarılır?
0x80190005 hata kodu Windows kullanıcılarının Xbox uygulamasında oturum açmaya veya Microsoft hesapları için bir PIN oluşturmaya çalıştıklarında meydana geldiği bildirildi. Hata koduna eşlik eden hata mesajı 'Bir şeyler yanlış gitti‘. Bu sorunun yalnızca Windows 10'da meydana geldiği bildirilmektedir.
Görünüşe göre, görünüme katkıda bulunabilecek pek çok potansiyel neden var. 0x80190005 hata kodu:
Yöntem 1: Windows Mağazası Uygulamaları Sorun Gidericisini Çalıştırma
Başka bir olası düzeltmeyi denemeden önce, bunun olup olmadığını kontrol ederek başlamalısınız. 0x80190005 hatasıaslında Windows sürümünüzün otomatik olarak çözebileceği yaygın bir tutarsızlık tarafından kolaylaştırılmamaktadır.
Bu sorundan etkilenen bazı kullanıcılar, Windows Mağazası Uygulamaları sorun gidericisi Xbox Uygulamasının arızalanmasına neden olan sorunu tanımlamalarına ve düzeltmelerine izin verdi.
Bu yardımcı program, tanınabilir bir senaryonun tanımlanması durumunda otomatik olarak uygulanabilecek bir dizi onarım stratejisini bir arada tutar. Bu olası düzeltmeyi dağıtmak için aşağıdaki talimatları izleyin. Windows Mağazası Uygulamaları Sorun Giderici ve önerilen düzeltmeyi uygulayın:
- Basın Windows tuşu + R açmak için Çalıştırmak iletişim kutusu. Sonra, 'ms-settings: sorun giderici' ve bas Giriş açmak için Sorun giderme sekmesi Ayarlar app.
- İçine girdiğinizde Sorun giderici sekmesine gidin Kurma ve çalıştırma bölümü ve tıklayın Windows Mağazası Uygulamaları bölümü genişletmek için. Bağlamsal menüyü gördüğünüzde, Sorun Gidericiyi çalıştırın.
- Bu taramayı başlattıktan sonra, işlem tamamlanana kadar sabırla bekleyin. İşlem, Mağaza uygulamalarınızla ilgili temel bir sorunu ortaya çıkarırsa, düzeltmek için bir seçenek sunulur (uygun bir onarım stratejisi uyumluysa). Önerilen düzeltmeyi uygulamak için tıklayın Bu düzeltmeyi uygula,ardından ekrandaki talimatı izleyin.
- Onarım işlemi tamamlandıktan sonra, bilgisayarınızı manuel olarak yeniden başlatın ve bir sonraki başlatma sırası tamamlandığında sorunun çözülüp çözülmediğine bakın.
Bu sorun gidericiyi çalıştırmak sorunu çözmediyse veya bu senaryo uygulanabilir değilse, aşağıdaki bir sonraki olası düzeltmeye geçin.
Yöntem 2: Xbox Uygulamasını Sıfırlama
Xbox Uygulamasında Microsoft hesabınızla her oturum açmaya çalıştığınızda bu sorunla karşılaşırsanız, uygulama çalışırken veya kendini aktif olarak güncelliyor.
Bu senaryonun uygulanabilir olması durumunda, Xbox uygulamasını GUI Ayarları menüsünden sıfırlayarak ve ardından makinenizi yeniden başlatarak sorunu çözebilmelisiniz. Bu prosedür, Xbox Uygulamanızı fabrika ayarlarına sıfırlar, vanilya sürümüne döndürür ve ardından eksik güncellemeleri yeniden uygular.
Not: Bu işlemin herhangi bir satın alma, kaydetme veya medyayı (dijital olarak sahip olduğunuz oyunlar ve uygulamalar) kaybetmenize neden olmayacağını unutmayın.
Windows 10'da Xbox Uygulamasını sıfırlamak için hızlı bir kılavuz:
- Açın Çalıştırmak iletişim kutusuna basarak Windows tuşu + R. Sonra, yazın "Ms-settings: appsfeatures"iletişim kutusunun içinde, ardından Giriş açmak için Uygulamalar ve Özellikler Menü.
- İçine girdiğinizde Uygulamalar ve özellikler menüsünü açın, sağ bölüme gidin, ardından devam edin ve yüklü uygulamalar listesinde ilerleyin ve Xbox uygulaması. Gördüğünüzde, üzerine bir kez tıklayın, ardından Gelişmiş seçenekler.
- İçinde Gelişmiş seçenekler menüsünde, Sıfırla sekmesine kadar aşağı kaydırın, ardından fabrika ayarlarına sıfırlamak için Sıfırla düğmesine tıklayın. Xbox Live app.
- İşlemi onaylamanız istendiğinde, Sıfırla İşlemi başlatmak için bir kez daha düğmesine basın, ardından tamamlanmasını bekleyin.
- Başarıyla fabrika ayarlarına sıfırlamayı başardıktan sonra Xbox Live uygulamanızı açın, bilgisayarınızı yeniden başlatın ve sorunun bir sonraki bilgisayar başlangıcında çözülüp çözülmediğine bakın.
Aynı sorunun hala devam etmesi durumunda, aşağıdaki bir sonraki olası düzeltmeye geçin.
Yöntem 3: Windows Mağazasını Sıfırlama
Xbox Uygulamasının aşağıdakiler için geliştirildiğini unutmayın: UWP (Evrensel Windows Platformu) ve Windows Mağazası bileşenine büyük ölçüde bağımlıdır. Bu nedenle bozuk bir Windows Mağazası önbelleği veya mağazayı etkileyen farklı bir tutarsızlık, Xbox Uygulaması ile ilgili sorunlar yaratabilir.
Çoğu durumda, Windows Güvenliği (veya farklı bir 3. taraf Antivirüs) bazı UWP bağımlılıklarını karantinaya aldıktan sonra buna benzer bir sorun ortaya çıkar. Bu senaryo geçerliyse, Microsoft Store'u sıfırlayarak ve önbelleğini temizleyerek sorunu çözebilmelisiniz - Bu, sorunlu dosyaları sağlıklı kopyalarla değiştirerek sonuçta 0x80190005 hatası.
Yükseltilmiş bir CMD penceresi aracılığıyla Windows Mağazası bileşenini sıfırlamak için hızlı bir kılavuz:
- Açın Çalıştırmak iletişim kutusuna basarak Windows tuşu + R. Sonra, yazın "Cmd" ve bas Ctrl + Üst Karakter + Enter yükseltilmiş bir CMD istemi açmak için.
Not: Tarafından istendiğinde UAC (Kullanıcı Hesabı Kontrolü), Tıklayın Evet yönetici ayrıcalıkları vermek.
- Yükseltilmiş Komut İstemi'ne girdikten sonra, aşağıdaki komutu yazın ve Giriş Windows Mağazasını ilgili her bağımlılıkla birlikte sıfırlamak için:
wsreset.exe
- Komut başarıyla işlendikten sonra, bilgisayarınızı yeniden başlatın ve sorunun bir sonraki sistem başlangıcında çözülüp çözülmediğine bakın.
Hala karşılaşıyorsanız 0x80190005Xbox Live uygulaması ile oturum açmaya çalışırken hata, aşağıdaki sonraki yönteme geçin.
Yöntem 4: Windows Update Önbelleğini Temizleme
Bu beklenmedik bir suçlu gibi görünse de, bozuk bir Windows Update önbelleği genellikle etkilenen kullanıcılar tarafından seçilir. Görünüşe göre 0x80190005 Windows Update'in yüklenemediği kötü bir güncelleme ile kolaylaştırılabilir.
Etkilenen bazı kullanıcılar, Windows Update önbelleğini temizleyerek ve bilgisayarlarını yeniden başlatarak bu sorunu çözmeyi başardıklarını doğruladılar. Bunu yapmak, Xbox Uygulamasına müdahale ederek sonuçlanabilecek kötü güncellemeleri temizler.
Windows Update önbelleğini temizlemeyle ilgili hızlı bir kılavuz:
- Basın Windows tuşu + R açmak için Çalıştırmak iletişim kutusu. Sonra, yazın "Cmd" metin kutusunun içinde ve tuşuna basın Ctrl + Üst Karakter + Enter açmak için yükseltilmiş CMD istemi. Tarafından istendiğinde Kullanıcı Hesabı Kontrolü (UAC), Tıklayın Evet yönetici ayrıcalıkları vermek.
- Yükseltilmiş Komut İstemi'ne girdikten sonra, aşağıdaki komutları aynı sırayla yazın ve Giriş ilgili herhangi bir şeyi durdurmak için her birinden sonra Windows güncelleme Hizmetler:
net stop wuauserv net stop cryptSvc net stop bitleri net stop msiserver
Not: Bu komutlar Windows Update, MSI Installer, Cryptographic ve BITS hizmetlerini durdurur.
- İlgili her hizmeti durdurmayı başardıktan sonra, aşağıdaki komutları çalıştırın ve yeniden adlandırın. Catroot2 ve Yazılım Dağıtımı klasörler:
ren C: \ Windows \ System32 \ catroot2 Catroot2.old ren C: \ Windows \ SoftwareDistribution SoftwareDistribution.old
Not: Bu iki klasör, güncelleme dosyalarını ve WU bileşeni tarafından kullanılan diğer geçici dosyaları tutmaktan sorumludur. Bunları geleneksel olarak gerçekten silemezsiniz, bu nedenle onları göz ardı etmenin en etkili yolu, iki dizini yeniden adlandırmak için sağlıklı eşdeğerler oluşturmaktır.
- Bu iki klasörü yeniden adlandırmayı başardıktan sonra, aşağıdaki komutları çalıştırın ve Giriş her birinin ardından, daha önce 2. adımda devre dışı bıraktığınız hizmetleri yeniden etkinleştirmek için:
net başlangıç wuauserv net start cryptSvc net başlangıç bitleri net başlangıç msiserver
- İlgili her hizmet yeniden başlatıldıktan sonra Xbox Uygulamasını açın ve sorunun şimdi çözülüp çözülmediğini görmek için bir kez daha oturum açmayı deneyin.
Hâlâ aynı şeyi görüyorsan diye 0x80190005 hatası,aşağıdaki bir sonraki olası düzeltmeye geçin.
Yöntem 5: Xbox hesabını yeniden ekleme (Xbox Konsolu)
İle karşılaşırsanız0x80190005 hatasıBir Xbox One konsolunda, Xbox Profilinize ait bazı dosyalar (geçici klasördeki en yaygın veriler) kısmen bozulmuş olabilir ve hesabınızı kullanmanızı engelleyebilir (doğru şekilde oturum açmış olsanız bile).
Bu senaryo uygulanabilirse, geçici verileri temizlemek için yerel profilinizi silerek ve yeniden imzalayarak sorunu çözebilmelisiniz. Bu düzeltmenin daha önce karşılaştığı birden çok kullanıcı tarafından etkili olduğu doğrulandı. 0x80190005 hatası.
Geçici verileri temizlemek için Xbox hesabınızı yeniden eklemek için aşağıdaki talimatları izleyin:
- Şu anda Xbox One konsolunuzda çalıştırdığınız herhangi bir oyun veya uygulamadan çıkın ve Xbox One konsolunuzun ana kontrol panelinde olduğunuzdan emin olun.
- Basın Xbox düğmesi kılavuz menüsünü getirmek için oyun kumandanızdaki Ayarlar Menü.
- İçine girdiğinizde Ayarlar menü, şuraya gidin: Hesap sekmesine gidin, ardından sağ taraftaki menüye gidin ve Hesapları kaldır.
- İtibaren Hesapları kaldır menüsünden kurtulmak istediğiniz hesabı seçin ve ardından işlemi onaylayın.
- Hesap kaldırıldıktan sonra, geçici dosya + güç kapasitörlerinin temizlendiğinden emin olmak için donanımdan sıfırlama yapın. Bunu yapmak için, güç düğmesini 10 saniye boyunca veya ön LED'lerin yanıp söndüğünü görene ve fanların kapandığını duyana kadar basılı tutun.
Not: Konsolunuz kapandıktan sonra, güç kapasitörlerinin tamamen boşaltıldığından emin olmak için konsolu elektrik prizinden fiziksel olarak çıkarmanız da önerilir.
- Bunu yaptıktan sonra, konsolunuzu geleneksel olarak yedekleyin ve sorunun şimdi çözülüp çözülmediğini görmek için hesabınızla bir kez daha oturum açın.
Aynı sorunun hala devam etmesi durumunda, aşağıdaki bir sonraki olası düzeltmeye geçin.
Yöntem 6: NGC Klasörünü Silme (varsa)
İle karşılaşırsanız 0x80190005 hatasıMicrosoft hesabınızdan bir PIN oluşturmaya veya mevcut PIN'i kaldırmaya çalışırken, büyük olasılıkla şu anda NGC klasörünü etkileyen bir tür yolsuzluk ile uğraşıyorsunuzdur.
Bu senaryo uygulanabilirse, NGC klasörüne manuel olarak gidip klasörün içeriğini manuel olarak silerek sorunu çözebilmelisiniz. Bunu yaptıktan ve bilgisayarınızı yeniden başlattıktan sonra, yeni PIN'ler ayarlayabilmeli veya mevcut olanı kaldırabilmelisiniz.
0x80190005 hatasını temizlemek için NGC klasörünü silmek için aşağıdaki talimatları izleyin:
- Öncelikle, bir yönetici hesabıyla oturum açtığınızdan emin olun. NGC klasörünün içeriğini silmek için yönetici izinlerine ihtiyacınız olacak.
- Açık Dosya Gezgini,aşağıdaki konumu gezinme çubuğunun içine yapıştırın ve Giriş NGC klasörüne erişmek için:
C: \ Windows \ ServiceProfiles \ LocalService \ AppData \ Local \ Microsoft \ NGC
- İçine girdiğinizde NGC klasör, basın Ctrl + A içindeki her şeyi seçmek için, ardından seçilen bir öğeye sağ tıklayın ve Silme yeni açılan bağlam menüsünden.
Not: Üst kısımdaki işlem menüsüne de tıklayabilirsiniz. Hepsini seç ve sonra tıklayın Silme NGC klasörünün içeriğini temizlemek için.
- NGC klasörünün içeriğini başarıyla temizlemeyi başardıktan sonra, daha önce 0x80190005 hatasına neden olan PIN ile ilgili işlemi tekrarlayın ve sorunun şimdi çözülüp çözülmediğine bakın.
Aynı sorunun hala devam etmesi durumunda, aşağıdaki bir sonraki olası düzeltmeye geçin.
Yöntem 7: Yerel bir hesabı değiştirme (varsa)
İle karşılaşırsanız 0x80190005 Hesabınız için bir PIN belirlemeye çalışırken ve NGC klasörünü silmek sizin için işe yaramadı, etkilenen birçok kullanıcı için işe yarayan bir geçici çözüm bunun yerine yerel bir hesap kullanmaktır.
Elbette bunun bazı dezavantajları vardır, ancak verileri birden çok cihaz arasında senkronize etmekle ilgilenmiyorsanız bunu göz önünde bulundurmalısınız. Bu olası düzeltme, göz önünde bulundurmak isteyebileceğiniz bir şeyse, Yerel bir hesaba geçiş yapmak için aşağıdaki talimatları izleyin.
İşte yapmanız gerekenler:
- Basın Windows tuşu + R açmak için Çalıştırmak iletişim kutusu. Sonra, 'ms-settings: emailandaccounts ’içinde Çalıştırmak metin kutusu ve basın Giriş açmak için E-posta hesapları sekmesi Ayarlar Windows 10'da uygulama.
- İçine girdiğinizde E-posta hesapları menü, tıklayın Aile ve Diğer kullanıcılar Ekranın sağ bölümündeki sol menüden.
- İçine girdiğinizde Aile ve diğer üyeler menü, tamamen aşağı kaydırarak Diğer kullanıcılar alt menü ve ilgili simgeye tıklayın Bu bilgisayara başka birini ekleyin.
- Bir sonraki ekranda tıklayınBu kişinin oturum açma bilgisi köprüsüne sahip değilim.
- Ardından, Microsoft hesabı olmayan bir kullanıcı ekleyinköprü.
- Sonraki sayfada, yeni yerel hesabınızla kullanmak için bir ad ve şifre girin ve ardından Sonraki yerel bir hesap oluşturmak için.
- Doğru bilgileri girdikten sonra, Sonraki yeni yerel hesabı oluşturmak için, ardından bilgisayarınızı yeniden başlatın.
- Bir sonraki başlangıçta, yeni oluşturulan Yerel hesabınız için bir PIN belirleyin ve sorunun şimdi çözülüp çözülmediğine bakın.
Aynı sorunun hala devam etmesi durumunda, aşağıdaki bir sonraki olası düzeltmeye geçin.
Yöntem 8: Onarım Yükleme Gerçekleştirme
Windows 10 bilgisayarında yeni bir PIN belirlemeye çalışırken veya Xbox uygulamasıyla oturum açmaya çalışırken bu sorunla karşılaşıyorsanız ve yukarıdaki olası düzeltmelerden hiçbiri sizin için işe yaramadıysa, bazılarıyla uğraştığınız açıktır. geleneksel olarak çözülemeyen sistem dosyası bozulması türü.
Bu durumda, şunlara neden olan temel sorunu çözmenin tek yolu 0x80190005 hata, ilgili her Windows bileşenini sıfırlamaktır. Bunu yapmaya gelince, ileriye dönük iki yolunuz var:
- Onarım kurulumu - Bu bizim önerdiğimiz yaklaşımdır. Bir Onarım Kurulumu (AKA yerinde onarım) prosedürü, dosyaların geri kalanını olduğu gibi bırakırken YALNIZCA Windows bileşenlerini sıfırlayacaktır. Bu, şu anda OS sürücüsünde sakladığınız oyunlarınızı, uygulamalarınızı ve kişisel medyanızı saklayabileceğiniz anlamına gelir. Ancak, bu işlemin uyumlu bir kurulum ortamı kullanmanızı gerektireceğini unutmayın.
- Temiz kurulum - Bu, bir kurulum medyası kullanmanız gerekmeyeceğinden, gruptan daha kolay bir prosedürdür. Ancak, verilerinizi önceden yedeklemediğiniz sürece, işletim sistemi sürücünüzdeki toplam veri kaybına hazırlıklı olun.