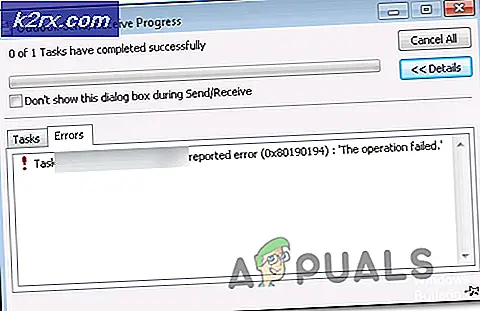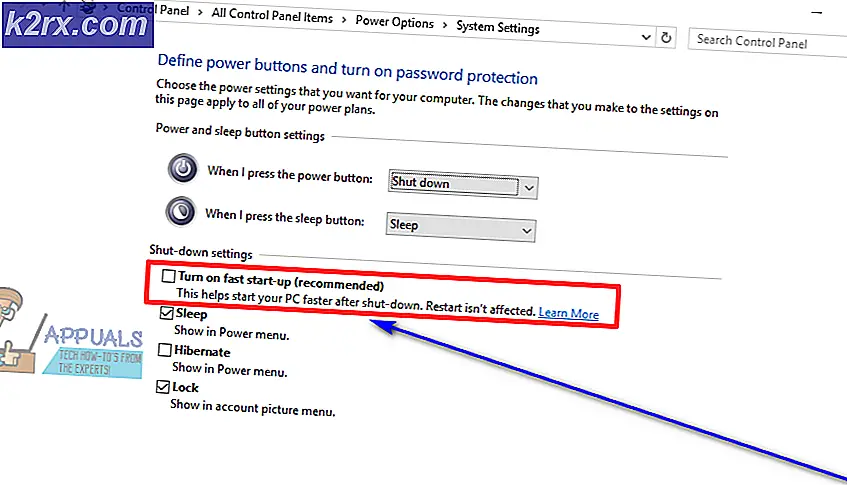Düzeltme: Buhar bindirme çalışmıyor
Herhangi bir oyun oynarken Steam'e erişmek için Steam overlay kullanılır. Arkadaşlarınızı davet edebilir, mesaj gönderebilir, rehberler bulabilir ve mesajlara cevap verebilirsiniz. Ayrıca arkadaşlarınızdan hangisinin çevrimiçi olduğunu görebilir ve oynadığınız oyunu oynamaya davet edebilirsiniz. Bunu yapmak için pencereleri değiştirmek yerine herhangi bir oyunda Steam'e erişebilmenizi sağladığı için çok kullanışlı bir araçtır.
Birçok kişi Steam kaplamalarının çalışmasının durduğu ve sıkışık bir durumda bırakıldığı bir problem yaşar. Sorun, kullanıcının donanım ve yazılım yapılandırmasına bağlı olarak değiştiğinden, bu sorun için tek bir çözüm yoktur. Test etmeniz için bir takım çözümler listeledik. Onları inen bir şekilde deneyin ve istenmedikçe herhangi bir çözümü atlamayın.
Çözüm 1: Yönetici erişim izni verme
Buhar kaplamanın çalışmadığı en önemli neden, programların yönetici erişimine sahip olmaması olabilir. Birçok bilgisayarda, Steam'i yüklediğinizde bu varsayılan seçenektir. Yürütülebilir dosyalara nasıl gidileceği ve yöneticinin izinlerinin nasıl verildiği konusunda yol göstereceğiz.
- Steam rehberinizi açın. Varsayılan konumu C: \ Program Files (x86) \ Steam'dir. Veya Steam'i başka bir dizine yüklediyseniz, bu dizine göz atabilir ve gitmek için iyi bir yol olacaktır.
- Steam.exe adlı bir dosyayı bulun. Bu ana Steam başlatıcısı. Üzerine sağ tıklayın ve Özellikler'i seçin. Ekranın üst kısmından Uyumluluk sekmesini seçin. Pencerenin alt kısmında, bu programı yönetici olarak çalıştır onay kutusunu gösteren bir onay kutusu göreceksiniz. Kontrol edildiğinden emin olun. Değişiklikleri Kaydet ve Çık.
- Şimdi GameOverlayUI.exe adlı dosyayı bulun. Sağ tıklayın ve özelliklerini seçin. Ekranın üst kısmından Uyumluluk sekmesini seçin. Pencerenin alt kısmında, bu programı yönetici olarak çalıştır onay kutusunu gösteren bir onay kutusu göreceksiniz. Kontrol edildiğinden emin olun. Değişiklikleri Kaydet ve Çık.
- Steam'i yeniden başlatın ve herhangi bir oyun oynarken Steam overlay'in çalışıp çalışmadığını kontrol edin.
Çözüm 2: Buhar Yerleşimini Etkinleştirme
Buhar Yerleşimini sağlayan Buharda bir seçenek var. Bu seçeneğin etkinleştirilmemesi nedeniyle bindirme çalışmanız mümkün olmayabilir. Sorunun çözülüp çözülmediğini görmek için etkinleştirip tekrar Steam'i başlatmayı deneyebiliriz.
- Steam istemcinizi açın.
- Pencerenin sol üst tarafında bulunan Steam adlı seçeneğe tıklayın. Ayarlar arayüzünü açmak için açılan kutudan Ayarlar'ı seçin.
- Ayarlar açıldıktan sonra, ekranın sol tarafında bulunan Oyun içi sekmesine tıklayın . Burada oyun sırasında Steam Overlay'i Etkinleştir'i belirten bir onay kutusu göreceksiniz. Kontrol edildiğinden emin olun. Doğru Yerleşim kısayol tuşlarına basıp basmadığınızı da kontrol edebilirsiniz. İsterseniz bunları da değiştirebilirsiniz.
- Şimdi pencerenin en üstünde bulunan Kütüphane sekmesine tıklayın. Bilgisayarınızda yüklü oyunlar burada listelenecektir. Bindirmenin çalışmadığı oyuna sağ tıklayın ve Özellikler'i seçin .
- Burada oyun sırasında Steam Overlay'i Etkinleştir'i belirten başka bir onay kutusu göreceksiniz. Kontrol edildiğinden emin olun.
- Steam'i yeniden başlatın ve kaplamanın istenen oyunda çalışıp çalışmadığını kontrol edin.
Çözüm 3: Ana oyun klasöründen açılıyor
Diğer bir çözüm ise, oynadığınız oyunu doğrudan kurulum klasöründen açmaktır. Buhar başlatıcısını devre dışı bırakan Steam başlatıcısından oyunu başlatırsanız bir hata olabilir.
- Steam rehberinizi açın. Varsayılan konumu C: \ Program Files (x86) \ Steam'dir. Veya Steam'i başka bir dizine yüklediyseniz, bu dizine göz atabilir ve gitmek için iyi bir yol olacaktır.
- Aşağıdaki klasörlere git
SteamApps
- Şimdi PC'nize yüklü farklı oyunlar göreceksiniz. Steam overlay'ın çalışmadığı oyunu seçin.
- Oyun klasörünün içindeyken oyun adlı klasörü açın. Klasörün içinde, bin adlı başka bir klasör açın. Şimdi win32 ve win64 adında iki klasör göreceksiniz. Bilgisayarınızda 32 bitlik bir yapılandırma varsa win32'yi açın veya bir 64-bit yapılandırması varsa win64'ü açın.
Son adres böyle bir şeye benziyordu.
- Burada örneğin dota2.exe gibi oyunun ana başlatıcısı olacak. Sağ tıklayın ve Yönetici olarak çalıştır seçeneğini seçin. Oyun başlatıldığında, Steam overlay'in çalışıp çalışmadığını kontrol edin.
Çözüm 4: Üçüncü taraf uygulamalarını devre dışı bırakma
Fraps veya Synapse gibi üçüncü parti uygulamalar, Steam overlay'e erişmeye çalışırken sorunlara neden olabilir. Bunun nedeni, bu uygulamaların, çalıştıklarında sistem yer paylaşımının kontrol edilmesini gerektirmesidir. Sisteminiz / ekran yer paylaşımınız, oynadığınız oyun ve bu üçüncü taraf uygulaması tarafından paylaşılır. Başka bir uygulama (Steam overlay) buna erişmeye çalıştığında, zaten iki taraf tarafından kullanıldığından dolayı olamaz. En iyi yol, onları devre dışı bırakmak ve herhangi bir oyun oynarken tekrar tekrar Steam'i açmayı denemektir.
- Bu uygulamaları kendi seçeneklerinden kendiniz kapatabilir veya Çalıştır uygulamasını getirmek için Windows + R tuşlarına basabilirsiniz.
- Diyalog kutusuna görev yöneticisini getirmek için taskmgr yazın.
- Şimdi işlemler listesinden, çalışan tüm üçüncü taraf uygulamalarını silin ve kapatın. Steam'i tekrar başlatın ve kaplamanın çalışıp çalışmadığını kontrol edin.
Çözüm 5: PC'nizi yeniden başlatma
Çok fazla görünmese de, PC'nizi yeniden başlatmak sorunu çözebilir. Steam'in arka planda güncellenmiş olması ve güncellemelerin yüklenmiş olması olabilir. Bu yeni güncellemelerden dolayı, güncellemeyle geçirdiği tüm değişiklikleri uygulamak için PC yeniden başlatılıncaya kadar tam işlevselliğini (Steam overlay) çalıştıramıyor olabilir. Bilgisayarınızı yeniden başlatın ve Steam'i yönetici olarak çalıştırın ve herhangi bir oyun oynarken Steam overlay'in çalışıp çalışmadığını kontrol edin.
Çözüm 6: Yerel oyun dosyalarını ve kütüphane dosyalarını doğrulayın
Oyun dosyalarınızın bozuk olması veya bazı eksik oyun dosyalarının olması olabilir. Çünkü bu Steam overlay oyunda açılmazdı. Kütüphane dosyalarınız, buğulanmış bir Steam kaplamasına neden olabilecek yanlış yapılandırmada da olabilir.
- Steam istemcinizi açın ve üstte bulunan Kitaplık'ı tıklayın. Burada tüm yüklü oyunlar listelenecek. Steam Overlay'in açılmayacağı oyunu seçin.
- Hatayı veren oyuna sağ tıklayın ve Özellikler'i seçin.
- Özelliklere girdikten sonra, Yerel Dosyalar sekmesine gidin ve Oyun Dosyaları Bütünlüğünü Doğrulayan seçeneğine tıklayın. Buhar daha sonra sahip olduğu ana manifestoya göre mevcut olan tüm dosyaları doğrulamaya başlayacaktır. Eksik / bozuk herhangi bir dosya varsa, bu dosyaları tekrar indirir ve buna göre değiştirir.
- Şimdi ekranın sol alt köşesinde bulunan Steam'i tıkladıktan sonra Ayarlar seçeneğine basarak Ayarlarınıza gidin. Ayarlar'a girdiğinizde, arayüzün sol tarafında bulunan İndirmeler sekmesini açın.
- Burada Steam Kütüphane Klasörleri yazdığı bir kutu göreceksiniz. Tıkla
- Tüm buhar içeriği bilgileriniz listelenecektir. Sağ tıklayın ve Kitaplık Dosyalarını Onar'ı seçin.
- Steam'i yeniden başlat ve Yönetici olarak çalıştır'ı kullanarak aç
Çözüm 7: Güvenlik Duvarınızı ve Antivirüsünüzü Kontrol Etme
Güvenlik duvarınızın ve antivirüs yazılımınızın Steam ile çakıştığı çok yaygın bir gerçektir. Steam, oyun deneyiminizin en iyi olandan başka bir şey olmadığından emin olmak için bir çok işlem gerçekleştiriyor. Ancak, birçok virüsten koruma yazılımı bu işlemleri potansiyel tehditler olarak işaretler ve çalışmayan bazı süreçlere / uygulamalara yol açarak karantinaya alır. Antivirüste buharı istisna olarak nasıl kullanacağımıza dair bir kılavuz hazırladık. Buradaki adımları takip edin.
Windows Güvenlik Duvarı'nı devre dışı bırakmak için, aşağıda listelenen adımları izleyin.
- Çalıştır uygulamasını getirmek için Windows + R tuşlarına basın. Diyalog kutusu tipi kontrolde . Bu, bilgisayarınızın kontrol panelini önünüzde açar.
- Sağ üstte aramak için bir diyalog kutusu olacak. Güvenlik duvarı yazın ve sonuç olarak gelen ilk seçeneğe tıklayın.
- Şimdi sol tarafta, Windows Güvenlik Duvarı'nı Aç veya Kapat yazan seçeneği tıklayın. Bu sayede güvenlik duvarınızı kolayca kapatabilirsiniz.
- Her iki sekmede, Ortak ve Özel Ağlar'da Windows Güvenlik Duvarı'nı Kapat seçeneğini seçin. Değişiklikleri Kaydet ve Çık. Steam'i yeniden başlatın ve Yönetici olarak çalıştır seçeneğini kullanarak başlatın.
Çözüm 8: Windows güncellemelerini kontrol etme
Hepimizin bildiği gibi, Steam, tüm işletim sistemindeki en son yükseltmeler ve geliştirmelerle müşterisini güncel tutar. İşlev ve seçeneklerini buna göre uyarlar. İşletim sisteminizde bu yeni değişiklik için Steam güncellenirse ve işletim sisteminiz sizin tarafınızdan yükseltilmezse, Steam'in düzgün çalışmamasına neden olabilir. Sonuç olarak, herhangi bir oyun oynarken, Steam overlay'ınız başlatılmaz. Potansiyel güncellemeleri kontrol etmek ve uygun şekilde kurmak için aşağıda listelenen adımları izleyin.
- Başlat menünüzü açın ve diyalog kutusuna Ayarlar yazın . Gelen ilk sonuçları tıklayın. Bu, Ayarlar uygulamasını açacaktır.
- Ayarlar uygulamasında bir dizi seçenek göreceksiniz. Güncelleme ve Güvenlik adlı birini buluncaya kadar bunlara göz atın.
- Güncelleme ve Güvenlik ayarlarında bir kez, Güncellemeleri kontrol et yazan bir seçenek göreceksiniz. Tıklayın ve Windows mevcut güncellemeleri kontrol edecektir. Onları indirecek ve yüklemeden önce soracaktır. Sonra bilgisayar yeniden başlatmayı gerektirebilir. Yeniden başlatmadan önce çalışmanızı kaydedin. Yeniden başlatıldıktan sonra, Yönetici olarak çalıştır seçeneğini kullanarak Steam istemcisini başlatın ve Steam overlay'ın çalışıp çalışmadığını kontrol edin.
Çözüm 9: gameoverlayui.exe'yi devre dışı bırakma
Gameoverlayui.exe, Windows işletim sistemi için gerekli değildir. Devre dışı bırakılması göreceli olarak sorun çıkarmaz. C: \ Program Files'ın alt klasöründe bulunur. Verisign tarafından imzalandı ve geliştiricisi ile ilgili bir bilgisi yok. Ayrıca bir Windows sistem dosyası değildir, bu nedenle herhangi bir beklenmedik hataya neden olmasından endişe etmenize gerek yoktur. Bu işlemi devre dışı bırakmak, bazen çalışmayan Steam kaplaması sorununu giderir. Görev yöneticisi tarafından devre dışı bırakmak için aşağıda listelenen adımları izleyin.
- Çalıştır uygulamasını getirmek için Windows + R tuşlarına basın. Görev yöneticisini başlatmak için iletişim kutusunda taskmgr yazın.
- İşlemlere göz atın ve gameoverlayiu.exe adlı dosyayı bulana kadar kaydırın. Devre dışı bırak ve Steam overlay'in çalışıp çalışmadığını kontrol et. Steam'i yeniden başlatmanız ve Yönetici olarak çalıştır seçeneğini kullanarak çalıştırmanız gerekebilir.
Çözüm 10: GameoverlayUI Silme
Steam'i ve bileşenlerini yeniden yüklemeden önce, GameoverlayUI uygulamasını silmeye ve sorunun düzeltilmesini kontrol etmeye değer. Kalıcı olarak silmeniz gerekmediğini unutmayın. Geri Dönüşüm Kutusu'nu kullanarak her zaman alabilirsiniz.
- Steam rehberinizi açın. Varsayılan konumu C: \ Program Files (x86) \ Steam'dir. Veya Steam'i başka bir dizine yüklediyseniz, bu dizine göz atabilir ve gitmek için iyi bir yol olacaktır.
- GameOverlayUI.exe dosyasını arayın. Silin. Steam'i yeniden başlatın ve Yönetici olarak çalıştır'ı kullanarak açın. Sorunun giderilip giderilmediğini kontrol edin. Eğer işe yaramazsa, silinen dosyayı Geri Dönüşüm Kutusu'ndan geri yükleyebilirsiniz.
Son Çözüm: Buhar dosyaları yenileniyor
Hata hala bu aşamada devam ederse, Steam dosyalarını yenilemek dışında bir seçeneğimiz yoktur. Serinletici Buhar dosyaları, bilgisayarınıza tekrar Steam'i yeniden yükler. Kurulum sırasında yenilendiğinden ve tüm kötü dosyaların kaldırıldığından emin olmak için bazı yapılandırma klasörlerini sileriz.
Kopyalama işlemi sırasında herhangi bir kesintinin dosyaları bozacağını ve tüm içeriği tekrar tekrar indirmeniz gerekeceğini lütfen unutmayın. Bilgisayarınızın kesintiye uğramayacağından eminseniz, yalnızca bu çözümle devam edin.
- Steam rehberinize gidin. Dizininiz için varsayılan konum
C: / Program Dosyaları (x86) / Buhar.
- Aşağıdaki dosyaları ve klasörleri bulun:
Userdata (klasör)
Steam.exe (Uygulama)
Steamapps (sadece klasör içindeki diğer oyunların dosyalarını saklar)
Userdata klasörü, oyununuzun tüm verilerini içerir. Silmemize gerek yok. Ayrıca, Steamapps içinde, size sorun veren ve sadece bu klasörü silen oyunu aramak zorunda kalacaksınız. Bulunan diğer dosyalar, yüklediğiniz diğer oyunların yükleme ve oyun dosyalarını içerir.
Ancak, tüm oyunlar size sorun verirse, Steamapps klasörünü silmeyi ve aşağıdaki adımla devam etmenizi öneririz.
- Diğer tüm dosyaları / klasörleri (yukarıda belirtilenler hariç) silin ve bilgisayarınızı yeniden başlatın.
- Steam'i yönetici ayrıcalıklarını kullanarak yeniden başlatın ve umarız ki, kendisini güncellemeye başlayacaktır. Güncelleme tamamlandıktan sonra, beklendiği gibi çalışır.
PRO TIP: Sorun bilgisayarınız veya dizüstü bilgisayar / dizüstü bilgisayar ile yapılmışsa, depoları tarayabilen ve bozuk ve eksik dosyaları değiştirebilen Reimage Plus Yazılımı'nı kullanmayı denemeniz gerekir. Bu, çoğu durumda, sorunun sistem bozulmasından kaynaklandığı yerlerde çalışır. Reimage Plus'ı tıklayarak buraya tıklayarak indirebilirsiniz.