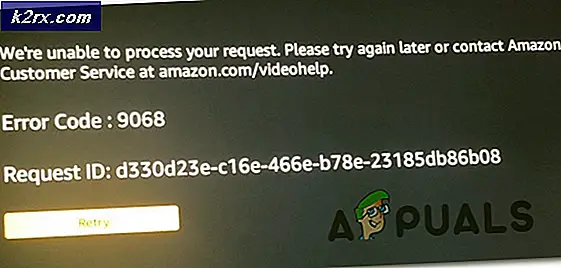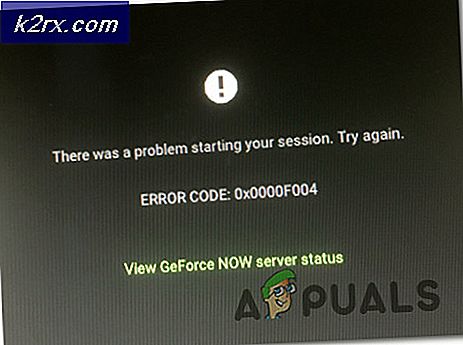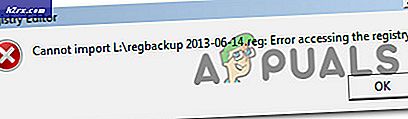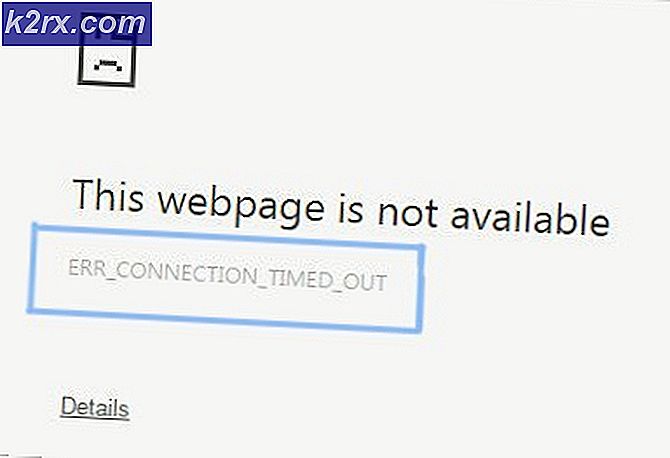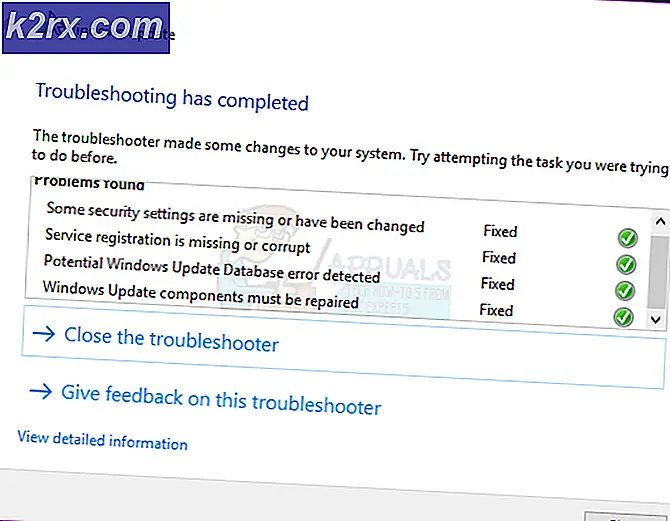Excel Hataları Nasıl İzlenir?
Kullandığınız excel sürümü ne olursa olsun, bir şey doğru değilse, her zaman hata mesajları olacaktır. Excel tarafından sunulan tüm hatalar önce bir (#) hashtag ile sağlanır ve sağlanan ekran görüntüsü gibi görünecektir. Hatalar her zaman, hücrenin sol üst köşesinde, hücre değeri olarak belirli bir hata mesajıyla birlikte kırmızı bir üçgenle gösterilecektir.
Hata Türleri
Excel'de birçok hata türü vardır ve bunlar arasındaki farkları ve neden oluştuğunu anlamak önemlidir. Aşağıda bazı hata değerleri, ne anlama geldikleri ve genel olarak nelerin sebep oldukları bulunmaktadır.
# DIV / 0 - Formülünüzdeki bölümleme işlemi, 0 içeren veya boş olan bir argümana başvurduğunda # DIV / 0 hatası oluşacaktır.
# N / A - # N / A hatası, aslında, bir hata değil. Bu daha çok gerekli bir değerin mevcut olmadığını gösterir. # N / A hatası = NA () kullanılarak manuel olarak atılabilir. Bazı formüller de hata mesajını atacaktır.
#AD? - #NAME? hata, excel'in formülde verilen adı bulamadığı veya tanıyamayacağını söylüyor. Çoğu zaman, bu formül, formülleriniz belirtilmemiş ad öğeleri içerdiğinde görünür. Genellikle bunlar, var olmayan aralıklar veya tablolar olarak adlandırılır. Bu çoğunlukla yanlış yazımlar veya yanlış alıntıların kullanılmasından kaynaklanır.
#BOŞ! - Excel'deki alanlar kesişme noktalarını gösterir. Bunun nedeni, işlev argümanlarında kullanılan aralıklar arasındaki virgül yerine (sendika operatörü) bir boşluk kullanırsanız bir hata oluşacaktır. Bunu göreceğiniz çoğu zaman iki hücre aralığının bir kesişimini belirttiğinizde ortaya çıkar, ancak kesişim aslında gerçekleşmez.
#NUM! - Birçok durumda olmasına rağmen #NUM! Hata görüntülenebilir, genellikle bir Excel işlevinde veya formülünde geçersiz bir argüman tarafından üretilir. Genellikle çok büyük veya çok küçük olan ve çalışma sayfasında temsil edilemeyen bir sayı üretir.
# BAŞV! - Genellikle referans olarak anılacaktır, #REF! Hatalar, diğer hücrelere referans veren herhangi bir formül veya işlevle ilişkilendirilebilir. VLOOKUP () gibi formüller #REF! Bir formül tarafından atıfta bulunulan bir hücreyi silerseniz veya muhtemelen atıfta bulunulan hücrelere yapıştırırsanız hata verir.
# DEĞER! - Ne zaman bir # VALUE görüyorsun ! Hata, genellikle yanlış bir argüman var veya yanlış operatör kullanılıyor. Bu genellikle, bir sayı beklendiğinde, bir işleve veya argüman olarak formüllere aktarılan metin ile görülür.
Hata İzleme
Excel, hatalarınızın yerini belirlemede size yardımcı olacak çeşitli özelliklere sahiptir. Bu bölüm için, İzleme hataları hakkında konuşacağız. Formül Denetim bölümünde Formüller sekmesinde, Öncelikli İzleri ve İz Bağımlılarını göreceksiniz.
Bunları kullanabilmek için önce bir formül içeren bir hücreyi etkinleştirmeniz gerekir. Hücre etkin olduğunda, sorununuzu çözmenize yardımcı olmak için izleme seçeneklerinden birini seçin. İzleme bağımlıları, aktif hücrenin etkilediği tüm hücreleri gösterirken, İzleme öncelikleri, değerleri etkin hücrenin hesaplanmasını etkileyen tüm hücreleri gösterir.
Hata Uyarısı
Formüller, Excel'i beklediğimiz gibi çalışmadığı zaman, bir hücrenin sol üst köşesinde yeşil üçgen göstergesi sağlayarak bize yardımcı olur. Bu hücreyi etkinleştirdiğinizde, bir alarm seçenekleri düğmesi görünecektir.
Düğmenin üzerine geldiğinizde, hata değerinin kısa bir açıklamasıyla birlikte bir Ekran İpucu görünecektir. Aynı bölgede, mevcut seçenekler ile bir açılır menü sunulacaktır:
- Bu hata hakkında yardım: Bu, Excel'in yardım penceresini açacak ve hata değerine ilişkin bilgi verecek ve sorunun nasıl çözüleceğine dair öneriler ve örnekler verecektir.
- Hesaplama Adımlarını Göster: Bu, Formüller Sekmesinde de bulunan Formülü Değerlendirme Formülünü açacaktır. Bu, her bir hesaplamanın sonucunu gösteren hesaplamanın her adımında size yol gösterecektir.
- Yoksayma Hatası: Etkinleştirilmiş hücre için tüm hata denetimlerini atlar ve hata bildirim üçgenini kaldırır.
- Formül Çubuğunda Düzenle: Bu, ekleme noktanızı ekleme formunuzu Formül Çubuğunuzdaki formülünüzün sonuna taşıyacak.
- Seçenekler Kontrol Edilirken Hata: Bu, hata kontrolü ve kullanımı için Excel'in varsayılan seçeneklerini açacaktır. Burada Excel'in çeşitli hataları işleme biçimini değiştirebilirsiniz.
Ek Hata İşleme
Excel'in yukarıdaki hata işleme özellikleri güzel olmasına rağmen, düzeyinize bağlı olarak bu yeterli olmayabilir. Örneğin, ekibinizin birden çok üyesi tarafından toplanan çeşitli bilgi kaynaklarına referansta bulunduğunuz büyük bir projeniz olduğunu varsayalım. Muhtemelen tüm üyeler verileri her zaman aynı şekilde girmeyeceklerdir. Bu, Excel içinde gelişmiş hata işleme kullanışlı geldiğinde.
PRO TIP: Sorun bilgisayarınız veya dizüstü bilgisayar / dizüstü bilgisayar ile yapılmışsa, depoları tarayabilen ve bozuk ve eksik dosyaları değiştirebilen Reimage Plus Yazılımı'nı kullanmayı denemeniz gerekir. Bu, çoğu durumda, sorunun sistem bozulmasından kaynaklandığı yerlerde çalışır. Reimage Plus'ı tıklayarak buraya tıklayarak indirebilirsiniz.Hataları işlemek için birkaç farklı yol vardır. IFERROR (), var olan veya olmayan bir hatayı temel alarak iki farklı süreç sağlayan değerli bir formül. Diğer seçenekler IF (ISNUMBER ()) gibi formül kombinasyonlarını kullanıyor. Çoğu zaman bu formül kombinasyonu SEARCH () ile kullanılır. Excel'in DOĞRU bir şey döndürdüğü zaman, 1 ile gösterilebileceğini biliyoruz. Yani, yazdığınız zaman = IF (ISNUMBER (ARAMA (Merhaba, A2)), DOĞRU, YANLIŞ) 1, aksi halde 0 döndürür. Excel'in sonraki sürümleri için kullanışlı olan başka bir formül, AGGREGATE () işlevidir. Aşağıda bazı kısa örnekleri ele alacağız.
IFERROR () kullanılmadan bir hata oluşturma
- Aşağıdaki örnekte, metni başka bir aralığın toplamından çıkarmaya çalıştığımızı göreceksiniz. Bu çeşitli nedenlerden dolayı meydana gelebilirdi, ancak bir sayının metinden çıkarılması açıkça işe yaramıyor.
- Bu örnekte #VALUE oluşturur! Formül bir sayı aradığından, ancak bunun yerine metin aldığından hata
- Aynı örnekte, IFERROR () işlevini kullanmalı ve işlev ekranına sahip olmalısınız.
- Aşağıdaki formülü IFERROR () işlevine sardığımızı ve gösterilecek bir değer sağladığımızı görebilirsiniz. Bu temel bir örnektir, ancak yaratıcı olabilirsiniz ve bu noktadan hatayı işlemek için formülün kapsamına ve ne kadar karmaşık olabileceğine dair birçok yolla gelebilirsiniz.
Daha önce hiç kullanmadıysanız AGGREGATE () işlevini kullanmak biraz zor olabilir.
- Ancak bu formül çok yönlü ve esnektir ve formüllerinizin yaptıklarına bağlı olarak hata işleme için mükemmel bir seçenektir.
- AGGREGATE () işlevindeki ilk argüman, SUM (), COUNT () ve listede göründüğü kadar azını kullanmak istediğiniz formüldür.
- Argümanın ikinci kısmı, ilk argümandaki formüle katılabileceğiniz seçeneklerdir. Bu örnek ve bu ders için, 6. seçeneği, Hata değerlerini yoksay.
- Son olarak, sadece formülü kullanmak için kullanılacak olan aralık veya hücre referansı olur. Bir AGGREGATE () işlevi buna benzer görünecektir:
= TOPLAM (2, 6, A2: A6) - Bu örnekte A6'dan A2'ye geçmek istiyoruz ve oluşabilecek hataları yok sayıyoruz.
- Örnek formülü farklı bir yöntem olarak yazmak için şöyle görünecektir:
= IFERROR (COUNT (A2: A6))
Gördüğünüz gibi Excel'deki hataları işlemek için birçok seçenek ve yol var. Size yardımcı olmak için Hesaplama Adımlarını kullanma veya AGGREGATE işlevini kullanma veya formülleri çeşitli durumları ele alma gibi birleştirme gibi daha gelişmiş seçenekler gibi çok temel yöntemler için seçenekler vardır.
Formüller ile uğraşmanızı ve durumunuz ve tarzınız için en iyi olanı görmenizi öneririm.
PRO TIP: Sorun bilgisayarınız veya dizüstü bilgisayar / dizüstü bilgisayar ile yapılmışsa, depoları tarayabilen ve bozuk ve eksik dosyaları değiştirebilen Reimage Plus Yazılımı'nı kullanmayı denemeniz gerekir. Bu, çoğu durumda, sorunun sistem bozulmasından kaynaklandığı yerlerde çalışır. Reimage Plus'ı tıklayarak buraya tıklayarak indirebilirsiniz.