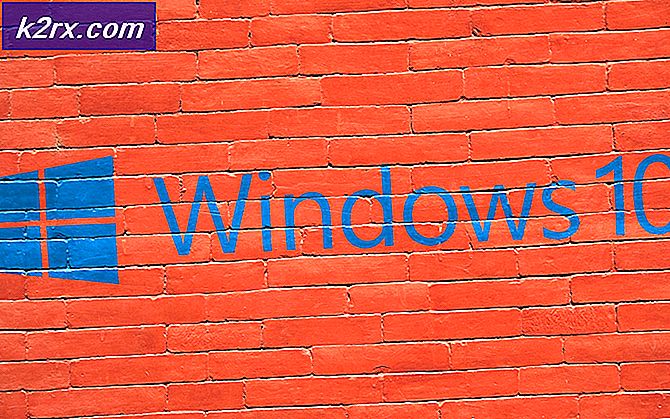Windows 10'un Parola Kabul Etmemesi Nasıl Onarılır
Bazı Windows 10, ilk oturum açma ekranı parolalarını kabul etmedikten sonra Windows 10 bilgisayarlarında oturum açamadıklarını bildiriyor. Kullanıcıların büyük çoğunluğu, yazdıkları parolanın% 100 doğru olduğundan emin olduklarını söylüyor. Bazı kullanıcılar bu sorunla yalnızca bir Windows hesabıyla karşılaştıklarını bildirirken, diğerleri hiçbir Windows Hesabı parolasının kabul edilmediğini söylüyor.
Windows 10'un doğru parolaları reddetmesini sağlayan nedir?
Bu sorunu, çeşitli kullanıcı raporlarını ve bu sorunu çözmek için kullanıcıları etkileyen en popüler onarım stratejilerini analiz ederek araştırdık. Araştırmalarımıza göre, bu sorundan sorumlu olabilecek birkaç potansiyel suçlu var:
Bu sorunla da karşılaşıyorsanız ve sorunu çözmenize olanak sağlayacak bir düzeltme arıyorsanız, bu makale size birkaç farklı sorun giderme adımı sağlayacaktır. Aşağıda, benzer durumdaki diğer kullanıcıların Windows 10'da parola sorununu düzeltmek için başarıyla kullandıkları olası düzeltmelerin bir koleksiyonunu bulacaksınız.
Daha önce sunulan her yöntemin, etkilenen en az bir kullanıcı tarafından çalıştığı onaylanmıştır. Aşağıdaki olası düzeltmeler verimlilik ve önem derecesine göre sıralandığından, bunları verildikleri sırayla takip etmenizi öneririz.
Yöntem 1: Sanal klavyeyi kullanma
Bu özel sorunun bir numaralı nedeni, hatalı bir klavye veya hatalı bir klavye sürücüsüdür. Genellikle, kullanıcının yeni bir klavye taktığı durumlarda karşılaşılır. Tipik olarak olan şey, yeni klavye hala eskisinin sürücüsünü kullanıyor ve bu da bazı tuş vuruşlarını farklı hale getirebilir.
Bunun nedeni, Windows işletim sisteminin yeni klavyenin gerektirdiği sürücüyü yükleme şansına sahip olmamasıdır - bu, ilk oturum açma ekranından sonra gerçekleşir. Neyse ki, ilk oturum açma ekranını atlamak ve işletim sisteminizin gerekli sürücüyü yüklemesine izin vermek için sanal klavyeyi kullanarak sorunu çözebilirsiniz. Bu sorunla da karşılaşan birkaç kullanıcı, sanal klavyeyi kullanarak doğru şifreyi girmeyi başardıktan sonra sorunun süresiz olarak çözüldüğünü bildirdi.
İşte bunun nasıl yapılacağına dair hızlı bir kılavuz:
- Sanal klavyeyi kullanmak için, ilk oturum açma ekranının sağ alt köşesinde bulunan Erişim kolaylığı simgesine tıklamanız yeterlidir.
- Ardından, mevcut seçenekler listesinden Ekran klavyesi.
- Daha önce standart klavye ile başarısız olan parolayı girmek için sanal klavyeyi kullanın ve tekrar oturum açmayı deneyin.
Giriş prosedürü hala başarılı değilse ve şifreniz kabul edilmediyse, aşağıdaki sonraki yönteme geçin.
Yöntem 2: Microsoft Live parolasını kullanma
Bazı kullanıcıların bildirdiği gibi, önceden kullandığınız yerel parola yerine Microsoft Live parolanızla oturum açmaya çalışarak bu sorunu aşabilirsiniz. Görünüşe göre bu, makineyi yerel şifre yerine genel Microsoft hesap şifresini zorlamaya zorlayan sessiz bir Windows 10 güncellemesinin sonucu olabilir.
Dolayısıyla, bu sorunu bir Microsoft hesabıyla ve uygulanabilir olmayan bir yöntemle karşılaşırsanız (veya işe yaramadıysa), bunun yerine Microsoft şifresini yazmayı deneyin - muhtemelen Outlook, OneDrive, Skype ve diğerleriyle kullandığınız şifrenin aynısıdır. Microsoft Ekosisteminden hizmetler.
Microsoft şifresi de kabul edilmezse, aşağıdaki sonraki yönteme geçin.
Yöntem 3: Microsoft hesabı parolanızı kurtarın
Etkilenen bazı kullanıcılar, kurtarma menüsünü kullanarak Microsoft şifresini değiştirerek ve ilk oturum açma ekranını atlamak için yeni şifreyi kullanarak bu sorunu çözebileceklerini bildirdi. Bu, genellikle kullanıcının Microsoft hesabının parolasını hatırlayamadığı durumlarda etkilidir.
Microsoft hesabı şifresini kurtarmayla ilgili hızlı bir kılavuz:
- Bu sayfayı ziyaret edin (İşte) ve Microsoft hesabınız (e-posta, telefon veya Skype adı) hakkında gerekli bilgileri girerek başlayın ve Tıklayın Sonraki menüye geçmek için yanında.
- Şifre sıfırlama kodunu almak istediğiniz e-postayı onaylayın, ardından gelen kutunuza erişin, kodunuzu alın ve tekrar Kimliğinizi doğrulayın pencere ve tıklayın Sonraki bir kere daha.
- Sonraki ekranda yeni parolanızı yazın ve ardından aşağıdaki kutuya bir kez daha yazın. Ardından, şifre değişikliğini kalıcı hale getirmek için İleri'yi tıklayın.
- Oturum açma ekranına dönün ve Microsoft hesabınız için oluşturduğunuz yeni Microsoft şifresini yazın.
Aynı sorun hala devam ediyorsa, aşağıdaki sonraki yönteme geçin.
Yöntem 4: Bilgisayarı Güvenli Modda yeniden başlatın.
Bu hatayla da karşılaşan birkaç kullanıcı, bilgisayarlarını ağ iletişimi (İnternet Erişimi) ile güvenli modda yeniden başlatmaya zorladıktan ve ardından makineyi normal moda yeniden başlattıktan sonra sorunun çözüldüğünü bildirdi. Etkilenen kullanıcılar, bu yöntemin etkili olduğunu düşünüyor çünkü işletim sisteminin oturum açma ekranını atlamasına izin vererek klavye sürücüsü, doğru tuş vuruşlarının girilmesi için kuruluyor.
Bilgisayarınızı Güvenli Modda yeniden başlatmayla ilgili hızlı bir kılavuz:
- İlk oturum açma ekranına geçmek için bilgisayarınızı açın. Oraya vardığınızda, sağ alt köşedeki güç simgesine tıklayın.
- Bağlam menüsü göründüğünde, Vardiya üzerine tıklarken tuş Tekrar başlat.
- Bir sonraki başlangıç sırasında, bilgisayarınız otomatik olarak içinde yeniden başlayacaktır. Sorun giderme Menü. Oraya vardığınızda, tıklayın Sorun giderin.
- Bir kez Gelişmiş seçenekler menü, tıklayın Başlangıç Ayarları.
- Sonraki menüden Tekrar başlat buton. Bilgisayarınız daha sonra doğrudan Başlangıç Ayarları menüsünde yeniden başlatılacaktır.
- Gördüğünüzde Başlangıç Ayarları menüde F5 pencerelerinizi başlatmak için anahtar Ağ ile güvenli mod.
- Başlangıç sırası tamamlandığında, biraz farklı bir oturum açma ekranı size yönlendirilmelidir. Doğru parolayı buraya girmek, oturum açma penceresini atlamanıza izin vermelidir.
- İşletim sistemi güvenli modda tamamen yüklendiğinde, bilgisayarınızı bir kez daha normal şekilde yeniden başlatın. Hemen normal moda dönmeye başlayacaktır.
- Bir sonraki sistem başlangıcında giriş ekranını geçip geçemeyeceğinizi görün.