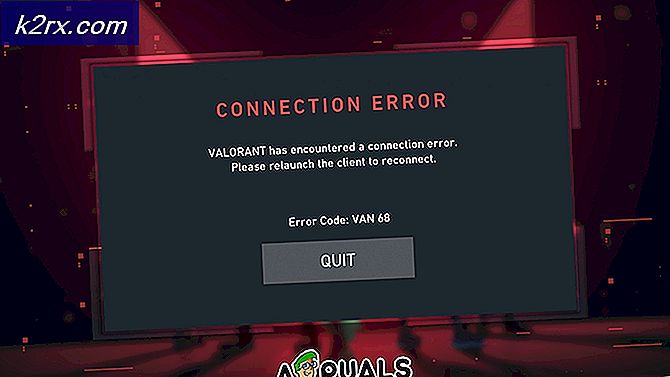Windows Update Hata Kodu 643 Nasıl Onarılır
Windows 7, Microsoft tarafından piyasaya sürülen en sevilen işletim sistemlerinden biridir. 2020'de resmi desteği azalıyor olsa da, bu güne kadar hala onu tercih eden ve kullanan birçok kullanıcı var. Windows 7 için hala piyasaya sürülen güncellemeler var, bu da onu daha da rekabetçi bir performans ve daha akıllı hale getiriyor. Ancak bazı durumlarda güncelleme başlatmaya çalışırken bazı hatalarla karşılaşabilirsiniz. Bu hatalardan biri hata kodu 643. Bu hata çok geneldir ve arada sırada birisi için ortaya çıkma eğilimindedir. Bunun başlıca nedeni .NET çerçevesinin bozulmasıdır. Bununla birlikte, bununla sınırlı olmasının tek nedeni bu değildir, yani yazılım çakışmalarından da kaynaklanabilir. Hata kodunun nedenlerini aşağıda daha ayrıntılı olarak tartışacağız. Hata esas olarak Windows 7'de ortaya çıkar, ancak Windows 8 ve 8.1'de de ortaya çıkabilir. Bu hata nedeniyle, Windows'unuz güncellenmeyecek ve Microsoft'tan güncelleme alamayacaksınız.
Windows Update Hata Kodu 643'ün nedeni nedir?
643 hata kodunun görünümü, bazı nedenlerden dolayı sisteme yüklenmeyen güncelleştirmeyi ifade eder. Bunlar genellikle şunlardır:
Bu hatadan kurtulmak için yapabileceğiniz birçok şey var. Daha önce de bahsettiğimiz gibi, hata birden çok nedenden kaynaklanabilir ve çözümler de bir senaryodan diğerine farklılık gösterir. Neyse, aşağıda belirtilen bu çözümleri deneyebilirsiniz. Umarım, sorununuzun nedenine bağlı olarak biri veya diğeri sizin için işe yarar.
1.Çözüm: Windows Update Sorun Gidericiyi çalıştırın
Bu hata, Windows'un güncellenmesini kısıtladığından, yapabileceğiniz ilk şey, sorunu çözüp çözemeyeceğini görmek veya size hangi adımları atabileceğinizi söylemek için Windows güncelleme sorun gidericisini indirip çalıştırmaktır. Bunu Windows 7, 8 ve 8.1'de yapmak için önce indirmelisiniz.
- Buna git bağlantı ve indir sorun giderici.
- Sonra indirildikten sonra, indirdiğiniz dizinden çalıştırın.
- Açıldıktan sonra tıklayın ileri ve onarımları otomatik olarak uygula'yı tıklayın.
- Yapılacak bazı onarımlar varsa biraz zaman alacaktır.
- Tamamlandığında, hatanız çözülmüş olabilir. Başlamazsa, aşağıdaki çözümleri denemeniz gerekir.
2.Çözüm: Microsoft .NET Framework'ü Kaldırıp Yeniden Yükleyin:
Bu hataya neden olabilecek şeylerden biri, bozuk bir Microsoft .NET Framework yüklemesidir. Çözüm, Microsoft .NET Framework'ü tamamen kaldırmak veya kaldırmak ve ardından yeniden yüklemektir. Bunu yapmak için, .NET Framework Temizleme aracını indirmeniz ve tüm .NET çerçeve bileşenlerini kaldırmanız ve ardından yeniden yüklemeniz gerekir.
- İndir Microsoft .NET çerçevesi Temizleme Yardımcı Programı itibaren İşte. Sonra zip dosya.
- Çıkarılan dosyayı çalıştırın.
- Çalıştırdıktan sonra farklı seçeneklere sahip bir pencere göreceksiniz, üzerine tıklayın. Şimdi temizle. Bu, Microsoft .NET çerçeve bileşenlerini temizleyecek ve sisteminizden tamamen kaldıracaktır.
- Bundan sonra devam edin ve buradan Microsoft .NET Framework'ü (en son sürüm) indirin ve yeniden yükleyin.
- Yeniden yüklendikten sonra bilgisayarınızı yeniden başlatın ve umarım sorununuz çözülür.
3. Çözüm: Üçüncü Taraf Antivirüsünüzü kapatın
Çoğu zaman, virüsten koruma yazılımının bazı özellikleri, Windows güncellemesinin düzgün çalışmasını engelleyebilir. Bu hatayı alıyorsanız ve güncelleme yapamıyorsanız, Antivirüs yazılımınızı devre dışı bırakmayı deneyebilir ve Windows güncellemesini tekrar deneyebilirsiniz. Virüsten koruma yazılımının onu engellemesinden kaynaklanıyorsa, virüsten koruma yazılımınızı devre dışı bıraktıktan sonra düzgün çalışacaktır.
4.Çözüm: Microsoft.Net Framework İstemci Profilini Onarın:
Bozuk bir Microsoft Framework İstemci Profili de bazen bu hatanın ortaya çıkmasına neden olabilir. İşin iyi yanı, Windows 7 kullanıcılarının kontrol panelini kullanarak .NET İstemci Profilini onarabilmesidir. Bunu yapmak için,
- Git Kontrol Paneli içinde pencereler.
- sonra aç Programlar ve Özellikler applet.
- Oraya "yazın"Microsoft ağ çerçevesiSisteminizde yüklü olan .NET Framework'ü listelemek ve vurgulamak için tıklayın ”.
- Sonra tıklayın Tamir etmek seçeneği ve tıklayın Sonraki buton.
- Onarım tamamlandıktan sonra, çözülüp çözülmediğini görmek için güncellemeyi çalıştırın.