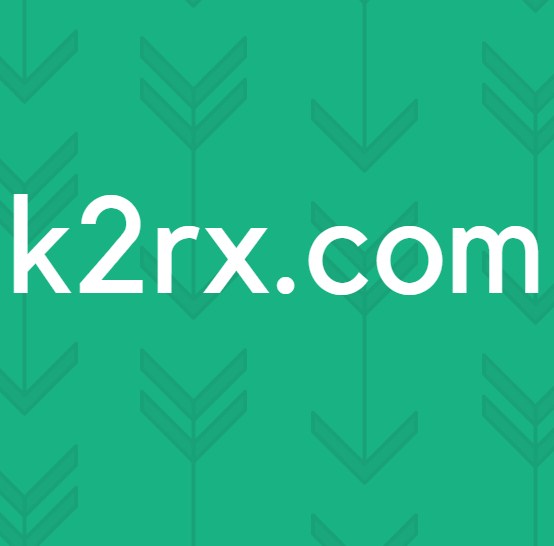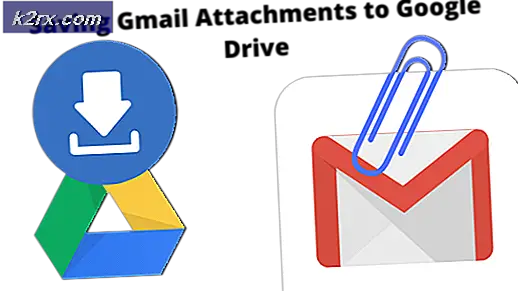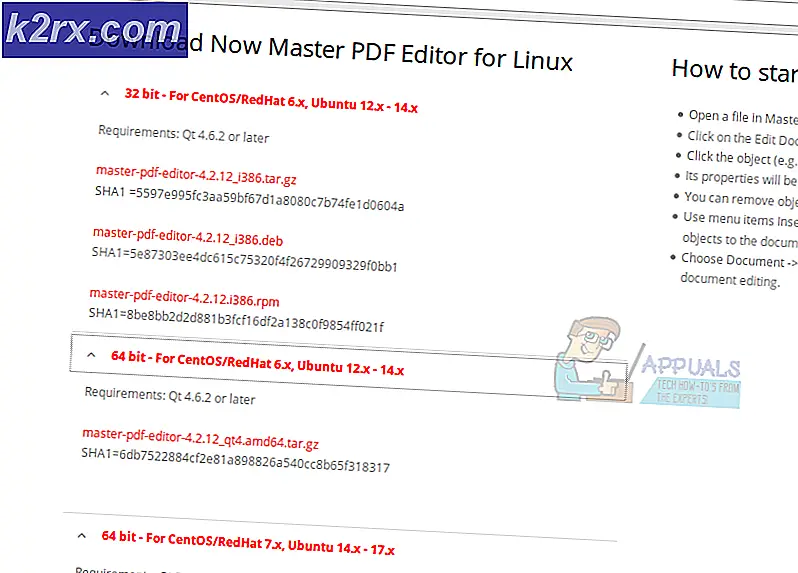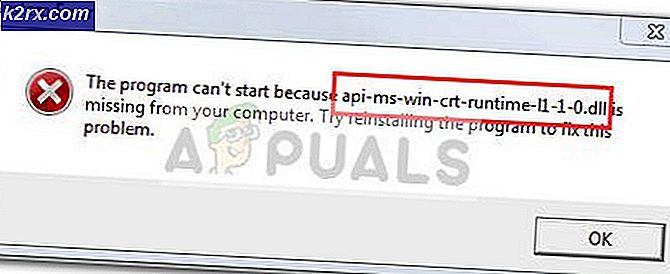Windows 10'da FileHistory Hatası 201 Nasıl Onarılır
Dosya Geçmişi Hatası 201 Kullanıcılar Belgeler dizini içine dosya eklemeye çalıştıklarında karşılaşılır. İşlem aniden durdu ve çökme hakkında bilgi için Olay Görüntüleyiciyi kontrol ederken, etkilenen bazı kullanıcılar bu hatayı keşfetti. Bu sorun Windows 10'da özel görünmektedir.
Bu özel sorun, çeşitli nedenlerden dolayı ortaya çıkabilir:
Yöntem 1: Dosya Adından Özel Karakterleri Kaldırma
Dosya Geçmişi'ni kullanarak yedeklemeye çalıştığınız dosya özel karakterler içeriyorsa (yabancı dilden tipik karakterler), bu 201 hatasına neden olabilir.
Dosyaların adından ä, ö, ü ve ß gibi özel karakterleri kaldırarak bu sorunu çözmeyi başarması gereken birçok kullanıcı raporu vardır. Resmi belgelerde bu tür bir kısıtlama hakkında hiçbir şey belirtilmediği için bu garip.
Bu nedenle, belirli bir dile özgü özel karakterler içeren dosyaları yedeklemeye çalışırken bu sorunla karşılaşırsanız, bunları dosya adından silin ve işlemi bir kez daha deneyin.
Bu senaryonun uygulanabilir olmaması durumunda veya bunu zaten başarılı olmadan denediyseniz, aşağıdaki bir sonraki olası düzeltmeye geçin.
Yöntem 2: Dosya Yolunu / Adını Küçültme
Tıpkı Dosya Gezgini ve aynı altyapıyı kullanan diğer yerel Windows yardımcı programları gibi, dosya yollarının sahip olabileceği maksimum uzunluk vardır. Şu anda Dosya Geçmişi ile yedeklemeye çalıştığınız dosyalar maksimum uzunluk kısıtlama sınırını aşarsa, sonuç olarak 201 hatası görürsünüz.
Bu senaryo uygulanabilirse, dosya yolunun boyutunu azaltmayı deneyin veya ad çok uzunsa, söz konusu dosyaya sağ tıklayın ve daha az karakter içerecek şekilde yeniden adlandırın.
Klasör adını / yolunu küçültmek sorunu sizin için çözmediyse, aşağıdaki bir sonraki olası düzeltmeye geçin.
Yöntem 3: Dosya ve Klasör Sorun Gidericisini Çalıştırma
Görünüşe göre, FileHistory yardımcı programıyla içeriği yedeklemenizi engelleyen bir izin sorunu yaşıyor olabilirsiniz. Bu senaryo uygulanabilirse, Dosya ve Klasör sorun gidericisini çalıştırarak bu sorun giderme kılavuzuna başlamalısınız.
Etkilenen birkaç kullanıcı, bu işlemin sorunu başarıyla çözdüğünü doğruladı. Dosya Geçmişi Hatası 201sorun ve Dosya Geçmişi yardımcı programını normal şekilde kullanmalarına izin verdi.
Bu olası düzeltmeyi uygulamak istiyorsanız, aşağıdaki talimatları izleyin. Dosya ve Klasör Sorun Giderici:
- Varsayılan tarayıcınızı açın ve web sitesinin indirme sayfasına erişin. Windows Fire ve Klasör sorun gidericisi ve indirme düğmesine tıklayın.
- İndirme tamamlanana kadar bekleyin, ardından yeni indirdiğiniz dosyaya çift tıklayın ve tıklayın. Evet -de UAC (Kullanıcı Hesabı Kontrolü) yönetici erişimi vermek için.
- İlk ekrana geldiğinizde Dosya ve Klasör Sorun Gidericiüzerine tıklayarak başlayın ileri köprü, ardından ilgili kutuyu işaretleyin Onarımları otomatik olarak uygulayın.
- Yardımcı program yapılandırıldıktan ve kullanıma hazır olduktan sonra,Sonrakitaramayı başlatmak içinWindows Dosya ve Klasör Sorun Giderici.
- İlk taramanın tamamlanmasını bekleyin, ardından önerilen düzeltmeyi uygulamak için ekrandaki talimatları izleyin (gerekirse).
- Ardından, bilgisayarınızı yeniden başlatın ve bir sonraki sistem başlangıcında sorunun çözülüp çözülmediğine bakın.
Sorun hala çözülmediyse, aşağıdaki olası çözüme geçin.
Yöntem 4: Bekleyen Her Windows Güncellemesini Yükleyin
Görünüşe göre, bu soruna Windows 10'da başlangıçta Dosya Geçmişi hizmetini etkileyen kötü bir Windows güncellemesi tarafından oluşturulan bir aksaklık da neden olabilir. Neyse ki, Microsoft o zamandan beri bu sorun için bir düzeltme yayınladı ve bunu 2019'un sonunda yayınlanan bir Windows güncellemesine dahil etti.
Windows derlemeniz zaten güncelse, düzeltmeyi zaten yüklediyseniz, bu nedenle bu yöntem geçerli değildir.
Ancak, bekleyen en son güncellemeleri yüklemediyseniz veya bunları aktif olarak engelliyorsanız, Windows Update'i bekleyen her güncellemeyi (isteğe bağlı olanlar dahil) yüklemeye zorlayarak sorunu çözebilmelisiniz. Bu işlemin düzeltilmesi onaylandı 201 Dosya Geçmişi hatası birkaç farklı kullanıcı tarafından.
Bekleyen her güncellemeyi Windows 10'a yüklemek için aşağıdaki talimatları izleyin:
- Açın Çalıştırmak iletişim kutusuna basarak Windows tuşu + R. Sonra, yazın ”Ms-settings: windowsupdate”ve bas Giriş açmak için Windows güncelleme sekmesi Ayarlar app.
- Windows Update ekranına girdikten sonra, sağ taraftaki bölüme gidip Güncellemeleri kontrol et. Ardından, şu anda yüklenmeyi bekleyen her Windows Güncellemesinin kurulumunu tamamlamak için ekrandaki talimatları izleyin.
Not: Yüklenmeyi bekleyen çok sayıda bekleyen güncellemeniz varsa, bilgisayarınız her güncelleme yüklenmeden önce yeniden başlatmanızı isteyebilir. Bu olursa, belirtildiği gibi yapın, ancak kalan güncellemelerin kurulumunu tamamlamak için bir sonraki başlatma tamamlandığında aynı Windows Update ekranına döndüğünüzden emin olun.
- Windows'unuzu güncel hale getirmeyi başardıktan sonra, bilgisayarınızı son bir kez yeniden başlatın ve sorunun bir sonraki sistem başlangıcında çözülüp çözülmediğine bakın.
Olay Görüntüleyicide hala aynı 201 hatanın yeni girişlerini görüyorsanız, aşağıdaki bir sonraki olası düzeltmeye geçin.
Yöntem 5: SFC ve DISM taramaları gerçekleştirme
Sistem dosyası bozulması, bu sorunun ortaya çıkmasına neden olabilecek temel bir neden olabilir. Dosya Geçmişi Hatası 201.
Daha önce aynı sorunla uğraşan etkilenen birkaç kullanıcı, bozuk sistem dosyalarını sağlıklı eşdeğerlerle değiştirebilen birkaç yerleşik yardımcı program çalıştırarak nihayet sorunu çözmeyi başardıklarını bildirdi - SFC (Sistem Dosyası Denetleyicisi) ve DISM (Dağıtım Görüntüsü Hizmeti ve Yönetimi).
Çalışma şekilleri biraz farklıdır ve sonuçlar karışıktır, bu nedenle 201 hatasını düzeltme şansınızı artırmak için her iki taramayı arka arkaya hızlı bir şekilde yapmanızı öneririz.
SFC taramasıyla başlayın ve işlemin tamamlanmasını bekleyin. İşletim sistemi sürücünüzün boyutuna ve SSD veya HDD kullandığınız depolama türüne bağlı olarak, bu işlem bir saatten fazla sürebilir.
Önemli: Bir SFC taraması başlattıktan sonra, beklenmedik bir şekilde kesintiye uğratmanız ÖNERİLMEZ. Bunu yapmak, sisteminizi ek mantıksal hatalara maruz bırakabilir.
SFC taraması tamamlandıktan sonra, bilgisayarınızı yeniden başlatın ve sorunun bir sonraki bilgisayar başlangıcında çözülüp çözülmediğine bakın. Sorun devam ederse, şu kadar ilerleyin: DISM taraması başlatmaardından işlemin tamamlanmasını bekleyin.
Not: Bu prosedürü başlatmadan önce, DISM, bozuk eşdeğerleri değiştirmek için gereken sağlıklı dosyaları indirmek için Windows Update'in bir alt bileşenini kullandığından, sabit bir internet bağlantınız olduğundan emin olun.
DISM taraması tamamlandıktan sonra, bilgisayarınızı son bir kez yeniden başlatın ve sorunun şimdi çözülüp çözülmediğine bakın.
Aynı sorunun hala devam etmesi durumunda, aşağıdaki bir sonraki olası düzeltmeye geçin.