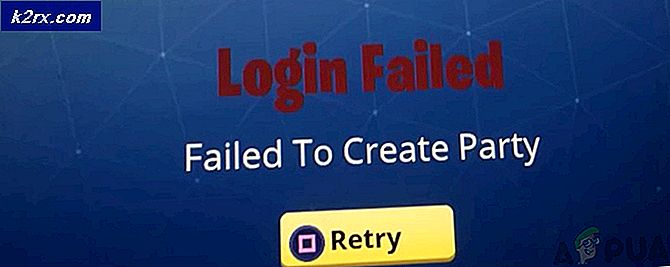Düzelt: Flash Player, Microsoft Edge'de çalışmıyor
Adobe Flash Player (Shockwave Flash olarak da bilinir) multimedya görüntülemek, zengin internet uygulamalarını yürütmek ve video ve ses akışı yapmak için kullanılan ücretsiz bir yazılımdır. Birçok web sitesi kullanımı kolay olduğu için Flash'ı içeriğindedir ve yazılım ve donanım talepleri olmadan çok zengin bir deneyim sunar.
Edge kullanıcıları, videoların çalışmayı durdurduğu ve video kutusunun siyah bir ekranla değiştirildiği Windows 10'a yükseltildikten sonra bir sorunla karşılaşabilir. Bu sorun, flash player'dan bilgisayarınıza bazı yanlış yapılandırmalara izin verilmeyen çeşitli nedenlerden kaynaklanabilir. Bu sorunu çözmenize yardımcı olacak bir kılavuz hazırladık.
1. Çözüm: Kenardaki Flash'ın etkin olup olmadığını kontrol edin
Microsoft kenarınızda adobe flash'ın etkin olmadığı pek çok örnek olabilir. Adobe'nin resmi sitesini kontrol ederek düzgün yapılandırılıp çalışıp çalışmadığını kontrol edebiliriz.
- Kenar tarayıcınızı açın ve Flash'ın doğru şekilde etkinleştirilip etkinleştirilmediğini kontrol etmek için Adobe'nin yardım bağlantısına gidin.
- Sorgunuzla ilgili bir sayfa görüyorsanız, sayfanızda eksik olan bir şey adres çubuğunun sağ tarafında bulunur, bu, Edge'in makinenizden Flash oynatıcısını engellediği anlamına gelir.
- Menüyü açmak için eklenti düğmesine tıklayın ve Her Zaman İzin Ver'i seçin. Bu, Flash'ın Flash oynatıcınızda her zaman etkin olması için ayarı otomatik olarak değiştirir.
- Yeni ziyaret ettiğimiz web sitesini tekrar yükle ve Şimdi Kontrol Et düğmesini tıklayın. Bu, Flash Player'ın tarayıcınızda etkin olup olmadığını kontrol edecektir. Değilse, etkinleştirmek için aşağıdaki adımları izleyin.
- Flash player, varsayılan olarak Microsoft Edge ile entegre edilmiştir. Ayarlardan doğru şekilde etkin olup olmadığını kontrol edebiliriz. Ekranın sağ tarafında bulunan menü simgesini tıklayın ve mevcut seçenekler listesinden Ayarlar'ı seçin.
- Ayarların en altına göz atın ve Gelişmiş ayarları görüntüle'yi seçin.
- Şimdi, Adobe Flash Player'ı kullan onay kutusunun etkin olduğundan emin olun. Devre dışı bırakılırsa, görev yöneticisini kullanarak uygun bir şekilde kapattıktan sonra Edge'i etkinleştirin ve yeniden başlatın.
Çözüm 2: Devre Dışı Bırakma Çalıştırma ayarlarını devre dışı bırak
Windows 10'un ileri sürümlerini çalıştıran kullanıcılar için, Grup İlkesi Düzenleyicisi, tıklat-tıklat ayarını kalıcı olarak devre dışı bırakabileceğiniz bir seçenek sunar. Bu, her zaman istemciniz olmadan Kenarınızdaki tüm Flash içeriğini çalıştırmanızı sağlayacaktır.
- Çalıştır uygulamasını başlatmak için Windows + R tuşlarına basın ve diyalog kutusuna gpedit.msc yazın ve Enter tuşuna basın.
- Şimdi aşağıdaki yola gidin:
Bilgisayar Yapılandırması> Yönetim Şablonları> Windows Bileşenleri> Microsoft Edge
- Adobe Flash Tıkla-Çalıştır ayarını yapılandırmak için öğeleri ara. Seçeneklerini açmak için çift tıklayın.
- Üç seçenekten Devre Dışı'yı seçin. Değişiklikleri kaydetmek ve çıkmak için Uygula'ya basın. Değişikliklerin tamamen yapılması için yeniden başlatma gerekebilir.
Çözüm 3: Yazılım Sunumunu Kullanma
Google Chrome'un verimli bir şekilde çalışması için uygun olduğunda donanım hızlandırması gerektirdiği bilinen bir gerçektir. Dava Microsoft Edge için tersidir. Süreçlerini daha sorunsuz hale getirmek ve düzgün bir şekilde çalışmasını sağlamak için yazılım oluşturmayı tercih eder. Bu ayarları internet seçenekleriyle değiştirmeyi deneyebiliriz.
- Başlat menünüzün arama çubuğunu başlatmak için Windows + S tuşlarına basın. Diyalog kutusuna internet seçeneklerini yazın ve ilk sonucu açın.
- İnternet Seçeneklerine girdikten sonra, Gelişmiş sekmesine gidin. İlk onay kutusu , GPU oluşturma yerine yazılım oluşturmayı kullan diyecek. Bu seçeneği işaretleyin ve tüm değişiklikleri kaydetmek için Uygula'ya basın.
- Tüm değişiklikleri uygulamak için bilgisayarınızı yeniden başlatın ve Kenardan Flash'ı yeniden kontrol edin.
Çözüm 4: Yeni bir Yerel Hesap Oluşturma
Karşılaştığınız sorunun, profilinizdeki bir hata nedeniyle veya yöneticinin size erişim izni vermemesi olasıdır. Bu bilgisayarın sahibiyseniz ve hala Edge tarayıcısında flash player'a erişemiyorsanız, yeni bir yerel hesap oluşturmayı deneyebilir ve bunun herhangi bir şeyi düzeltip düzeltmediğini kontrol edebiliriz.
- Bir yönetici hesabı açın. Başlat menüsü iletişim kutusuna Ayarlar yazın ve Hesaplar'a tıklayın.
- Şimdi, pencerenin sol tarafında bulunan Aile ve diğer kullanıcı seçeneklerini tıklayın.
- İçeri girdikten sonra, bu PC'ye başka birini ekle'yi seçin.
- Şimdi Windows, yeni bir hesap oluşturmaya dair sihirbazında size rehberlik edecektir. Yeni pencere geldiğinde, Bu kişinin oturum açma bilgilerine sahip değilim .
- Şimdi Microsoft olmadan kullanıcı ekle seçeneğini seçin. Windows şimdi yeni bir Microsoft hesabı oluşturmanızı ve bunun gibi bir pencere görüntülemenizi ister.
- Tüm detayları girin ve hatırlayabileceğiniz kolay bir şifre seçin.
- Şimdi Ayarlar> Hesaplar> Hesabınıza gidin .
- Hesap resminizin altındaki alanda, bunun yerine Yerel hesapla oturum aç seçeneğini belirten bir seçenek göreceksiniz.
- Komut istemi geldiğinde mevcut parolanızı girin ve İleri'ye tıklayın.
- Şimdi yerel hesabınız için kullanıcı adı ve şifre girin ve Çıkış'a tıklayın ve bitirin .
- Artık yeni bir yerel hesaba kolayca geçebilir ve tüm kişisel dosyalarınızı engel olmadan kullanabilirsiniz.
- Tüm dosya ve ayarlarınızı yeni hesaba eklemeden önce yeni yerel hesapta Flash'ı test edin.
- Şimdi Ayarlar> Hesaplar> Hesabınıza gidin ve bunun yerine bir Microsoft Hesabı ile oturum aç seçeneğini belirleyin.
- Kullanıcı adınızı ve şifrenizi girin ve Oturum aç'ı tıklayın.
- Flash'ın bu hesapta çalışıp çalışmadığını kontrol edin. Öyleyse, eski hesabı güvenle silebilir ve bunu kullanmaya devam edebilirsiniz.
Çözüm 5: Adobe Flash Player'ın yüklenmesini isteme - Active X
İşletim sisteminize Adobe Flash Player - Active X uygulamasını deneyebiliriz. Bu yükleme sadece Windows işletim sisteminin belirli sürümleri için kullanılabilir. Bilgisayarınızda bulamazsanız, bu çözümü atlayıp diğerini takip edebilirsiniz.
- Resmi Adobe web sitesine gidin, işletim sistemini seçin (Windows 10 olarak) ve Internet Explorer için FP 18'i seçin - Etkin X. İndirme düğmesine tıklayın. Bu seçeneği Windows 10 için bulamıyorsanız, işletim sisteminizi Windows 7 olarak ayarlayın ve gerekli dosyayı tekrar arayın.
- Kurulum paketini çalıştırdıktan sonra, önünüzde böyle bir pencere göreceksiniz. Endişelenmeyin, sadece pencereden çıkın ve Edge'i yeniden başlattıktan sonra, Flash'ın beklendiği gibi çalışmaya başladığını kontrol edin. Flash'ın Edge üzerinde doğru şekilde çalışıp çalışmadığını kontrol etmek için çözüm 1 yöntemini uygulayabilirsiniz.
Değişikliklerin gerçekleşmesi için bilgisayar yeniden başlatılması gerekli olabilir.
Çözüm 6: Microsoft Edge'i yeniden yükleme
Yukarıdaki tüm çözümler işe yaramazsa, Edge'i tekrar yüklemeyi deneyebiliriz. Yer işaretlerinizin ve kaydedilen ayarların kaybolabileceğini unutmayın. Yeniden yüklemeye devam etmeden önce, Windows Update'i kullanarak Windows'u güncellemeyi deneyin ve tekrar Flash'ı kontrol edin. Hala çalışmıyorsa, yeniden yüklemeye devam edin.
- Başlat menünüzün Arama menüsünü başlatmak için Windows + S tuşlarına basın. Diyalog kutusuna % appdata% yazın ve ortaya çıkan ilk sonucu açın.
- Windows Gezgini sizi Dolaşım klasörüne götürebilir. Öyleyse, bir klasöre geri dönün ve Yerel'i açın.
- Yerel klasörde, ekranın sağ üst köşesinde bulunan arama çubuğuna aşağıdaki adı kopyalayıp yapıştırın ve ilk sonucu açın.
Microsoft.MicrosoftEdge_8wekyb3d8bbwe
- Klasörün tüm içeriğini veya tüm klasörün kendisini silin . Bilgisayar klasörü silmenizi kısıtlarsa, klasörün sahipliğini almanız gerekir. Klasörün sahipliğini aldıktan sonra, Geri Dönüşüm Kutusu'ndan silin ve boşaltın.
- Şimdi Windows + S tuşlarına basın ve diyalog kutusuna – – – – 00 kapatma yazın ve Enter tuşuna basın. Bu, bilgisayarınızı kapatır bu yüzden bu komutu çalıştırmadan önce tüm çalışmalarınızı kaydedin.
- Bilgisayar yeniden başlatıldığında, Windows + S tuşlarına basın ve iletişim kutusuna powershell yazın. İlk sonucu seçin, sağ tıklayın ve Yönetici olarak çalıştır seçeneğini tıklayın.
- Yükseltilmiş PowerShell'e bir kez, aşağıdaki komutu kopyalayıp yapıştırın ve Enter'a basın.
Get-AppXPackage -AllUsers | Foreach {Add-AppxPackage -DisableDevelopmentMode -Register $ ($ _. Yükleme Konumu) \ AppXManifest.xml}
Windows, tüm eksik varsayılan uygulamaları tüm hesaplara yüklediğinden bu işlem biraz zaman alabilir. İşlem tamamlandıktan sonra bilgisayarınızı yeniden başlatın ve Flash'ın çalışmaya başladığını kontrol edin.
PRO TIP: Sorun bilgisayarınız veya dizüstü bilgisayar / dizüstü bilgisayar ile yapılmışsa, depoları tarayabilen ve bozuk ve eksik dosyaları değiştirebilen Reimage Plus Yazılımı'nı kullanmayı denemeniz gerekir. Bu, çoğu durumda, sorunun sistem bozulmasından kaynaklandığı yerlerde çalışır. Reimage Plus'ı tıklayarak buraya tıklayarak indirebilirsiniz.