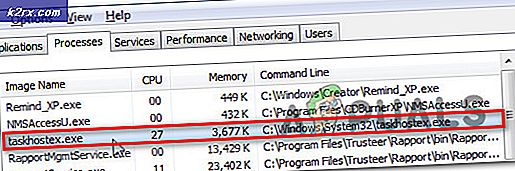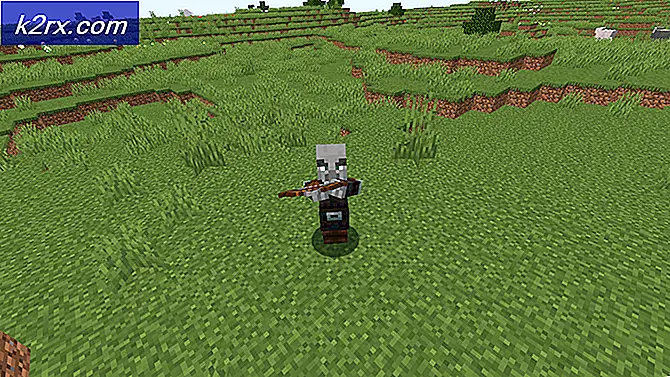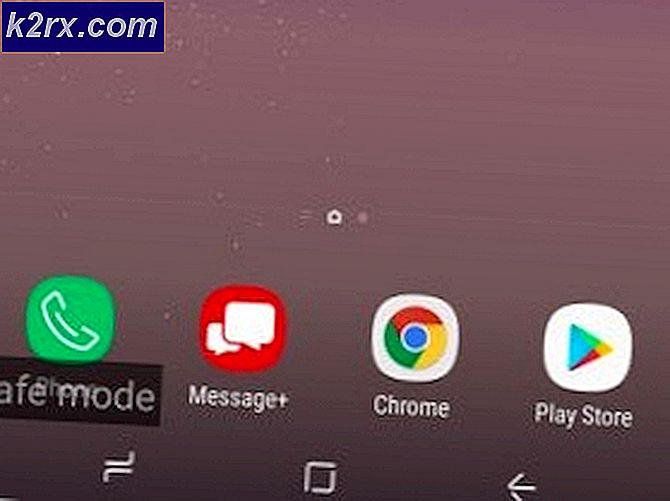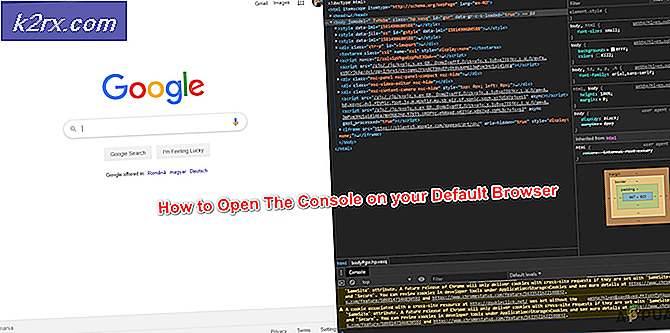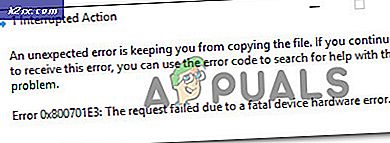Windows 10'a Yükseltme Sırasında Hata 0x8007007e Nasıl Giderilir
Windows 10'a yükseltirken veya bir Windows güncellemesi gerçekleştirirken 0x8007007e hatasını alabilirsiniz. Bu hata genellikle sisteminizi yükseltmenizi veya güncellemenizi engeller. Bazen hata bir Windows ile karşılaştı ve bilinmeyen bir hata ile ortaya çıkıyor veya güncelleştirmeyi / derleme yüklenemedi. Lütfen yine bir daha deneyin.
Bu soruna neden olabilecek iki şey vardır. Birincisi, üçüncü taraf yazılımlar, özellikle bir antivirüs, güncellemeyi veya yükseltmeyi engelliyor. İkincisi bozuk bir windows dosyası veya sistem dosyası veya kayıt defteri dosyasıdır.
Sorun, sorunun nedenini kontrol ederek çözülebilir. Bir üçüncü taraf yazılımı hatanın ardındaki nedendirse, yükseltme sırasında devre dışı bırakılması bu sorunu çözer. Ancak, bu sorunu çözmezse, Windows dosyalarını düzeltmek sorunu çözer.
Önce sorunu büyük olasılıkla çözecek olan yöntemi 1 deneyin. Bu sorunu çözmezse, bir yazılımın veya hizmetin soruna neden olup olmadığını kontrol etmek için yöntem 3'ü deneyin. Sonunda, sorunu kesinlikle çözecek olan yöntem 2'yi deneyin.
Yöntem 1: 3 rd party Antivirus devre dışı bırak
- Sistem tepsisindeki antivirüs simgesini sağ tıklayın (sağ alt köşede) ve Devre Dışı Bırak'ı seçin.
- Bu işe yaramazsa, virüsten koruma simgesini çift tıklayın . Açılır pencereden Devre Dışı Bırak seçeneğini seçin.
Şimdi, sorunun devam edip etmediğini görmek için yeni sürüme geçmeyi deneyin.
Not: Virüsten korunmak, bilgisayarınızı tehditlere karşı koruduğu için önemlidir. Windows'u yükseltmeyi bitirdikten sonra antivirüsünüzü etkinleştirmeyi unutmayın.
Antivirüsünü etkinleştirmek için şu adımları izleyin.
- Sistem tepsisindeki (sağ alt köşedeki) virüsten koruma simgesini sağ tıklayın ve Etkinleştir'i seçin.
- Bu işe yaramazsa, virüsten koruma simgesini çift tıklayın . Açılır listeden Enable seçeneğini seçin.
Yöntem 2: Windows Update Bileşenlerini el ile sıfırlama
Bu yöntemde BITS, Cryptographic, MSI Installer ve Windows Update Servislerini manuel olarak yeniden başlatacağız ve sorunu kesinlikle çözen SoftwareDistribution ve Catroot2 klasörlerini yeniden adlandıracağız.
PRO TIP: Sorun bilgisayarınız veya dizüstü bilgisayar / dizüstü bilgisayar ile yapılmışsa, depoları tarayabilen ve bozuk ve eksik dosyaları değiştirebilen Reimage Plus Yazılımı'nı kullanmayı denemeniz gerekir. Bu, çoğu durumda, sorunun sistem bozulmasından kaynaklandığı yerlerde çalışır. Reimage Plus'ı tıklayarak buraya tıklayarak indirebilirsiniz.- Windows Tuşu basılı tutun ve X düğmesine basın ( Windows Tuşu'nu bırakın). Komut İstemi'ni tıklayın (Yönetici)
- Net stop wuauserv yazın ve Enter'a basın
- Net stop cryptSvc yazın ve Enter'a basın
- Net stop bitlerini yazın ve Enter'a basın
- Net stop msiserver yazıp Enter tuşuna basın
- Ren C: \ Windows \ SoftwareDistribution SoftwareDistribution.old yazın ve Enter'a basın
- Ren C: \ Windows \ System32 \ catroot2 Catroot2.old yazıp Enter'a basın
- Net start wuauserv yazın ve Enter'a basın
- Net start cryptSvc yazın ve Enter'a basın
- Net başlangıç bitlerini yazın ve Enter'a basın
- Net start msiserver yazıp Enter'a basın
- Komut İstemi Kapat
Bazen hizmetlerden biri kendi başına başlayacak ve endişelenmenize gerek kalmayacak. Şimdi Windows'u tekrar yükseltmeyi deneyin ve sorunsuz çalışmalı.
Yöntem 3: temiz önyükleme
Temiz bir önyükleme yapmak, sorunun üçüncü taraf bir yazılımın veya hizmetin müdahalesinden kaynaklanıp kaynaklanmadığını belirlemenize yardımcı olur.
- Windows tuşunu basılı tutun ve R tuşuna basın ( Windows tuşunu serbest bırakın)
- Msconfig yazıp Enter tuşuna basın
- Hizmetler sekmesini tıklayın.
- Tüm Microsoft Hizmetlerini Gizle'yi işaretleyin ve Tümünü Devre Dışı Bırak'ı tıklatın (düğme gri renkte değilse).
- Başlangıç sekmesine tıklayın ve Tümünü Devre Dışı Bırak'ı seçin. Tüm seçeneği devre dışı bırakmıyorsa, Görev Yöneticisi'ni açın . Şimdi her görevi seçin ve Devre Dışı Bırak'ı tıklayın.
- Şimdi bilgisayarınızı yeniden başlat
- Sistem Yapılandırma Yardımcı Programı penceresi görüntülendiğinde Bu mesajı gösterme veya Sistemi başlat seçeneğini işaretleyin .
Önyüklemeyi temizlemek için ayrıntılı adımları görüntüleyebilir ve okuyabilirsiniz.
NOT: Göndermeden önce 5. adımı kontrol edin. Adım 5 benim için çalışmıyordu, bu yüzden işe yarayabileceğimi düşündüğüm şeyi ekledim
Güncellemeyi herhangi bir sorun olmadan indirip yükleyemeyeceğinizi kontrol edin.
PRO TIP: Sorun bilgisayarınız veya dizüstü bilgisayar / dizüstü bilgisayar ile yapılmışsa, depoları tarayabilen ve bozuk ve eksik dosyaları değiştirebilen Reimage Plus Yazılımı'nı kullanmayı denemeniz gerekir. Bu, çoğu durumda, sorunun sistem bozulmasından kaynaklandığı yerlerde çalışır. Reimage Plus'ı tıklayarak buraya tıklayarak indirebilirsiniz.