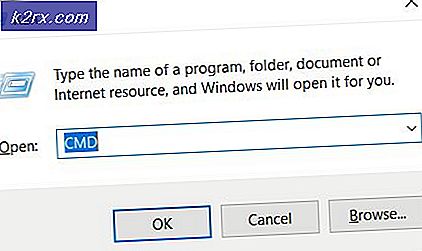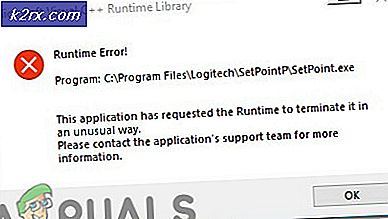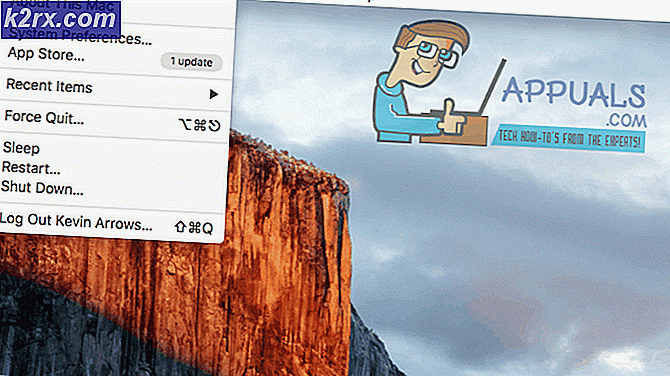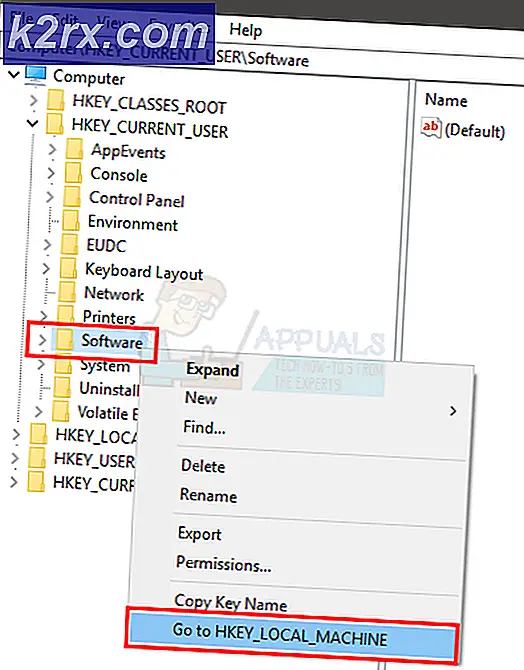Düzeltme: 'giriş' yordam giriş noktası dinamik bağlantı kitaplığında bulunamadı.
Genellikle Adobe Photoshop CC 2017 ve Assassin's Creed gibi belirli uygulamalarda, hatayı alabilirsiniz. Uygulamayı açmaya çalıştığınızda, yordam giriş noktası dinamik bağlantı kitaplığında bulunamadı. Bu hata uygulamayı güncelledikten sonra da görünmeye başlayabilir.
Bu hata çoğunlukla bozuk bir dll dosyası, diğer yapılandırma dosyaları, sürücüler veya bozuk bir yapılandırmadan kaynaklanır ve dll dosyalarını sabitleyerek veya değiştirerek, bir sistem geri yüklemesi gerçekleştirerek, uygulamanın yeni bir kopyasını yeniden yükleyerek veya güncelleştirerek sabitlenebilir Son sürüm. Hızlı bir çalışma için, mevcutsa uygulamanın 32 bit sürümünü çalıştırmayı deneyin.
Bu makalede, Assassin's Creed, Adobe Photoshop CC 2017'de bu sorunu çözebileceğiniz çeşitli yollarla ve daha sonra tüm diğer uygulamalar için genel bir yöntemle ilgileneceğiz.
Yöntem 1: bozuk sistem dosyalarını onarma
Taranan ve eksik dosyaları buradan taramak ve geri yüklemek için Reimage Plus'ı indirin ve çalıştırın, işlemi tamamladıktan sonra aşağıdaki Yöntemleri uygulayın. Aşağıdaki yöntemlerle devam etmeden önce tüm sistem dosyalarının sağlam ve bozulmamış olmasını sağlamak önemlidir.
Yöntem 2: Assassin's Creed Point bulunamadı ve diğer Uplay Hataları saptamak için nasıl
Assassin's Creed ile, bu konu genellikle Uplay oyunları ile ilişkili ve dinamik bağlantı kitaplığı libcef.dll içinde yer almayan UPlay PC hata prosedürü giriş noktası gibi hatalar ile birlikte gelir, yordam giriş noktası uplay_ach_earnachievement bulunamadı, uplay_user_getemailutf8 bulunamadı, uplay_r1_loader64 .dll assassins creed syndicate, vb. Uplay'in Far Cry gibi başka oyunları olduğu için, bu hatalar da bunlarda mevcut olabilir.
Uplay'i yeniden yükleme
Uplay, oyunlarını indirip yönetebileceğiniz Ubisoft'un oyun portalı. Bu sorunların çoğu Uplay ile ilişkili olduğundan, yeniden yüklemeyi denemelisiniz. Bu eksik dosyaları ve yamaları düzeltebilir. Bu yöntem için mevcut Uplay kurulumunu kaldırmanız gerekmez.
- En yeni Uplay uygulamasını buradan edinin.
- Windows Görev Yöneticisi'ni başlatmak için Ctrl + Shift + Esc tuşlarına basın. Varsa, listeden Uplay öğesini seçin ve Görev Sonlandır veya İşlemi Sonlandır öğesine tıklayın. Windows 7 kullanıyorsanız, UplayWebCore.exe için aynı şeyi yapın.
- İndirme konumuna gidin ve Uplay'i başlatın.
- Uplay yüklemek için kurulum talimatlarını takip edin.
- Assassin's Creed'i başlatın ve bu sorunun devam edip etmediğini kontrol edin.
Oyun Dosyalarının Bütünlüğünü Doğrulama
AC4BFSP.exe gibi sorunlar karşı karşıya çalışanlar için çalışmayı durdurdu, AC4BFSP.exe Giriş Noktası Bulunamadı ve diğer Giriş Noktası hataları, çoğu durumda, oyunun dosyalarını doğrulayarak, oyun yükleme klasörünü, farklılıklar için indirme sunucusundaki dosyaları ile karşılaştırır. Oyun dizininizde bozuk veya eksik dosyalarla ilgili herhangi bir sorun varsa, Uplay bu dosyaları yükleme klasörünüze indirir ve onarır.
- Uplay'ı açın ve Oyunlar'a tıklayın.
- Doğrulamak istediğiniz oyunu seçin. Bu durumda, Assassin's Creed veya Far Cry, vb.
- Uplay dosyalarınızı doğrulamaya başlayacak.
- İşlem tamamlandığında, taramanın sonuçlarını bir pencere gösterecek ve dosyalarınızın yeniden yüklenip yüklenmeyeceğini size söyleyecektir.
Buharla oynuyorsanız:
- Sağ tıklama oyunu
- Özellikler > Yerel Dosyalar'a gidin
- Oyun Önbelleği Bütünlüğünü Doğrula'yı seçin.
- Oyun önbelleği doğrulanır ve sabitlenirken bekleyin.
Bunların hiçbiri sizin için işe yaramazsa, aşağıdakilerden herhangi birini deneyebilirsiniz:
PRO TIP: Sorun bilgisayarınız veya dizüstü bilgisayar / dizüstü bilgisayar ile yapılmışsa, depoları tarayabilen ve bozuk ve eksik dosyaları değiştirebilen Reimage Plus Yazılımı'nı kullanmayı denemeniz gerekir. Bu, çoğu durumda, sorunun sistem bozulmasından kaynaklandığı yerlerde çalışır. Reimage Plus'ı tıklayarak buraya tıklayarak indirebilirsiniz.- Grafik sürücülerinizi yeniden yükleme - Sürücüleri satıcınızın web sitesinden alabilirsiniz.
- Uplay'den en son oyun yamalarını yüklemek.
- Tüm oyunu Uplay'den tekrar yüklemek.
- Oyunun kırık bir sürümünü kullanıyorsanız, oyun yamaları ve yapılandırma dosyalarını kaynağınızdan alın ve Uplay sizin için çalışmayacağından bunu uygulayın.
Yöntem 3: Adobe Photoshop Giriş Noktasını Sabitleme Bulunamadı
Adobe Photoshop (CC 2017) 'yi yükledikten veya güncelledikten sonra, hatayı alabilirsiniz. Prosedür giriş noktası _call_crt, C: \ Program Files \ Adobe \ Adobe Photoshop CC 2017 \ opencv_core249.dll dinamik bağlantı kitaplığında bulunamadı. Daha önce de söylediğim gibi, bu durumda sorunun nedeni bir kırık opencv_core249.dll ve Adobe Photoshop yeniden kurularak düzeltilebilir. Diğer Adobe uygulamalarıyla benzer sorunlarla karşılaşırsanız, Creative Cloud'u kullanarak yeniden yükleme yapabilirsiniz.
Adobe Photoshop CC'yi yeniden yükleme
Hatanın nedeni bozuk bir kitaplık dosyası olduğundan, uygulamanın tamamını yeniden yüklemek en iyisidir.
- Windows Tuşu + R'ye basın, appwiz.cpl yazın ve Tamam'ı tıklatın . Bu sizi Programlar ve Özellikler'e götürür.
- Listeden Adobe Photoshop CC 2017'ye bakın ve üzerine çift tıklayın.
- Photoshop'u sisteminizden kaldırmak için kaldırma işlemini tamamlayın.
- AdobeCreativeCloudCleanerTool'u indirin.
- Temizleyici Aracını İndirilenler klasörünüze yerleştirin ve Yönetici olarak açın.
- Anlaşmayı kabul etmek için Y düğmesine basın, kaldırmak istediğiniz uygulamayı seçin ve ardından Enter tuşuna basın. Temizlendikten sonra sisteminizi yeniden başlatın.
- Creative Cloud uygulamaları kataloğuna gidin ve Photoshop'u indirin. Oturum açmanız istenebilir.
- İndirme işlemi tamamlandıktan sonra kurulumu başlatın ve yükleme işlemini gerçekleştirin. Bu bir internet bağlantısı gerektirir ve biraz zaman alabilir. Yükleme Penceresinde, sorun yaşıyorsanız CC Suite'e başka uygulamalar da yükleyebilirsiniz.
- Yükleme tamamlandıktan sonra, sorunun çözülüp çözülmediğini görmek için Photoshop'u açın.
Yöntem 4: Diğer uygulamalar için düzeltme
Sistem Geri Yükleme İşlemi
Sistem Geri Yükleme işlemini gerçekleştirebilir ve bilgisayarınızı başlatılamadı. Bu nedenle, uygulamanın çalışmayı durdurmasına neden neyin sebep olduğunu çözmeden önce bilgisayarınızı daha önceki bir duruma geri yükleyebilirsiniz. Ancak, bu yöntem yalnızca, bu sorun başlamadan önce bir sistem geri yükleme noktası oluşturulduğunda çalışacaktır. Photoshop'u yüklemeden önceki bir tarihi seçerseniz, kaldırılacak ve ardından ikinci yöntemde anlatıldığı gibi yeniden yüklemeniz gerektiği anlamına gelir. Windows 7 ve 8'de bir sistem geri yüklemesi nasıl gerçekleştirilir.
Windows 7/8
- Windows Tuşu + R'ye basın.
- Rstrui yazın. Çalıştır iletişim kutusuna gidin ve Sistem Geri Yükleme yardımcı programını başlatmak için Tamam'a tıklayın.
- İleri'ye tıklayın. Sistem Geri Yükleme, bu ekranda otomatik olarak seçilen bir geri yükleme noktasını önerir, devam et veya Farklı bir geri yükleme noktası seç ve sonra İleri'yi tıklatın.
- Sağlanan takvimden istediğiniz geri yükleme noktasını seçin ve ardından İleri'ye tıklayın.
- Geri yükleme noktanızı onaylayın ekranında, Son'u tıklatın ve Sistem Geri Yükleme'ye başlamak için açılan iletişim kutusunda Evet'i tıklatın.
Windows yeniden başlatılacak ve bilgisayarı seçilen geri yükleme noktasına geri yüklemeye başlayacaktır. Tüm süreç biraz zaman alabilir, bu yüzden bitene kadar bekleyin. Restorasyon tamamlandıktan sonra hatanın gidip gitmediğini kontrol edin.
Bu kılavuz, Windows 10'da Sistem Geri Yükleme işlemini nasıl yapacağınızı gösterir.
Uygulamayı Yeniden Yükleme
Varolan uygulamayı kaldırmak ve yeni bir kopyasını yeniden yüklemek genellikle sorunu çözer. Kaydedilmiş dosyalarınızı önemsiyorsanız, yükleyici eski kopyayı kaldırmanız konusunda ısrar etmedikçe, çekirdek dosyalarının üzerine yazmak ve kişisel dosyalarınızı saklamak için yine de yeni bir yükleme gerçekleştirebilirsiniz.
- Windows Tuşu + R'ye basın, appwiz.cpl yazın ve Tamam'ı tıklatın . Bu sizi Programlar ve Özellikler'e götürür.
- Kaldırmak istediğiniz uygulama listesini arayın ve ardından çift tıklayın.
- Uygulama satıcınızın web sitesini ziyaret edin ve oradan uygulamanın yeni bir kopyasını alın.
- Yükleyiciyi başlatın ve uygulamayı yüklemek için yönergeleri izleyin.
- Sorunun sona erdi onaylamak için uygulamayı başlatın.
PRO TIP: Sorun bilgisayarınız veya dizüstü bilgisayar / dizüstü bilgisayar ile yapılmışsa, depoları tarayabilen ve bozuk ve eksik dosyaları değiştirebilen Reimage Plus Yazılımı'nı kullanmayı denemeniz gerekir. Bu, çoğu durumda, sorunun sistem bozulmasından kaynaklandığı yerlerde çalışır. Reimage Plus'ı tıklayarak buraya tıklayarak indirebilirsiniz.