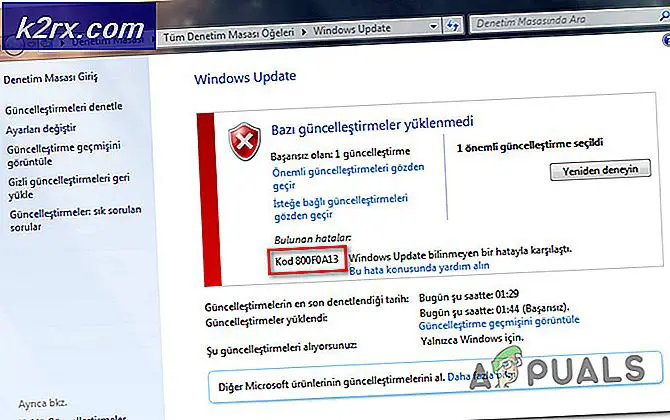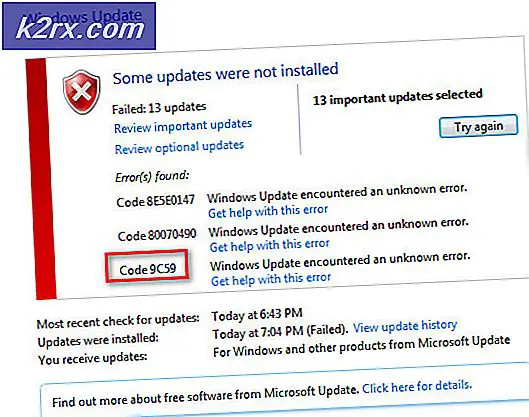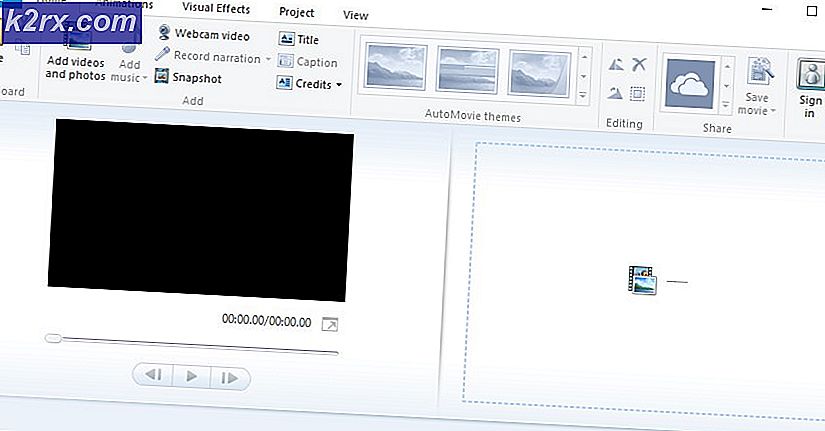Düzeltme: Office 365 İnternet Bağlantısı Yok Hatası
Office 365, günlük yaşamımızda kullanılan çeşitli Microsoft yazılımlarını bir araya getirir. MS Office bunları tek bir kurulumda birleştirdiğinden, kullanıcıların bireysel yazılımları tek tek yükleme konusunda endişelenmelerine gerek kalmaz, bu da gerçekten uygundur. Kullanıcıların Office 365 kullanırken karşılaştığı sorunlardan biri de İnternet bağlantısı yok hata mesajı. Hata, bir kullanıcı Word, Excel veya başka herhangi bir MS Office uygulaması içindeki Dosya menüsüne gitmeye çalıştığında görülebilir. Şimdi, bu mantıklı olurdu ve kullanıcının internet bağlantısı yoksa göz ardı edilebilirdi. Ancak durum böyle değil.
Görünüşe göre, kullanıcılar aktif bir internet bağlantısına sahip olduğunda bile hata mesajı görünüyor. Yine de uygulamayı kullanabiliyor ve istediğinizi yapabiliyor olsanız da yine de internet bağlantınız olmadığında çalışmayan bazı özellikler bulunmaktadır. Örneğin, dosyalarınızın otomatik olarak bulutla eşitlenmesi için OneDrive eşitlemeyi açtıysanız, hata mesajı bunun çalışmasını engeller. Şimdi, internet bağlantınız olsa bile bu hata mesajı neden görüntüleniyor? Görünüşe göre, söz konusu soruna neden olabilecek bazı sıkıntılar var ve aşağıda bahsedeceğiz. Öyleyse, içine girelim.
Artık sorunun olası nedenlerini inceledik, sorunu çözmek için kullanabileceğiniz yöntemlere geçelim. Başlamadan önce, bazı durumlarda, Ofis hata mesajını gördüğünüz için çevrimdışı modda başlar. Bunu düzeltmek için yapmanız gereken, Dosya menüsüne ve ardından Hesap sekmesine gitmek. Orada sol alt köşede internete bağlanma seçeneği göreceksiniz. Bunu yapın ve sorunun çözülüp çözülmediğine bakın. Olmaması durumunda, aşağıdaki yöntemleri izleyin.
Yöntem 1: Ethernet Adaptörünü Devre Dışı Bırakın
Hata mesajıyla karşılaştığınızda yapmanız gereken ilk şey, birincil ethernet adaptörünüzü devre dışı bırakmaktır. Bunu yaptıktan sonra, tekrar açabilir ve ardından MS Office'i başlatabilirsiniz. Bu genellikle ağ bağlantısı sorunlarını çözebilir ve MS Office bağlantı sorununuzu da çözebilir. Bu, aynı sorunla karşılaşan birkaç kullanıcı tarafından bildirildi. Bunu yapmak için aşağıda verilen talimatları izleyin:
- Her şeyden önce, sağ tıklayın ağ simgesi sol altta görev çubuğunuzda bulunur.
- Ardından menüden şunu seçin: Ağ ve İnternet ayarlarını aç.
- Oradan, tıklayın Adaptör seçeneklerini değiştirin seçeneği. Bu sizi ağ bağdaştırıcınızla yeni bir pencereye götürecektir.
- Birincil ağ bağdaştırıcınızı bulun ve üzerine sağ tıklayın. Açılır listeden şunu seçin: Devre dışı bırak.
- Devre dışı bırakıldıktan sonra, tekrar sağ tıklayın ve ardından etkinleştirme açılır listeden.
- Son olarak, sorunun çözülüp çözülmediğini görmek için MS Office'i tekrar açın.
Yöntem 2: Üçüncü Taraf VPN'i Devre Dışı Bırakın
Bu sorunu çözmenin başka bir yolu, üçüncü taraf VPN'inizi devre dışı bırakmaktır. Görünüşe göre, internete cihazınız aracılığıyla bağlıysanız üçüncü taraf VPN, MS Office bağlantı kuramayabilir. Bu tür sorunlar üçüncü taraf VPN'lerde oldukça yaygındır ve oldukça sık meydana gelir. Bu nedenle, sorununuzu çözmek için VPN'nizi kapatmanız ve ardından MS Office'i açmayı denemeniz gerekecektir. VPN'nizi kapattıktan sonra, aktif bir bağlantınız olduğundan emin olun, aksi takdirde sorun devam edecektir.
Bu, sorununuzu çözerse, yapabileceğiniz şey, VPN'nizde MS Office uygulamalarını beyaz listeye almaktır. Bunu yaptıktan sonra, VPN açıkken bile sorunun çözülüp çözülmediğini kontrol etmeyi deneyebilirsiniz.
Yöntem 3: Ağ Hizmetlerini Yeniden Başlatın
Son olarak, yukarıdaki çözümler sizin için işe yaramazsa veya sizin için geçerli değilse, sorununuz büyük olasılıkla iki ağ hizmetinden kaynaklanıyor olabilir. Ağ Listesi hizmeti, bilgisayarınızın bağlı olduğu ağı tanımlamak için kullanılır ve daha sonra herhangi bir değişiklik olursa, uygulamaları bilgilendirir. Ağ Konumu Tanıma hizmeti neredeyse aynı şeyi yapar. Aradaki fark, ağ için yapılandırma bilgilerini toplamasıdır. Şimdi, bu hizmetler durdurulursa, yapılandırma bilgileri, bunun gibi ağ bağlantısı sorunlarına neden olabilecek uygulamalar için mevcut olmayabilir. Bu nedenle, hizmetlerin çalıştığından emin olmalısınız ve zaten çalışıyorlarsa, onları yeniden başlatmanız gerekecektir. Bunu yapmak için aşağıdaki talimatları izleyin:
- Her şeyden önce, Windows tuşu + R açmak için Çalıştırmak iletişim kutusu.
- Orada yazın services.msc ve sonra basın Giriş.
- Bu açacak Hizmetler pencere.
- Servisler listesinden, N ile başlayan servislere gitmek için N tuşuna basın. Şimdi, arayın Ağ Listesi ve Ağ Konumu Farkındalığı Hizmetler. Sık sık birlikte listelenirler.
- Hizmetleri tek tek çift tıklayın ve ardından Başlat buton.
- Zaten çalışıyorlarsa, Dur düğmesine ve ardından tıklayın Başlat yeniden başlatmak için.
- Bunun sorununuzu çözüp çözmediğine bakın.