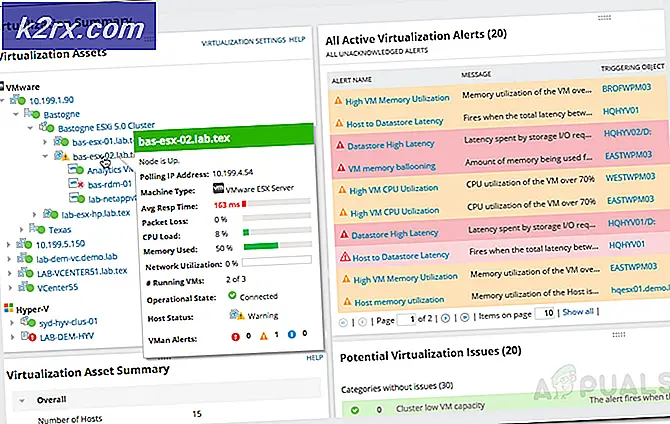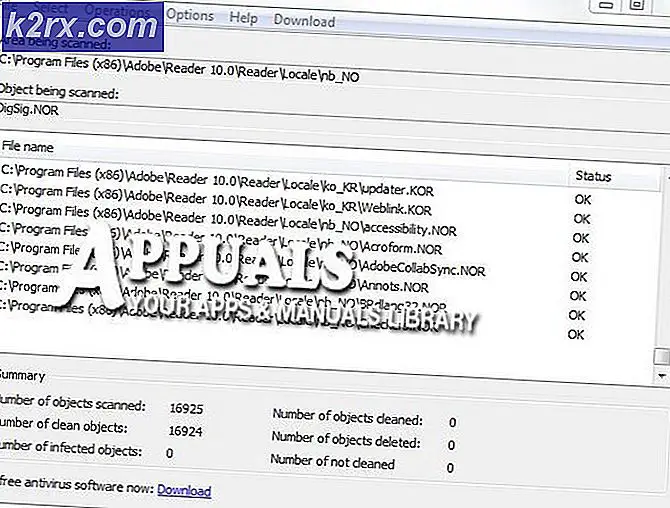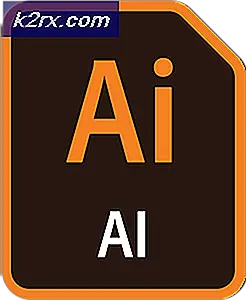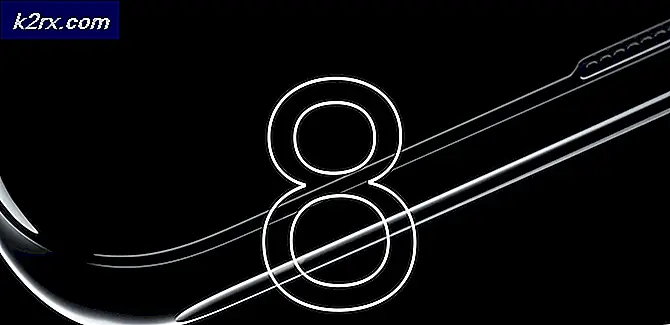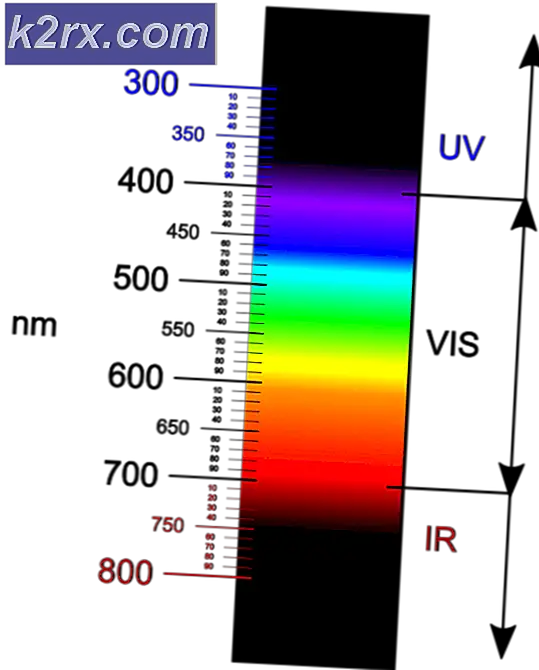Windows Update Hatası 9C59 Nasıl Onarılır
Bazı Windows kullanıcıları hata kodu 9c59belirli bir güncellemeyi yüklemeye çalıştıklarında veya Internet Explorer 11'i yüklemeye veya güncellemeye çalıştıklarında bu özel sorunun Windows 7, Windows 8.1 ve Windows 10'da ortaya çıktığı onaylanmıştır.
Bu sorunu iyice araştırdıktan sonra, bu hata koduna neden olacak birkaç farklı örnek olduğu ortaya çıktı. İşte bu hata kodunun görünmesinden sorumlu olabilecek olası suçluların bir listesi:
Artık olayların ortaya çıkmasından sorumlu olabilecek her potansiyel suçluya aşina olduğunuza göre hata kodu 9c59,Etkilenen diğer kullanıcıların sorunu çözmek için başarıyla kullandığı yöntemlerin listesi aşağıda verilmiştir:
Yöntem 1: SFC ve DISM taramalarını çalıştırma
Etkilenen bazı kullanıcılara göre, bu sorun, dosyayı etkileyen bir tür sistem dosyası bozulması nedeniyle de ortaya çıkabilir. Windows güncelleme bileşen. Yüklemeye çalıştığınız her yeni güncellemede 9c59 hata koduyla karşılaşıyorsanız, sistem dosyası bozulmasının en yaygın nedenlerini giderebilecek birkaç yerleşik yardımcı program çalıştırmaya zaman ayırmalısınız.
SFC kullanabilirsiniz (Sistem Dosyası Denetleyicisi) ve DISM (Dağıtım Görüntüsü Hizmeti ve Yönetimi) soruna neden olan bozuk dosyaları etkili bir şekilde belirlemek ve bunları hızlı bir şekilde sağlıklı eşdeğerleriyle değiştirmek.
Bu 2 yardımcı programın temel bir benzerliği paylaşmasına rağmen, bu bozuk örnekleri düzeltme yollarının temelde farklı olduğunu unutmayın. SFC, bozuk örnekleri sağlıklı eşdeğerlerle değiştirmek için yerel olarak depolanan bir arşiv kullanırken, DISM, "temiz" dosyaları indirmek için Windows Update'in bir alt bileşenini kullanır.
Bu yöntemi denemeye kararlıysanız, şu şekilde başlayın: bir SFC taraması başlatma ve taramanın, soruna neden olabilecek bozuk örnekleri belirleyip düzeltip düzeltmediğini görmek için bekleyin. hata kodu 9c59.
Not: Bu işlemi başlattıktan sonra, işlem tamamlanana kadar yükseltilmiş CMD penceresini KAPATMAYIN veya bilgisayarınızı yeniden başlatmayın / kapatmayın.
SFC taraması tamamlandığında, bilgisayarınızı yeniden başlatın ve bir sonraki başlatmanın tamamlanmasını bekleyin.
Bilgisayarınız yeniden başlatıldıktan sonra, DISM taraması başlatve ilk tarama tamamlanana kadar bekleyin. Yardımcı program, altta yatan bozuk bir sorunu bulmayı başarırsa ve bu sorunu çözebilirse, bozuk dosyaları sağlıklı eşdeğerlerle değiştirmek için ekrandaki talimatları izleyin.
Not: Bu işlemi başlatmadan önce, istikrarlı bir İnternet bağlantınız olduğundan emin olmanız önemlidir.
DISM taraması başarıyla tamamlandıktan sonra, bilgisayarınızı bir kez daha yeniden başlatın ve sorunun bir sonraki bilgisayar başlangıcında çözülüp çözülmediğine bakın.
Aynı sorun hala devam ediyorsa, aşağıdaki bir sonraki olası düzeltmeye geçin.
Yöntem 2: Çevrimdışı yükleyiciyi kullanarak IE 11'i yükleme (YALNIZCA Windows 7)
Eğer sonunda hata kodu 9c59Windows 7'de Windows Update bileşenini kullanarak IE 11'i yüklemeye veya güncellemeye çalışırken, Windows Update'in bununla görevlendirildiğinde bazı sorunlarla karşılaştığı açıktır.
Suçluyu bulana kadar bu sorunu giderme havasında değilseniz, IE 11'i çok fazla sorun yaşamadan güncellemenize izin verebilecek hızlı bir düzeltme, Çevrimdışı Yükleyici. Etkilenen birkaç kullanıcı, sonunda Internet Explorer 11'in çevrimdışı yükleyicisini indirerek bu hatanın görünmesini engellemeyi başardıklarını doğruladı.
Bu olası düzeltmeyi henüz denemediyseniz, aşağıdaki talimatları izleyin:
- Varsayılan tarayıcınızı açın ve şuraya gidin: Internet Explorer 11 indirme sayfası.
- Doğru sayfaya geldiğinizde, indirme öğeleri listesine gidin ve dil ve Windows sürümünüzle ilişkili köprüyü tıklayın.
- İndirme başarıyla indirildikten sonra, üzerine çift tıklayın, tıklayın Evet -de UAC (Kullanıcı Hesabı Kontrolü)ve ardından Windows 7 bilgisayarınızda Internet Explorer 11 kurulumunu tamamlamak için ekrandaki talimatları izleyin.
- İşlem başarıyla tamamlandıysa ve IE 11 paketini aynı görüntü olmadan yükleyebiliyorsanız hata kodu 9c59, bilgisayarınızı geleneksel olarak yeniden başlatın ve sonraki başlatma tamamlandığında tarayıcıyı başlatmayı deneyin.
Bu yöntem geçmişe geçmenize izin vermediyse 9c59hata kodu, aşağıdaki bir sonraki olası düzeltmeye geçin.
Yöntem 3: Kasperky AV ile bir çatışmayı çözme (varsa)
Kaspersky'yi aktif antivirüs çözümünüz olarak kullanıyorsanız ve bir Internet Explorer 11 sürümünü yüklemeye veya güncellemeye çalışırken 9c59 hata kodunu alıyorsanız, muhtemelen ağ aracısı bileşeninin neden olduğu oldukça yaygın bir suçluyla uğraşıyorsunuzdur. Kasperky.
Kendilerini aynı senaryoda bulan etkilenen birkaç kullanıcı, bu sorunu, sorunlu üçüncü taraf antivirüsünü geleneksel olarak kaldırarak ve ardından yüklemeyi sıfırdan yeniden denemeden önce eski bir IE kurulumunun izini etkili bir şekilde kaldırmak için bir CMD komutu çalıştırarak çözmeyi başardı.
Bunun nasıl yapılacağına ilişkin adım adım talimatlar arıyorsanız aşağıdaki adımları izleyin:
- Basın Windows tuşu + R açmak için Çalıştırmak iletişim kutusu. Metin kutusunun içine yazın "Appwiz.cpl" ve bas Giriş açmak için Programlar ve Özellikler Menü.
- İçine girdiğinizde Programlar ve Özellikler menüsünde, yüklü uygulamalar listesinde aşağı kaydırın ve Kasperski'nin yerel kurulumunu bulun. Gördüğünüzde, üzerine sağ tıklayın ve seçin Kaldır yeni görünen bağlam menüsünden.
- Kaldırma ekranının içinde, bu 3. taraf güvenlik paketinin kurulumunu tamamlamak için ekrandaki talimatları izleyin ve ardından güvenli bir şekilde kapatın. Uygulamalar ve Özellikler önce yeniden başlatmanız istenmezse ekrana dokunun.
- Ardından, Windows tuşu + R açmak için Çalıştırmak iletişim kutusu. Metin kutusunun içine yazın "Cmd", sonra basın Ctrl + Üst Karakter + Enter yükseltilmiş bir Komut İstemi açmak için.
Not: Tarafından istendiğinde UAC (Kullanıcı Hesabı Kontrolü), Tıklayın Evet yönetici erişimi vermek için.
- Yükseltilmiş CMD isteminin içine, aşağıdaki komutu kopyalayıp yapıştırın ve her kalan dosyayla birlikte IE 11'in geçerli sürümünü etkili bir şekilde kaldırmak için Enter tuşuna basın:
FORFILES / P% WINDIR% \ servicing \ Packages / M Microsoft-Windows-InternetExplorer- * 11. *. Mum / c "cmd / c echo @fname && paketi kaldırılıyor / w pkgmgr / up: @fname / norestart"
- Komut başarıyla işlenene kadar bekleyin, ardından bilgisayarınızı yeniden başlatın ve bir sonraki başlatmanın tamamlanmasını bekleyin.
- Bilgisayarınız yeniden başlatıldığında, IE kurulumunu tekrarlayın (Windows Güncellemeniz aracılığıyla veya çevrimdışı yükleyiciyi kullanarak) ve sorunun şimdi çözülüp çözülmediğine bakın.
Yukarıdaki talimatları uyguladıktan sonra aynı sorun hala devam ediyorsa veya bu yöntem geçerli değilse, aşağıdaki bir sonraki olası düzeltmeye geçin.
Yöntem 4: En yaygın engelleri ortadan kaldırma (Yalnızca Windows 7 PRO)
Windows 7 PRO'da bu sorunla karşılaşıyorsanız, bu sorunu büyük olasılıkla, Internet Explorer 9 ile bağımlılıklara göre değiştirilmeyi reddeden salt okunur verileri tutan bir Ağ klasörü arasındaki bir tür paylaşılan çakışma nedeniyle yaşıyorsunuz. IE 11 tarafından gerekli.
Kendilerini benzer bir senaryoda bulan bazı kullanıcılar, sorunu yalnızca IE 9 kurulumunu tamamen kaldırdıktan ve IE11'i yüklemeye çalışırken sorunlara neden olabilecek her geçici veri parçasını temizleyebilen bir .bat dosyası oluşturduktan sonra çözebildiklerini bildirdi. .
Sorunları sizin için kolaylaştırmak amacıyla, her şey için adım adım bir kılavuz oluşturduk:
- Basın Windows tuşu + R açmak için Çalıştırmak iletişim kutusu. Sonra, yazın "Appwiz.cpl'Metin kutusunun içinde ve tuşuna basın Giriş açmak için Programlar ve Özellikler Menü.
- İçinde Programlar ve Özellikler menü, tıklamak için soldaki menüyü kullanın Yüklenmiş güncellemeleri görüntüle.
- Yüklü Güncellemeler ekranında, yüklü güncellemeler listesinde aşağı doğru ilerleyin ve Windows Internet Explorer 9. Gördüğünüzde, sağ tıklayın ve tıklayın Kaldır bağlam menüsünden.
- Kaldırma ekranının içinde, kaldırma işlemini tamamlamak için ekrandaki talimatları izleyin.
Not: YAPAMAZ işlemi tamamlamadan önce bilgisayarınızı yeniden başlatın. - Basın Windows tuşu + R bir başkasını açmak Çalıştırmak iletişim kutusu. Metin kutusunun içine yazın "Not defteri" ve bas Ctrl + Üst Karakter + Enter açmak için Not defteri yönetici erişimine sahip uygulama.
Not: Tarafından istendiğinde UAC (Kullanıcı Hesabı Kontrolü) komut istemi, tıklayın Evet yönetici erişimi vermek için.
- Not Defteri'ne girdikten sonra, aşağıdaki komutları boş kutuya yapıştırın:
net stop bitleri net stop wuauserv Ipconfig / flushdns cd "ProgramData \ Microsoft \ Network \ Downloader" del qmgr0.dat del qmgr1.dat net başlangıç bitleri net start wuauser
- Ardından, Dosya üstteki şerit menüsünden sekmesine tıklayın, ardından Farklı kaydet yeni görünen bağlam menüsünden.
- İçinde Farklı kaydet pencere, yeni oluşturulmuş olanı kaydetmeyi planladığınız bir konum oluşturun. .bat dosyayı değiştirin, ardından Farklı kaydet tip -e Tüm dosyalar. Ardından, Dosya adı yeni oluşturulan dosyayı istediğiniz gibi adlandırmak için bölümünde, adı "." uzantısıyla bitirdiğinizden emin olun.yarasa'(Tırnak işaretleri olmadan).
- Hit Kayıt etmek .bat dosyasını oluşturmak için, ardından dosyayı daha önce kaydettiğiniz konuma gidin. Oraya vardığınızda, üzerine sağ tıklayın ve seçin Yönetici olarak çalıştır. Ardından, Evet -de UAC (Kullanıcı Hesabı İstemi) ve her komut başarıyla işlenene kadar bekleyin.
- Son olarak, daha önce olduğu gibi aynı kanalları kullanarak IE 11'i tekrar indirip kurun ve sorunun devam edip etmediğini görün.
Aynı sorun hala devam ediyorsa, aşağıdaki bir sonraki olası düzeltmeye geçin.
Yöntem 5: Yüklemeyi / temiz yüklemeyi onarın
Yukarıdaki olası düzeltmelerden hiçbiri sizin için işe yaramadıysa, Windows Update'i ciddi şekilde etkileyen bir tür sistem bozulmasıyla uğraşıyor olabileceğiniz gerçeğini ciddiye almaya başlamalısınız - Bu, sorunla karşılaşırsanız daha da olasıdır. 9c59yüklemeye çalıştığınız her bekleyen Windows Güncellemesinde hata kodu.
Kendinizi bu senaryoda bulursanız, kullanabileceğiniz tek onarım yolu şu şekildedir: onarım kurulumu ve temiz kurulum.
Ancak şunu aklınızdan çıkarmayın: onarım kurulumu (yerinde onarım)uyumlu bir kurulum medyası eklemeniz (veya eklenti yapmanız) gerekir. Saklamak istediğiniz C sürücüsünde hassas bilgileriniz varsa, bu, başvurulacak yaklaşım olmalıdır.
Öte yandan, bu sorunun ortaya çıkmasından sorumlu olabilecek her Windows bileşenini yenilemenin hızlı ve zahmetsiz bir yolunu arıyorsanız, temiz yükleme en iyi seçimdir çünkü onu doğrudan Windows'un GUI menüsü (uyumlu bir kurulum ortamı gerekli değildir).