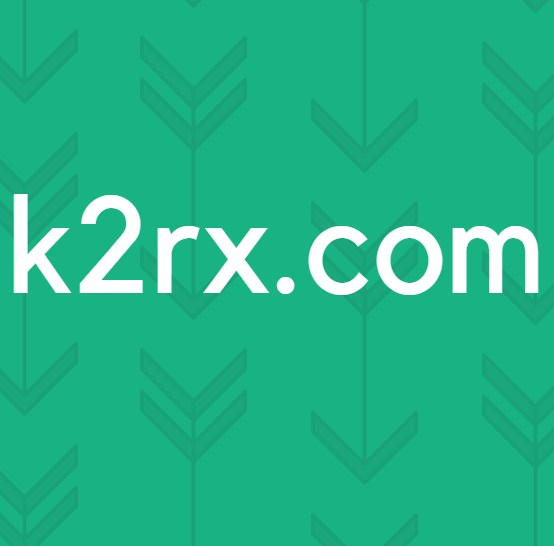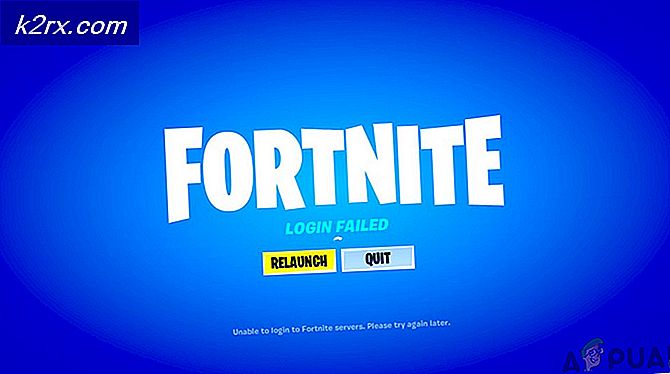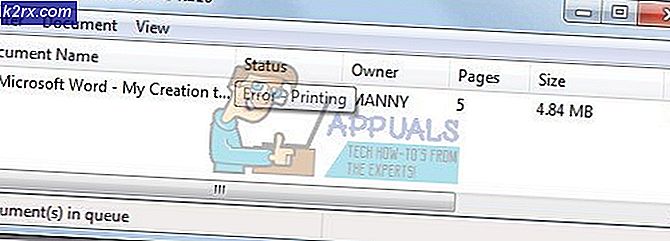Sanallaştırma Yöneticisini Kullanarak Sanal Sistemlerinizi Nasıl İzlersiniz?
Bilgi işlem her zamankinden çok daha uygun maliyetli ve gittikçe daha iyi hale geliyor. Biri sanallaştırma olan birçok icat buna yol açtı. Sanallaştırma, bilgi işlem sürecinde devrim yarattı ve artık tüm ağ ve sistem yöneticileri bunu kullanıyor. Eskiden birden fazla fiziksel sunucu gerektiren bir şey artık sanal olarak tek bir sistemde yapılabilir. Bunların hepsi sanal sistemler sayesinde. Sanallaştırmanın bir diğer büyük etkisi, büyük ölçüde daha kolay hale getirilen ağın genel yönetimidir. Sunuculara fiziksel erişim gerektirdiğinden farklı fiziksel sunucuları yönetmek zor ve zaman alıcıdır, ancak sanal sistemlerin yardımıyla artık durum böyle değildir. Sanal makineleri kullanarak aynı anda birden fazla işletim sistemini tek bir cihazda çalıştırabilirsiniz, bu da tek bir yerde birden fazla sunucunuz olduğu ve bunları kolayca yönetebileceğiniz anlamına gelir.
Bununla birlikte, sanal makineleri kullanırken hepimizin unuttuğu şeylerden biri, kendilerinin yönetime ihtiyaç duymalarıdır. VMware veya Citrix gibi sanal makine yazılımı, yönetim aracıyla birlikte gelir. Ancak, bu yönetim araçları, üçüncü taraflarca sağlanan özelliklerle karşılaştırıldığında hiçbir şey değildir. Sanallaştırma Yöneticileri. Sanallaştırma yönetimi, sanal sistemlerin tıkanmasını, kaynakları boş yere tüketmesini önlemek veya yalnızca performansını genel olarak göz önünde bulundurmak için önemlidir. Bütün bunlar, bu amaç için gerekli özelliklerden yoksun oldukları için entegre yönetim araçlarıyla yapılamaz. Bu nedenle, bu yazıda şu konuları ele alacağız: Sanallaştırma Yöneticisi Solarwinds tarafından araç. Sanallaştırma Yöneticisi, kapsamlı izleme yoluyla sorunları hızlı bir şekilde çözmenizi sağlar. Depolamaları ve diğer sistem kaynakları kullanımıyla birlikte hangi sanal makinelerin bağlantılı olduğuna dair net bir görüntü sağlar. Böylece, daha fazla uzatmadan, konuya girelim.
Sanallaştırma Yöneticisini Kurmak
Orion Installer'ın yardımıyla, Sanallaştırma Yöneticisinin kurulum süreci oldukça basit ve anlaşılırdır. Aracı sisteminize kurmak için şuraya gidin: bu bağlantı ve ilgili düğmeye tıklayarak aracı indirin. Bu, Orion Yükleyiciyi indirecektir. Yükleyiciyi indirdikten sonra, başarılı bir Sanallaştırma Yöneticisi kurulumunu başlatmak için aşağıdakileri yapın:
- Orion Installer'ı çalıştırın ve açılmasını bekleyin.
- Yükleyici açıldıktan sonra, istediğiniz kurulum türünü seçin. İki seçeneğiniz var, Hafif Kurulum Ürünü değerlendirebilmeniz için SQL Server dahil tüm gerekli bileşenleri sisteminize kuracak ve Standart Kurulum mevcut bir SQL Sunucusunu kullanmanız gerekecek. Aracın kurulum dizinini değiştirmek için, Araştır.
- Üzerinde Ürünü seç emin olun Sanallaştırma Yönetici seçildi ve ardından tıklayın Sonraki.
- Orion Installer'ın kurulum uyumluluğu için birkaç sistem kontrolü yapmasını bekleyin.
- Bundan sonra, lisans sözleşmesini kabul edin ve tıklayın Sonraki.
- Kurulum işlemi başlamalıdır. Yükleyicinin Sanallaştırma Yöneticisi için gerekli dosyaları indirmesini bekleyin.
- Kurulum bittiğinde, Konfigürasyon Sihirbaz Sanallaştırma Yöneticisi için otomatik olarak başlayacaktır. Tıklayın Sonraki.
- Hizmetlerin işaretli olduğundan emin olun. Hizmet Ayarlar sayfasını ve ardından tıklayın Sonraki.
- Eğer bir Standart Kurulum, ürünün onunla etkileşime girebilmesi için mevcut SQL Server Veritabanının kimlik bilgilerini sağlamanız istenecektir.
- Bunu yaptıktan sonra, yapılandırma sihirbazı başlayacaktır. Sisteminiz için Sanallaştırma Yöneticisini yapılandırmayı bitirmesini bekleyin.
Sanal Sistemler Ekleme
Artık ürünün sisteminize başarılı bir şekilde kurulumunu gerçekleştirdiğinize göre, izlemek istediğiniz sanal makineleri ürüne eklemeniz gerekecektir. Bunu yaptıktan sonra, Sanallaştırma Yöneticisinin size özeti göstermeden önce yeterli veriyi toplaması biraz zaman alacaktır. Bu, Solarwinds tarafından çeşitli ürünleri için geliştirilen bir web arayüzü olan Orion Web Konsolu kullanılarak oldukça kolay bir şekilde yapılabilir. İşte bunu nasıl yapacağınız:
- Orion Web Konsoluna erişmek için, "YourIPAddressorHostname: Bağlantı NoktasıWeb tarayıcısında "yazın ve Enter tuşuna basın. Orion Web Konsolu tarafından kullanılan varsayılan bağlantı noktası 8787.
- Web konsoluna ilk kez eriştiğinizde, yönetici hesabı için bir şifre oluşturmanız istenecektir. Bunu yapın ve ardından tıklayın Kaydet ve Giriş Yap.
- Bundan sonra, araç çubuğunda şuraya gidin: Ayarlar> Tüm Ayarlar> vCenter veya Hyper-V Aygıtları.
- Şimdi eklemek istediğiniz sanal makine türünü seçin ve ardından tıklayın. Sonraki.
- Sanal makinenin IP adresini ve kimlik bilgilerini sağlayın. Yeni kimlik bilgileri girmek için,
buton. Sonra tıklayın Sonraki. - Metrikler sekmesi size Sanallaştırma Yöneticisinin neyi izleyeceğini gösterecektir. Tıklayın Bitiş cihazın eklenmesini tamamlamak için.
- İzleme için vCenter eklerseniz, Sanallaştırma Yöneticisinin alt sanal makinelerini de düğümler olarak ekleyeceğini lütfen unutmayın.
İzlemeye Başla
Bunu yaptıktan sonra, izleme için ürüne eklediğiniz sanal makineleri izlemeye başlamaya hazırsınız. İzleme özetini görüntülemek için şuraya gidin: Gösterge Panom> Sanallaştırma Özeti düğümleriyle birlikte eklediğiniz tüm makineler burada gösterilecektir. Aygıtlarınızla ilgili sorunları ve daha fazlasını gidermek için Sanallaştırma Yöneticisi tarafından sağlanan bilgileri kullanabilirsiniz.