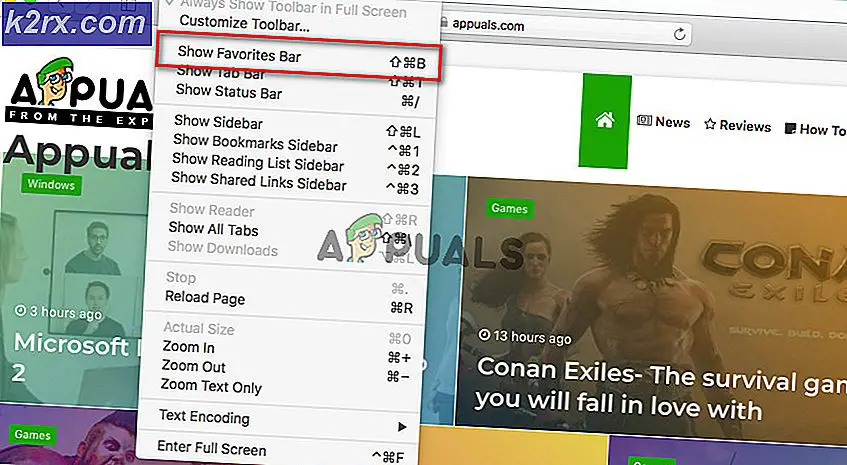Düzeltme: Windows 10'da Mesaj Yazdırma Hatası
Diğer sürümlerden Windows 10'a yükseltme ile ortaya çıkan büyük bir sorun, cihazların uyumsuzluğudur. Bazı cihazlarınızın, grafikleriniz, ağ aygıtlarınız ve disk sürücüleriniz de dahil olmak üzere normal şekilde çalışmadığını fark edeceksiniz. Bazı kullanıcılar için baskı servisini bile etkileyebilir. Yazdırma, bilgisayarınızda çok temel bir kullanımdır ve herkes her zaman çalışmasını ister. Ancak, bazı insanlar Windows 10 bilgisayarından yazdırmaya çalışırken Hata Yazdırma diyor bir hata oluyor. Bu hata herhangi bir mesajla birlikte verilmez ve ayrıca yazıcı kuyruğunda da görülebilir.
Yazdırma prosedürü sandığınızdan daha kapsamlı ve birkaç bileşen gerektirir. Birincisi, belgelerinizi başarıyla yazdırmak için yazdırma ve biriktirme hizmetinin çalışması gerekir. Yazıcınızı çağırdığınızda, görev yazdırma biriktirme hizmetini çağırır ve bu da belgenizi yazıcı sırasına ekler. Seçilen yazıcı daha sonra görevinizi alır ve bir kağıda yazdırmayı tamamlar. Yazdırılacak veriler, kullandığınız yazıcıya bağlı olarak bir USB, Wi-Fi veya başka bir kablo aracılığıyla gönderilir.
Süreç içinde birçok şey yanlış gidebilir. Bu makalede, yazıcınızın Hata Bildirimi hatası vermesinin nedenlerini araştıracağız. Bu nedenlere dayanarak çözümler verilecektir.
Söylediğimiz gibi, hata, yazdırma işlemlerinin herhangi bir yerinde olabilir. Yazdırma hatasına yol açabilecek birkaç sebep var.
'Yazıcı Biriktirme' hizmetinizin kötü verilerde boğulması ve sonlandırılması, doğru şekilde çalışmasının durdurulması ya da tamamen başlatılamadı (bu güvenli modda geçerlidir). Makara / yazdırma tepsisindeki bozuk veriler bu hizmetin durmasına neden olabilir.
Yazdırma hatası için diğer olası en olası neden, bilgisayarınız ve yazıcı arasındaki bağlantıdır. Aktarım kablosunun iyi çalıştığından eminseniz (yazıcıyı başka bir bilgisayarda test ettiniz), sorun sürücüler olabilir. Bu yazıcı sürücüleri veya USB bağlantı noktası sürücüleri olabilir. Bilgisayar ve yazıcı arasındaki iletişim bu nedenle şifrelenmiştir. Bu genellikle, önceki sürümlerden Windows 10'a yükselttiğinizde olur. Bazen önceki sürümlerden sürücüler her zaman Windows 10 ile uyumlu değildir.
İşte yazıcılarınızı tekrar takip edecek birkaç çözüm.
Yöntem 1: USB sürücülerinizi güncelleyin
Yazıcınız başka bir bilgisayarda çalışıyorsa, USB sürücülerinizin sorun olması muhtemeldir. Sürücülerini güncellemek için:
- Çalıştır iletişim kutusunu açmak için Windows logo tuşuna + R basın.
- Çalıştır iletişim kutusuna devmgmt.msc yazın ve Enter tuşuna basın. Yönetici şifresi girmeniz veya onaylamanız istenirse, şifreyi yazın veya İzin Ver'e tıklayın.
- Aygıt Yöneticisi'nde Evrensel Seri Veri Yolu Denetleyicileri'ni genişletin.
- USB bağlantı noktası sürücünüzü bulun (genellikle yonga kümesi ve / veya denetleyici adıyla). Sürücüleri yığın depolama, genel USB vb.
- USB denetleyici sürücünüze sağ tıklayın ve sürücü yazılımı güncellemesine tıklayın.
- Görünen bir sonraki pencerede, 'Güncelleştirilmiş sürücüler için otomatik olarak ara' seçimini yapın ( sürücülerin en son sürümü için internete bağlanın).
- İşlemi tamamlayın ve Tamam'a tıklayın
Bir USB 3.0'ınız varsa, sürücülerinizi çevrimiçi bulun ve yükleyin. ASUS kullanıcıları için, Fresco USB3.0 sürücüsünü (sürüm V3.0.108.16 veya daha yeni) burada bulabilirsiniz. Sürücülerinizi kurun ve bilgisayarınızı yeniden başlatın.
USB 3.0 bağlantı noktanız (mavi) hala bu hatayı gösteriyorsa, USB 2.0 bağlantı noktalarını (siyah) deneyebilirsiniz.
Yöntem 2: Yazıcı biriktirme hizmetini yeniden başlatın ve yazdırma görevlerini temizleyin.
Bekleyen görevleri temizledikten sonra yazıcı biriktirme hizmetini yeniden başlatmak işleri yeniden izleyebilir.
PRO TIP: Sorun bilgisayarınız veya dizüstü bilgisayar / dizüstü bilgisayar ile yapılmışsa, depoları tarayabilen ve bozuk ve eksik dosyaları değiştirebilen Reimage Plus Yazılımı'nı kullanmayı denemeniz gerekir. Bu, çoğu durumda, sorunun sistem bozulmasından kaynaklandığı yerlerde çalışır. Reimage Plus'ı tıklayarak buraya tıklayarak indirebilirsiniz.- Çalıştır penceresini açmak için Windows / Start Key + R tuşlarına basın
- Services penceresini açacak olan istemde services.msc yazın
- Yazdırma Biriktiricisi adıyla girişe gelene kadar sağdaki pencere bölmesindeki alfabetik listeyi aşağı kaydırın
- Bu girişi sağ tıklayın, ardından durdur'u seçin. Bu, yazdırma kuyruğunuzu tutan işlemi çalıştıran bilgisayarı durduracaktır.
- Bu pencereyi şimdilik açık bırakmak için Başlat'a tekrar tıklayın ve ardından Windows Gezgini penceresini açmak için Bilgisayarım'ı tıklayın.
Sıra hizmetini durdurduk, şimdi sadece orada bulunan sıkışmayı gidermemiz gerekiyor. Bunu yapmak için Windows klasörlerinde saklanan yazdırma biriktirme klasörüne gideriz. Genellikle Windows yerel disk C: sürücüsüne yüklenir.
Biriktirme klasörüne normal yol C: \ WINDOWS \ system32 \ spool \ PRINTERS şeklindedir, ancak sizinki biraz farklı olabilir. Windows, sistem dosyalarını görüntülemek üzere olduğunuz konusunda sizi uyarabilir, ancak Dosyaları yine de Görüntüle'yi tıklayın .
- Sıkışmış baskı kuyruğunu ctrl'ye bastırarak boşaltmak için bu klasördeki her dosyayı silin ve bir tuş tüm dosyaları seçer ve daha sonra silme tuşuna basabilirsiniz). Temizlenen biriktirme dosyalarını boşalttığımıza ve Hizmetler pencerenize geri döndüğümüze göre şimdi explorer penceresini kapatın.
- Yazdırma biriktirme hizmetini yeniden başlatmalı ve Yazdırma Biriktirme girdisini sağ tıklatıp listeden Başlat'ı seçerek yapmalıyız. Hizmetler penceresini kapatın ve tekrar yazdırmayı deneyin.
Yöntem 3: Yazıcınızı bu el yordamıyla sorun giderme
Soruna neyin neden olduğundan emin değilseniz, bu adımları takip edebilirsiniz.
1. Adım: Sorunu bulmak için sorun gidericiyi kullanın
Bu, yazıcınızı ve sürücülerinizi yeniden başlatır ve hataları kontrol eder. Yazıcınız bu işlem sırasında bağlanmalıdır.
- Çalıştır iletişim kutusunu açmak için Windows logo tuşuna + R basın.
- Çalıştır iletişim kutusuna denetimi yazın ve Enter tuşuna basın.
- Denetim Masası'ndaki Arama kutusuna, sorun giderici yazın ve sonra da Sorun Giderme'yi tıklatın.
- Donanım ve Ses öğesinin altında, bir yazıcı kullan'a tıklayın. Bir yönetici şifresi girmeniz veya onay vermeniz istenirse, şifreyi yazın veya onaylayın.
- İleri'ye basın ve sorun gidericinin sorunlara karşı taramasına izin verin. Ortaya çıkan tüm sorunları düzeltin.
2. Adım: Yukarıdaki yöntem 2'yi kullanarak yazıcı sıranızı temizleyin
3. Adım: Yazıcıyı kapatın ve yeniden başlatın
Bazen bunu çözmek için gerekli olan budur. Kuyrukta değiştirilemeyen herhangi bir iş varsa, yeniden başlatma bunları temizlemelidir. Yazıcınızı kapatın, PC'den çıkarın, tekrar takın ve açın. Şimdi dene ve yazdır. Daha sık değil, bu sorunu çözmek gerekir. Bilgisayarı iyi ölçmek için yeniden başlatabilirsiniz.
4. Adım: Kağıt tepsisini kontrol edin
Yazıcınızdaki kağıdı kontrol edin. Özellikle hepsi bir arada yazıcınız varsa ve yine de diğer işlevlerini kullanabiliyorsanız, giriş tepsinizdeki kağıdı almayla ilgili sorun olabilir.
PRO TIP: Sorun bilgisayarınız veya dizüstü bilgisayar / dizüstü bilgisayar ile yapılmışsa, depoları tarayabilen ve bozuk ve eksik dosyaları değiştirebilen Reimage Plus Yazılımı'nı kullanmayı denemeniz gerekir. Bu, çoğu durumda, sorunun sistem bozulmasından kaynaklandığı yerlerde çalışır. Reimage Plus'ı tıklayarak buraya tıklayarak indirebilirsiniz.
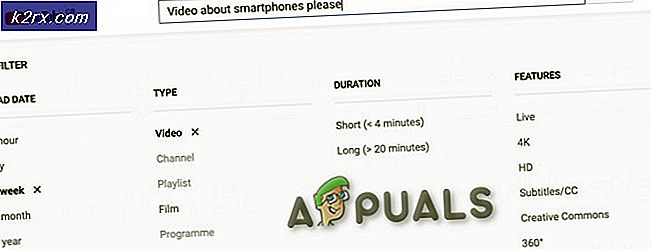

![Fortnite Hatası 91 [Düzeltildi]](http://k2rx.com/img/106334/fortnite-error-91-fixed-106334.png)