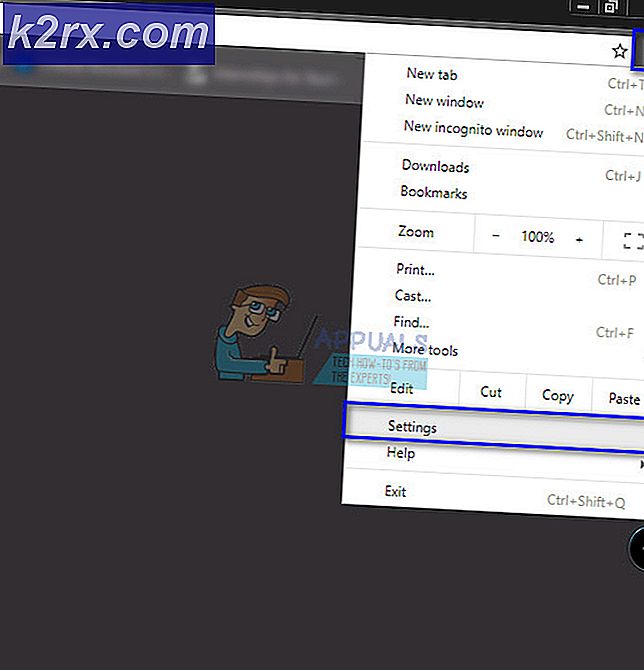CDA dosyalarını MP3 Formatına dönüştürme
Bazı kullanıcılar CDA'dan MP3'e bir ses dosyasının dönüştürülmesiyle ilgili soruları bize ulaştı. Bazıları, Windows 10'a yükseltildikten sonra bazı ses dosyalarının otomatik olarak .mp3'ten .cda'ya dönüştürüldüğünü bildirdi .
CDA ve MP3 nedir?
CDA, CD Audio kısayolunu temsil eden kısayol tipi formatın bir dosya uzantısıdır . Tip formatı ima ettiğinden, bir CDA dosyası aslında herhangi bir ses içermez, sadece bir ses diskindeki parçalara kısayoldur. CDA dosyaları bilgisayarın CD sürücüsü tarafından, parçanın konumunu kalıcı olarak saklamak amacıyla oluşturulur.
MP3, çok fazla disk alanı kaydetmek için verimli sıkıştırma kullanan bir tür dosya türüdür. Bir CDA dosyasından farklı olarak, bir MP3 dosyası boyut olarak çok daha küçüktür ve bir kısayol olarak işlev görmez (aslında ses verilerini içerir).
Bir CDA dosyasını MP3'e dönüştürme
Şu anda bir CDA dosyasını MP3'e çevirmeye çalışıyorsanız, şanslısınız demektir. Bu sorunu Windows 10'a yükselttikten sonra keşfettiyseniz veya sadece bazı ses dosyalarını MP3'e dönüştürmek istiyorsanız, birkaç potansiyel çözümümüz var. Ses dosyanızı CDA'dan MP3'e dönüştürmeyi başarabilmeniz için lütfen aşağıdaki yöntemlerden her birini takip edin.
Yöntem 1: Uzantı adını .mp3 olarak değiştirin.
Bu bir Windows 10 yükseltme hatasından kaynaklanıyorsa, gruptaki en kolay düzeltme için olabilirsiniz. Bazı kullanıcılar, yalnızca .cda'dan .mp3'e uzantıyı değiştirerek sorunu düzeltmeyi başardılar. CDA dosyasını çift tıklattığınızda hiçbir dosya bulunamadı hatası alırsanız, bu yöntem etkilidir.
Not: Bu yöntemin, yalnızca bazı mp3 dosyalarının Windows 7 veya Windows 8.1'den Windows 10'a yükseltildikten sonra CDA dosyalarına otomatik olarak dönüştürüldüğünü keşfettiyseniz işe yarayacağını unutmayın. Söz konusu dosya her zaman CDA dosya türüyse, doğrudan Yöntem 2'ye geçin .
CDA’dan MP3’e MP3’ü değiştirmek için hızlı bir kılavuz:
- Çalıştır penceresini açmak için Windows tuşu + R tuşlarına basın. Control.exe klasörlerini yazın ve Dosya Gezgini Seçeneklerini açmak için Enter tuşuna basın .
- Görünüm sekmesini seçin ve bilinen dosya türleri için uzantıları gizle seçeneğinin işaretini kaldırmak için Gelişmiş ayarlar listesinde ilerleyin. Ardından, değişikliklerinizi kaydetmek için Uygula'ya basın.
- CDA dosyasının konumuna gitmek için Dosya Gezgini'ni kullanın. CDA dosyasına sağ tıklayın ve Yeniden Adlandır'ı seçin . Ardından, uzantıyı sonra değiştirin . cda'dan mp3'e ve kaydetmek için Enter'a basın.
- Ardından, uzantısını yeni değiştirdiğiniz dosyayı çift tıklayın ve ses dosyasının oynatılıp oynatılmadığını görün. Dönüştürülen mp3 dosyası normal şekilde oynatılıyorsa, sorununuzu çözmeyi başardınız. Bu durumda, Windows yükseltme işlemi sırasında değiştirilen her ses dosyasıyla prosedürü tekrarlamaktan çekinmeyin.
Dosyayı açarken bir hata oluşması durumunda, uzantıyı .cda'ya geri döndürün ve Yöntem 2'ye geçin .
Yöntem 2: CDA dosyalarını Windows Media Player ile kopyalama
CDA dosyalarını MP3 dosyalarına dönüştürmek istiyorsanız, Windows Media Player iyi bir araç oluşturur. Bununla birlikte, bunu ayarlamak için seçenekler menüsünün içinde biraz değişiklik yapmanız gerekecek.
Bu durumda, term rip, kopya teriminin bir başka varyasyonudır . Daha spesifik olmak gerekirse, Windows Media Player, CDA dosyasında bulunan ses parçalarının bir kopyasını oluşturacak ve daha önce belirtilen bir formatı kullanarak bunları parçalanmış parçalara dönüştürecektir. İşte bunun nasıl yapılacağı konusunda hızlı bir kılavuz:
- Çalıştır penceresini açmak için Windows tuşu + R tuşlarına basın. Wmplayer yazın ve Windows Media Player'ı açmak için Enter tuşuna basın .
- Windows Media Player'da, açılır menüyü aşağı getirmek için Düzenle'ye tıklayın, ardından Seçenekler'e tıklayın.
- Windows Media Player'ın Seçenekler menüsünde, Müzik Kopyala sekmesini seçin. Öncelikle, dönüştürülmüş MP3 dosyalarının teslim edileceği konumu ayarlamak için Rip müzik altındaki Değiştir düğmesini bu konuma kullanın. Yer ayarlandıktan sonra, Format açılır menüsünü ( Rip Ayarları altında) tıklayın ve MP3'e ayarlayın . Son olarak, değişikliklerinizi kaydetmek için Uygula düğmesine basın.
Not: Bu noktada, ses kalitesini boyutuna göre ayarlamak için Ses kalitesi kaydırıcısını kullanabilirsiniz. - CDA dosyasını Windows Media Player ile açın ( Windows Media Player ile Aç'a çift tıklayarak veya sağ tıklayarak ) ve Rip CD'ye (şerit çubuğunda) tıklayın.
- Daha sonra bir Rip Seçenekleri istemi görürsünüz. Dönüştürülmüş MP3 dosyalarınızı birden çok bilgisayara yayılabilir yapmak istiyorsanız , Müziğinize kopya koruması eklemeyin ve aşağıdan aşağıya onay kutusunu işaretleyin. Dönüştürme işlemini başlatmak için Tamam'a basın.
- İşlem tamamlandığında, dönüştürülen Mp3 dosyalarını daha önce 3. adımda ( Değiştir düğmesiyle) belirtilen klasörde bulacaksınız.
Herhangi bir nedenle MP3 dosyaları oynatılamazsa veya CMA dosyalarınızı MP3'e dönüştürmek için Windows Media Player'ı kullanamıyorsanız, Yöntem 3'e geçin .
PRO TIP: Sorun bilgisayarınız veya dizüstü bilgisayar / dizüstü bilgisayar ile yapılmışsa, depoları tarayabilen ve bozuk ve eksik dosyaları değiştirebilen Reimage Plus Yazılımı'nı kullanmayı denemeniz gerekir. Bu, çoğu durumda, sorunun sistem bozulmasından kaynaklandığı yerlerde çalışır. Reimage Plus'ı tıklayarak buraya tıklayarak indirebilirsiniz.Yöntem 3: iTunes kullanarak CDA dosyasını Mp3'e dönüştürme
Apple'ın iTunes'u da CDA dosyalarını MP3'e dönüştürebilir. Ancak Apple'ın iTunes'daki bu Mp3 dönüştürme özelliğini en son iTunes sürümlerinde varsayılan olarak sakladığını unutmayın. En yeni iTunes sürümüne sahipseniz, bu yazılımla birlikte bir CDA dosyasını bir Mp3 dosyasına dönüştürmeden önce ek adımlar atmanız gerekebilir.
İşte bir CMA dosyasını MP3'e dönüştürmek için iTunes'u kullanmanın hızlı bir yolu:
- Nihayetinde CMA dosyasında bulunan ses dosyalarını içeren CD'yi yerleştirin.
- ITunes'u açın, Dosya sekmesini tıklayın ve Dönüştür> MP3 Sürümünü Oluştur'u seçin.
Not: MP3 Sürümünü varsayılan olarak oluşturuyorsanız, doğrudan adım 5'e geçin. Create MP3 Version'in varsayılan olarak görünmemesi durumunda, aşağıdaki adımları normal olarak uygulayın. - Düzenle sekmesine erişmek için şeridi kullanın ve Tercihler'i seçin . Ardından, Genel sekmesine gidin ve İçe Aktarım Ayarları'na tıklayın.
- Import Settings penceresinde, Import Using to MP3 Encoder ile ilişkili açılır menüyü ayarlayın . Ardından, değişikliklerinizi kaydetmek için Tamam'a basın.
Not: Artık Dönüşüm altındaki MP3 Sürümü Oluştur seçeneği görünür hale gelmelidir. Bu adım tamamlandığında, 2. adımı takip edebilmelisiniz . - CMA dosyalarının dönüştürülmesini bekleyin. Yeni Eklenenler sekmesindeki yeni dönüştürülen MP3 dosyalarını görebileceksiniz. Bunların herhangi birini sağ tıklayıp konumlarını görüntülemek için Dosya Gezgini'nde Göster (Mac'te Finder'da Göster ) seçeneğini belirleyebilirsiniz.
ITunes'unuz yoksa veya bu yöntem uygulanamadıysa, son yönteme geçin.
Yöntem 4: Başka bir dış üçüncü taraf dönüştürücüsü kullanma
Bazı nedenlerle yukarıdaki yöntemler sizin durumunuza uygun değilse, CDA dosyasını harici bir dönüştürücü ile MP3'e de dönüştürebilirsiniz. Kullanabileceğiniz birçok popüler seçenek vardır, ancak Any Audio Converter'ın gruptaki en kolay yöntem olduğunu gördük.
CDA dosyasını MP3'e dönüştürmek için Any Audio Converter'ı kullanmanın hızlı bir yolu:
- Bu web sayfasını ziyaret edin (burada) ve işletim sisteminizle (Windows veya Mac) ilişkilendirilmiş Any Audio Converted yükleyicisini indirin.
- Yükleyiciyi açın ve yazılımı sisteminize yüklemek için ekrandaki komutları izleyin. Birlikte verilen yazılımdan kaçınmak istiyorsanız, Yükle'yi Özelleştir'i seçin ve bunların yüklenmesini önlemek için adic yazılımın işaretini kaldırın.
- Yükleme tamamlandığında, yazılımı açın ve CDA dosyasıyla ilişkili CD'yi yerleştirin. Ardından, CD Diski Ekle'yi seçmek için üst şeridini kullanın . Sonra, Ses ortamını eklediğiniz DVD / CD sürücüsünü seçin. Son olarak, listeyi doldurmak için Tamam'ı tıklayın.
- Ardından, Şimdi Dönüştür'ün yanındaki açılır menüyü kullanın ! tuşuna basarak Ortak Ses Biçimleri üzerine tıklayın ve listeden MP3 Audio (* .mp3) öğesini seçin.
- Hazır olduğunuzda, Şimdi Dönüştür düğmesine basın ve işlemin tamamlanmasını bekleyin. Yazılım dönüştürme işlemini tamamladıktan sonra, otomatik olarak dönüştürülen dosyaların konumuyla birlikte açılan bir Dosya Gezgini görmeniz gerekir.
PRO TIP: Sorun bilgisayarınız veya dizüstü bilgisayar / dizüstü bilgisayar ile yapılmışsa, depoları tarayabilen ve bozuk ve eksik dosyaları değiştirebilen Reimage Plus Yazılımı'nı kullanmayı denemeniz gerekir. Bu, çoğu durumda, sorunun sistem bozulmasından kaynaklandığı yerlerde çalışır. Reimage Plus'ı tıklayarak buraya tıklayarak indirebilirsiniz.