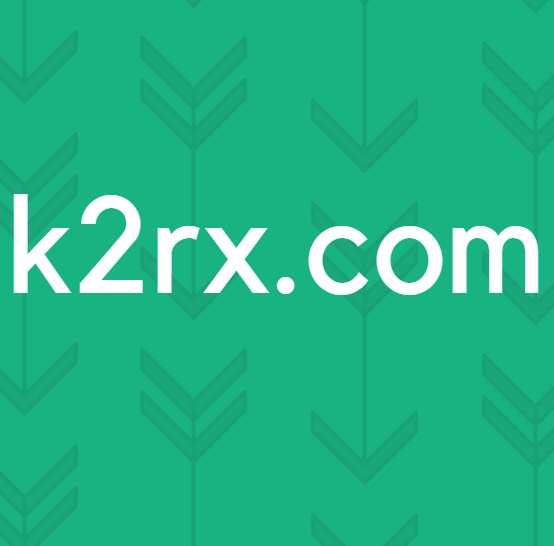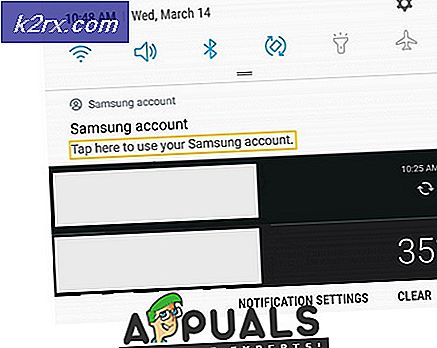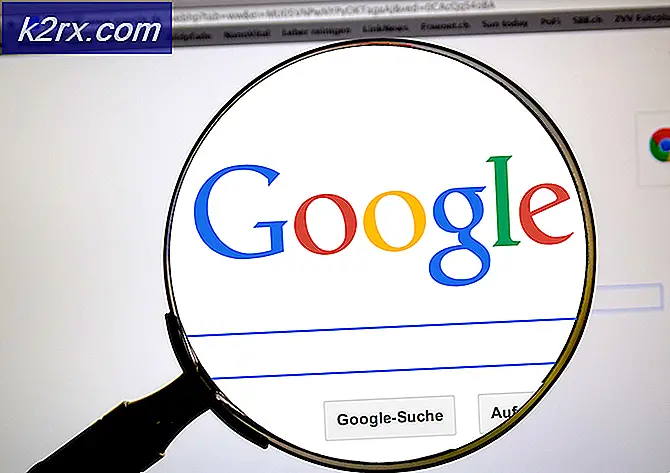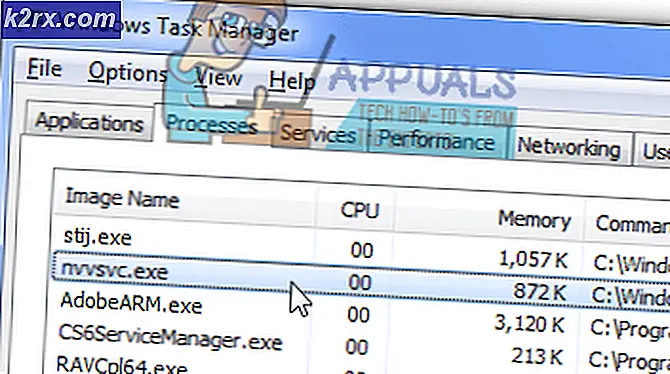Düzeltme: MS Aile Hesabı Ekran Süresi Sınırları Çalışmıyor
Sisteminizin işletim sistemi güncel değilse veya çocuğunuz kısıtlamaların üstesinden gelmek için bir bilgisayar korsanlığı kullanıyorsa Microsoft Aile Güvenliği çalışmayabilir. Ayrıca, bozuk kullanıcı profili de tartışılan hataya neden olabilir.
Sorun, çocuk hesabına uygulanan ekran süresi sınırlamalarının etkili olmaması (veya önceki ayarlara dönmesi) ve çocuğun süre sınırı geçse bile sistemi kullanmaya devam etmesidir. Kullanıcı, Aile Güvenliği raporunu aldığında aşırı kullanım fikrini alır.
Çözümlere geçmeden önce, kullandığınızdan emin olun. tüm cihazlar için tek bir program. Günümüz çocuklarının önceki nesillere göre daha akıllı olduklarını, dolayısıyla ebeveyn kontrolü kısıtlamalarını aşmanın yeni yollarını bulmaya devam ettiklerini unutmayın. Bu nedenle, bir ebeveyn olarak, çocuğunuzun kısıtlamaları aşmak için biraz bilgisayar korsanlığı kullanıp kullanmadığını kontrol etmek için daha dikkatli olmalısınız.
1.Çözüm: Bilgisayarınızın Windows'u En Son Sürüme Güncelleyin
Microsoft, sürekli teknolojik gelişmeleri doyurmak ve mevcut soruna neden olan gibi bildirilen hataları düzeltmek için işletim sistemi için yeni güncellemeler yayınladı. Bu bağlamda, PC'nizin Windows'u en son sürüme güncellemek sorunu çözebilir.
- Bilgisayarınızı Windows işletim sisteminin en son sürümüne güncelleyin. Hiçbir isteğe bağlı veya ek güncellemenin beklemediğinden emin olun.
- Ardından Microsoft Ailesi sorununun çözülüp çözülmediğini kontrol edin.
2.Çözüm: Çakışan Uygulamaları Kaldırın
Sisteminizde yüklü uygulamalardan herhangi biri Microsoft Ailesi özelliklerinin çalışmasını engelliyorsa, elinizde olan hatayla karşılaşabilirsiniz. Bu durumda, çakışan uygulamaların kaldırılması sorunu çözebilir. Soruna neden olduğu bildirilen böyle bir uygulama SAntivirus Realtime Protection'dır.
- I vur pencereler anahtar ve aç Ayarlar.
- Şimdi aç Uygulamalar ve S'yi genişletinAntivirüs Gerçek Zamanlı Koruma.
- Sonra tıklayın Kaldır ve Kaldırmak için onayla (istendiğinde) SAntivirus Realtime Protection.
- Şimdi yeniden başlatmak PC'nizi ve ardından Microsoft Ailesi özelliklerinin düzgün çalışıp çalışmadığını kontrol edin.
3. Çözüm: UAC ve Diğer Sistem Ayarlarını Yapılandırın
MS Aile Güvenliği'nin çalışması için gerekli olan bazı ayarlar (UAC'nin varsayılan ayarına ayarlanması gibi) vardır ve Aile Güvenliği'nin gerektirdiği şekilde yapılandırılmazsa, eldeki hataya neden olabilir. Bu durumda, UAC'yi ve diğer ayarları Aile Güvenliği gereksinimlerine göre yapılandırmak sorunu çözebilir.
- Görev çubuğundaki Windows Arama'ya tıklayın ve Kullanıcı Hesabı Denetimi'ni arayın. Sonra seçin Kullanıcı hesabı kontrol ayarlarını değiştir.
- Şimdi seçmek için kaydırıcıyı sola hareket ettirin Her zaman Bildir ve tıklayın TAMAM MI.
- Yine, Windows Arama'yı açın (1. adımda olduğu gibi) ve Tanılama ve Geri Bildirim Ayarları yazın. Sonra seçin Teşhis ve Geri Bildirim Ayarları.
- Şimdi, Geri Bildirim Sıklığı altında, Windows Geri Bildirimimi Sormalı açılır listesini şu şekilde değiştirin: Asla ve ardından, Teşhis ve Kullanım Verileri altında, açılır listeyi değiştirin. Cihaz Verilerinizi Microsoft'a Gönderin gibi Geliştirilmiş (veya Tam).
- Tekrar açın Windows Arama (1. adımdaki gibi) ve yazın İtibar Temelli Koruma.
- Sonra seçin İtibar Temelli Koruma ve sonra tüm seçenekleri etkinleştir Orada.
- Tekrar açın Windows Arama (1. adımdaki gibi) ve yazın Arka Plan Uygulamaları.
- Ardından Arka Plan Uygulamalarını seçin ve şunlardan emin olun: Microsoft Edge dır-dir izin verildi arka planda çalışmak için.
- Şimdi bilgisayarınızı yeniden başlatın ve Aile Güvenliği sorununun çözülüp çözülmediğini kontrol edin.
- Değilse, 1'den 2'ye kadar olan adımları tekrarlayın, ancak UAC'yi Yalnızca Uygulamalar Bilgisayarımda Değişiklik Yapmaya Çalıştığında Bana Bildir ve ardından MS Ailesi Ekran Süresinin düzgün çalışıp çalışmadığını kontrol edin.
4.Çözüm: Ebeveyn Denetimleri Ayarlarını Silin
Çevrimiçi Aile Güvenliği sunucusunun dosyaya değer yazamaması nedeniyle Ebeveyn Denetimi Ayarlarının yapılandırma dosyası bozuksa, MS Ailesi ekran süresi kısıtlamalarını uygulamada başarısız olabilir. Bu durumda, bu dosyaların kaldırılması (dosyalar çevrimiçi sunucu kısıtlamalarıyla yeniden oluşturulacaktır) sorunu çözebilir. Gizli ve korumalı sistem dosyalarının görüntülenmesini etkinleştirmeniz gerekebilir.
- Oturum aç sisteme yönetici veya çocuğun bilgisayarındaki ebeveyn hesabı.
- Şimdi. Windows düğmesine sağ tıklayın ve Çalıştır'ı seçin.
- Sonra gezinmek aşağıdaki yola:
%Program verisi%
- Şimdi Microsoft klasörünü ve ardından Windows klasörünü açın.
- Sonra açın Ebeveyn Denetimleri klasör ve tüm içeriği sil (dosyalar veya klasörler) orada. Aile Güvenliği'ni birden fazla makinede kurduysanız, Ebeveyn Denetimleri dosyalarını çalışan bir bilgisayardan sorunlu bilgisayara kopyalayabilirsiniz.
- Şimdi, yeniden başlatmak PC'nizi ve ardından MS Aile Güvenliği'nin düzgün çalışıp çalışmadığını kontrol edin.
5. Çözüm: Çocuğun Hesabını Doğrulayın ve Etkinleştirin
Aile Güvenliği Ekran Süresi sınırlamaları, hesabı doğrulanmazsa veya etkinleştirilmezse çocuğun hesabında çalışmayabilir. Bu durumda, çocuğun hesabını doğrulamak ve etkinleştirmek sorunu çözebilir.
- Windows tuşuna basın ve Ayarlar'ı açın.
- Şimdi seçin Hesaplar Ve içinde Bilgileriniz sekmesine tıklayın Doğrulayın (Bu Bilgisayarda Kimliğinizi Doğrulamanız Gerekiyor altında) ve işlemi tamamlamak için talimatları izleyin. Doğrula seçeneği orada değilse, Düzelt seçeneği mevcuttur E-posta hesapları sekmesi. Öyleyse, hesap sorununu düzeltmek için bunu kullanın.
- Ardından Aile Güvenliği sorununun çözülüp çözülmediğini kontrol edin.
2. adımda doğrulama seçeneğini göremiyorsanız, aşağıdaki adımları izleyin:
- Windows tuşuna basın ve Mail yazın. Sonra seçin Posta.
- Şimdi olup olmadığını kontrol edin Hesabı Düzelt Posta penceresinin üst kısmındaki komut istemi. Öyleyse, Tıklayın üzerinde ve takip et sorunu çözüp çözmediğini kontrol etmek için işlemi tamamlama talimatları.
Sorun hala oradaysa, muhtemelen çocuğun hesabını etkinleştirmeniz gerekebilir.
- Hesap Ayarlarında Bilgileriniz sekmesine (yukarıda tartışılan 1 ila 2. adımlar) gidin ve ardından pencerenin sağ bölmesinde Microsoft Hesabımı Yönet.
- Ardından, tarayıcıda oturum aç Microsoft Kimlik Bilgilerinizi kullanarak.
- Şimdi kapat tarayıcı ve yeniden başlatmak PC'nizin Ekran Zamanının iyi çalışıp çalışmadığını kontrol edin.
- Değilse, tekrarlayın 1. ve 2. adımlar Microsoft Hesabınızı tarayıcıda açmak ve hesabınızı girmek için Kredi Kartı bilgileri ödemek 50 kuruş -e etkinleştirmek çocuğunuzun hesabı.
- Ardından, Aile Güvenliği Ekran Süresinin düzgün çalışıp çalışmadığını kontrol edin.
6.Çözüm: Ekran Sürelerini ve Alt Hesabı Kaldırın / Yeniden Ekleyin
Sorun, Microsoft Aile Güvenliği sunucusu ile bilgisayarınız arasındaki bir iletişim sorunundan kaynaklanıyor olabilir. Bu senaryoda, ekran sürelerinin kaldırılması / okunması arızayı giderebilir ve böylece sorunu çözebilir.
- Başlatmak internet tarayıcısı ve hesap sayfanıza gidin.
- Şimdi Aile'yi açın ve sorunlu hesabın altındaki Ekran Süresi'ni tıklayın.
- Ardından bir Zaman Aralığı seçin ve Kaldır'a tıklayın.
- Tüm zaman aralıklarını kaldırmak için aynısını tekrarlayın ve ardından tarayıcıdan çıkın.
- Şimdi yeniden başlatmak sorunlu sistem ve sonra tekrar ekle zaman dilimleri.
- Tekrar, yeniden başlatmak sorunlu PC ve Ekran Süresi sorununun çözülüp çözülmediğini kontrol edin.
- Değilse, çocuk hesabını kaldırıp ailenize okumanın sorunu çözüp çözmediğini kontrol edin.
7. Çözüm: Kullanıcının Hesap Türünü Değiştirin
Aile sınırlamaları yönetici hesapları için geçerli olmadığından, çocuğun hesap türü yönetici yapısındaysa MS Ailesi Ekran Süresi Sınırlamaları çalışmayabilir. Bu bağlamda çocuğun hesap tipinin standart veya misafir olarak değiştirilmesi sorunu çözebilir. Çocuğun hesabı bir Active Directory hesabıysa, çocuk için başka bir hesap oluşturmanız gerekebilir (çözüm 8).
- Çocuğun sisteminde yönetici olarak oturum açın. Ardından, Windows düğmesine sağ tıklayın ve Bilgisayar yönetimi.
- Şimdi genişletin Yerel Kullanıcılar ve Gruplar (pencerenin sol yarısında). Ardından Kullanıcılar'ı seçin ve sağ bölmede alt hesaba sağ tıklayın.
- Şimdi seçin Özellikleri ve "Üyesi”Sekmesi.
- Sonra seçin Yönetici ve tıklayın Kaldırmak.
- Aynısını tekrarlayın Kaldır sekmedeki tüm kullanıcı grupları.
- Şimdi tıklayın Ekle (ekranın altına yakın) ve ardından ileri buton.
- Sonra tıklayın Şimdi bul düğmesine ve çift tıklayın Misafirler.
- Şimdi tıklayın TAMAM MI düğmesine basın ve aynısını tekrarlayın Çocuğu ekle için Kullanıcılar grubu.
- Sonra tıklayın Uygula / Tamam düğmeler ve yeniden başlatmak çocuğun bilgisayarı.
- Yeniden başlatmanın ardından, MS Aile Güvenliği'nin düzgün çalışıp çalışmadığını kontrol edin.
8. Çözüm: Çocuk için Yeni Bir Kullanıcı Hesabı Oluşturun
Çocuk hesabınızın kullanıcı profili bozuksa Aile Güvenliği Süresi sınırlamaları çalışmayabilir. Bu senaryoda, çocuk için yeni bir kullanıcı hesabı oluşturmak sorunu çözebilir.
- Kendi makinesinde çocuk için yeni bir yerel kullanıcı hesabı oluşturun. Çocuğun hesabının standart veya misafir grubunun (yönetici değil) bir üyesi olduğundan emin olun.
- Şimdi, yeni oluşturulan yerel hesabı kullanarak sisteme giriş yapın. Ardından Windows tuşuna basın ve Ayarlar'ı açın.
- Şimdi Hesapları açın ve tıklayın Microsoft hesabınızla giriş yapın.
- Sonra oturum aç Çocuğun kimlik bilgilerini kullanarak ve Aile Güvenliği Süresi sınırlamalarının yürürlükte olup olmadığını kontrol edin.
Çözüm 9: Kayıt Defteri Düzenleyicisini Kullanın
Bir çocuk kendi sisteminde pil tasarrufunu etkinleştirirse, Aile Ekran Süresi sınırlamalarının üstesinden gelebilir. Bu durumda, kullanıcının Pil Tasarrufu'nu etkinleştirmesini engellemek için Kayıt Defteri Düzenleyicisi'ni kullanmak (sistemin pili% 15'e gelene kadar) sorunu çözebilir. Ancak, bu ayarları uyguladıktan sonra, sistem yöneticisi bile ayarları geri almadıkça pil tasarrufunu etkinleştiremeyecektir.
- Bir yönetici hesabıyla kullanıcının cihazında oturum açın.
- Windows tuşuna basın ve Grup İlkesini arayın. Sonra seçin Grup Politikasını Düzenle.
- Ardından sol bölmede, genişletmek
Bilgisayar Yapılandırması >> Yönetim Şablonları >> Sistem >> Güç Yönetimi >> Enerji Tasarrufu Ayarları
- Şimdi, sağ bölmede, çift tıklayın Enerji Tasarrufu Pil Eşiği (Pilde) ve tıklayın Etkin.
- Sonra değerini ayarlayın Enerji Tasarrufu Pil Eşiği (Yüzde) -e 15%.
- Şimdi tıklayın Uygula / Tamam düğmeler ve kapat Grup İlkesi Düzenleyicisi.
- Ardından Ekran Süresi sorununun çözülüp çözülmediğini kontrol edin.
Sisteminizde Grup İlkesi Düzenleyicisi yoksa (ör. Windows 10 Home), aşağıdaki adımları izleyin:
- Çocuğun bilgisayarında yükseltilmiş bir Komut İstemi başlatın ve yürütmek devamındaki:
reg HKEY_LOCAL_MACHINE \ SOFTWARE \ Policies \ Microsoft \ Power \ PowerSettings \ E69653CA-CF7F-4F05-AA73-CB833FA90AD4 / v DCSettingIndex / t REG_DWORD / d ekleyin 15
- Şimdi yeniden başlatmak PC'ye gidin ve Ekran Süresi sorununun çözülüp çözülmediğini kontrol edin.
- Gelecekte isterseniz bu ayarı kaldır, ardından yükseltilmiş bir Komut İstemi'nde aşağıdakileri yürütün:
reg HKEY_LOCAL_MACHINE \ SOFTWARE \ Policies \ Microsoft \ Power \ PowerSettings \ E69653CA-CF7F-4F05-AA73-CB833FA90AD4 / v DCSettingIndex'i sil
Sorun hala oradaysa, bir uygulama / oyun süresi sınırını deneyebilirsiniz. Sorun çözülene kadar, çocuğu çevrimiçi portalı kullanarak kilitleyebilirsiniz. Ekran ZAMANI ve geçiş yap PC Ekran Süresi Sınırları -e açık Çocuğu sisteminden çıkarmaya zorlayacak pozisyon.
Hala sorunla karşılaşıyorsanız, yapmanız gerekebilir 3'ü denerd parti uygulaması (KidsWatch, Qustodio, Norton Family vb. gibi)