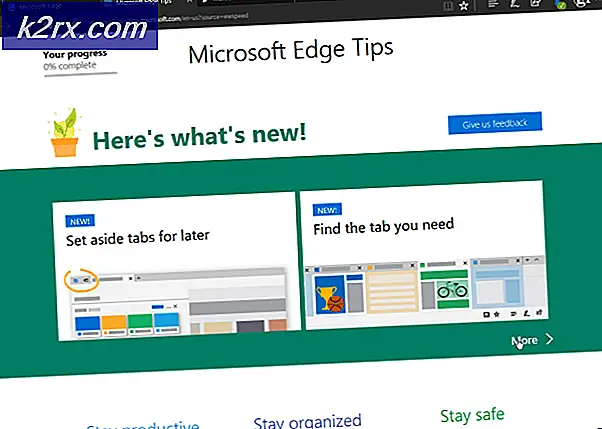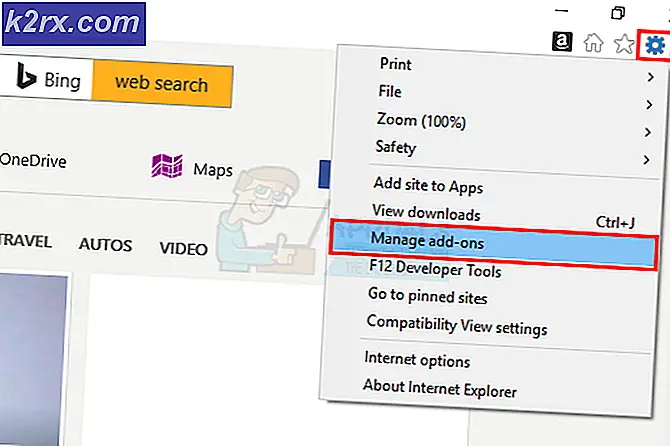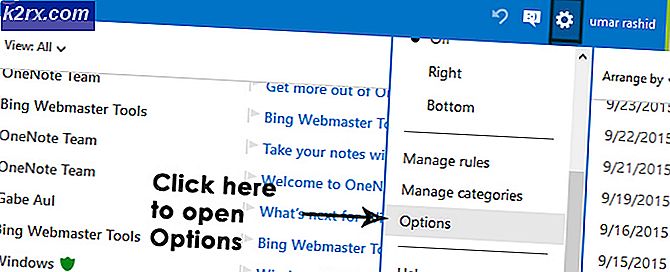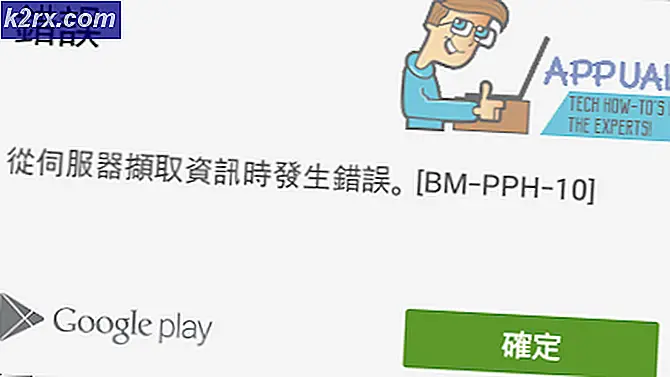Fix: 0xc1900101 - Windows 10 Kurulumu Sırasında 0x4000d Hatası
Windows 10'un daha eski bir Windows işletim sisteminden Windows 10'a yükseltmek birkaç farklı yolla başarılabilir, ancak bazen bu yöntemlerin tümü travmatik bir deneyim ile sonuçlanır. Bu, Windows'un kurulumu sorunsuz bir şekilde yapılmadan önce dikkat edilmesi gereken çok fazla öğe olduğu gerçeğinden kaynaklanmaktadır.
Ancak, başarılı bir Windows 10 yüklemesinin tüm önkoşulları yerine getirilse bile, hatalar ortaya çıkar ve kullanıcılar genellikle aynı hatayla karşılaştıklarında yükleme işlemine başladıktan sonra birden çok kez ne yapacağını bilmezler. Bu hatayı gidermek için makalenin kalanını izleyin
Fix 0xc1900101 - Windows 10 Kurulumu Sırasında 0x4000d Hatası
Bu hata, Windows 10 Kurulumu sırasında, Windows 10'u yüklemeniz ve yüklemeniz gereken bir zorlukla karşılaşmadan kendini gösterir. Kurulum genellikle normal bir şekilde başlar ve yüksek bir ilerleme yüzdesine ulaşır (% 80 veya% 90 gibi). Ancak, ilerleme her zaman aynı noktada durur, yükleme her zaman Migrate_Data işlem iletisi sırasında bir hata ile Second_Boot aşamasında başarısız oldu.
Bir süredir aynı sorunla uğraşan kullanıcılar tarafından onaylanan oldukça başarılı birkaç çözüm var. Başarılı bir sonuç için aşağıda önerilen yöntemlerin her birini denediğinizden emin olun.
1. Çözüm: Sorunlu Bir Programın Kaldırılması
Kullanıcılar, Windows 10 Kurulumu çalıştırıldığında DriveTheLife adı verilen belirli bir programın her türlü soruna neden olduğunu ve programın yükseltmeye devam etmeden önce kaldırılması gerektiğini bildirdi. Aşağıdaki talimatları takip edin!
- Öncelikle, başka bir hesabı kullanarak programları silemeyeceğinizden, bir yönetici hesabıyla giriş yaptığınızdan emin olun.
- DriveTheLife programının kullandığı verileri yedeklediğinizden emin olun, böylece kurulum bittikten sonra tekrar kurabilirsiniz.
- Başlat menüsüne tıklayın ve kontrol panelini arayarak açın. Alternatif olarak, Windows 10 kullanıyorsanız, ayarları açmak için dişli çark simgesini tıklayabilirsiniz.
- Denetim Masası'nda, Sağ üst köşedeki Kategoriyi Görüntüle'yi seçin ve Programlar bölümündeki Bir Programı Kaldır'a tıklayın.
- Ayarlar uygulamasını kullanıyorsanız, Uygulamalar'a tıkladığınızda hemen PC'nizdeki yüklü tüm programların bir listesini açmalısınız.
- Control Panel veya Settings'de DriveTheLife öğesini bulun ve Kaldır'a tıklayın.
- Kaldırma sihirbazı iki seçenekle açılmalıdır: Onar ve Kaldır. Kaldır'ı seçin ve programı kaldırmak için İleri'yi tıklatın.
- Bir mesaj açılacak mı? Windows için DriveTheLife'ı tamamen kaldırmak istiyor musunuz? Evet'i seçin.
- Kaldırılan işlem işlemi tamamladığında Bitir'i tıklayın ve hataların görünüp görünmeyeceğini görmek için bilgisayarınızı yeniden başlatın.
Programı Denetim Masası'ndan veya Ayarlar'dan başarıyla kaldırdıktan sonra, kalan dosya ve klasörlere de dikkat etmeniz gerekir.
- Her şeyden önce, aşağıdaki konuma gidin ve dtlsoft adlı klasörü silin. Klasör, kaldırdığınız programa aittir ve daha fazla rahatsızlık vermediğinden emin olmayacağız.
C: \ Program Dosyaları (x86) \ dtlsoft
- C: \ Windows \ System32 \ Drivers'a gidin ve aynı program tarafından da kullanılan aşağıdaki dosyaları bulun. Bu, sürücülerini kaldıracaktır.
cdmsnroot_s.sys
LDrvPro64.sys
LDrvPro64 (6916) sys
- Bu değişiklikleri uygulamak için bilgisayarınızı yeniden başlatın ve ilk olarak kullandığınız yöntemle Windows Kurulumu'nu çalıştırmayı deneyin.
Çözüm 2: Antivirüsünüzü Kaldırma veya Devre Dışı Bırakma
Muhtemelen bildiğiniz gibi, Windows Kur antivirüs ve güvenlik programlarının büyük bir hayranı değildir ve çevrimiçi bulabileceğiniz her rehber, Windows yapınızı güncellemeye başlamadan önce her zaman antivirüsünüzü devre dışı bırakmanızı söyleyecektir.
PRO TIP: Sorun bilgisayarınız veya dizüstü bilgisayar / dizüstü bilgisayar ile yapılmışsa, depoları tarayabilen ve bozuk ve eksik dosyaları değiştirebilen Reimage Plus Yazılımı'nı kullanmayı denemeniz gerekir. Bu, çoğu durumda, sorunun sistem bozulmasından kaynaklandığı yerlerde çalışır. Reimage Plus'ı tıklayarak buraya tıklayarak indirebilirsiniz.Ancak, bu bir adım daha ileri alma ve antivirüsünüzü tamamen kaldırma zamanı gelmiştir çünkü birçok kullanıcı, AVG veya ESET Smart Security gibi virüsten koruma programlarını kaldırmanın sorunu çözebildiğini ve Windows 10 Kurulunun sorunsuz bir şekilde devam ettiğini bildirmiştir.
- Ekranın sol alt bölümünde bulunan Başlat menüsüne tıklayın ve Başlat menüsünde Güç düğmesinin üstündeki dişli çark simgesini tıklayarak Ayarlar'ı seçin.
- Ayarlar uygulamasındaki Uygulamalar bölümünü tıklayın ve listenin yüklediğiniz tüm programlarla yüklenmesini bekleyin.
- Yüklü uygulamalar listesinden antivirüsünüzü seçin ve ardından Kaldır düğmesini tıklayın.
- Kaldırma işlemini tamamlamak için ekranda görüntülenen talimatlara yanıt verin.
Çözüm 3: İnternet Bağlantınızı Değiştirin
Birçok kullanıcı, kablosuz internet bağlantısı kullanarak yükseltme işlemini gerçekleştiremediklerini bildirdiler ve bu hatayı düzeltmek için kablolu bir Ethernet bağlantısına geçmek zorunda kaldılar.
Bu sorundan kurtulmak istiyorsanız, aşağıdakileri yaptığınızdan emin olun:
- Bir yönlendirici üzerinden kablosuz bağlantı kullanıyorsanız, bir Ethernet kablosu bulmaya dikkat edin. Nasıl göründüğünden emin değilseniz, aşağıdaki görüntüyü kontrol edin.
- Kablonun bir ucunu PC'nize veya dizüstü bilgisayarınıza takın ve diğer ucunu kablosuz bağlantı için kullandığınız yönlendiriciye takın. En iyi çözümler, yönlendiriciyi kullanmaktan kaçınmak için kabloyu doğrudan modeme takabilmeniz olabilir.
- Güncellemeyi tekrar çalıştırmayı deneyin.
Çözüm 4: Disk Temizleme Aracı'nı çalıştırın.
Yükseltme işleminin sorunsuz bir şekilde ilerlemesi için, bilgisayarınızı süreç için hazırlaması gereken her şeyi kontrol ettiğinizden emin olarak, bilgisayarınızı yükseltmeye hazırlamanız gerekecektir.
Bazı kullanıcılar, Disk Temizleme aracını çalıştırmanın neredeyse sorunu derhal düzeltmelerine yardımcı olduğunu bildirmişlerdir. Özellikle büyük güncellemeler için depolama sürücünüzün iyi optimize edilmiş olması gerektiği görünüyor. Sabit diskinizde güncellemeyi düzgün bir şekilde kurmak için yeterli alan yoksa, bu aracı çalıştırmanız da mümkün olabilir.
- Görev çubuğunun sol köşesindeki Başlat menüsü düğmesine tıklayın veya hemen yanında Ara düğmesine tıklayın. Disk temizlemeyi yazın ve sonuç listesinden seçin.
- Disk temizleme öncelikle bilgisayarınızı gereksiz dosyalar için tarar ve hangi dosyaları silmek istediğinizi seçmenizi isteyecektir. Her bir seçeneğe tıklayın ve aşağıda görüntülenen açıklamayı okuyun. Bu dosyaları silmeye karar verirseniz, dosyaların yanındaki kutuyu işaretleyin.
- Süreci devam ettirmek için Tamam düğmesini tıklayın. Araç bittikten sonra güncellemeyi tekrar çalıştırmayı deneyin.
Alternatif: Bu seçenekle rahatsanız, Disk Temizleme aracını Komut İstemi'ni kullanarak da çalıştırabilirsiniz. Ancak, hangi sürücüyü temizlemek istediğinizi bilmeniz için sabit disk bölümlerinin harflerini bulmanız gerekecektir.
- Başlat menüsüne tıklayın ve Komut İstemi yazın. Ayrıca Çalıştır iletişim kutusunu açabilir ve cmd yazıp Tamam'ı tıklayabilirsiniz.
- Komut İstemi penceresine aşağıdaki komutu kopyalayıp yapıştırın. Sürücü yer tutucu, temizlemek istediğiniz bölümü temsil eden harf ile değiştirilmelidir.
c: \ windows \ SYSTEM32 \ cleanmgr.exe / dDrive
- Güncellemeyi tekrar çalıştırmayı deneyin.
PRO TIP: Sorun bilgisayarınız veya dizüstü bilgisayar / dizüstü bilgisayar ile yapılmışsa, depoları tarayabilen ve bozuk ve eksik dosyaları değiştirebilen Reimage Plus Yazılımı'nı kullanmayı denemeniz gerekir. Bu, çoğu durumda, sorunun sistem bozulmasından kaynaklandığı yerlerde çalışır. Reimage Plus'ı tıklayarak buraya tıklayarak indirebilirsiniz.