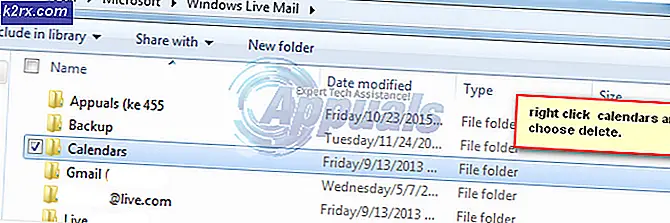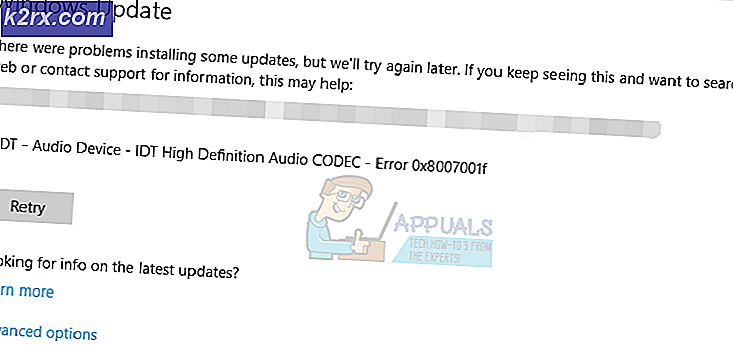Düzeltme: Ethernet Yerleştirme İstasyonuna Bağlandığında Çalışmıyor (DELL)
Dell Latitude E5450, E7440 ve E7450 gibi Dell dizüstü bilgisayar kullanıcıları, dizüstü bilgisayarlarını bağlantı istasyonlarına bağladıktan ve bunları sonra kullandıktan sonra bir dizi farklı sorunla karşılaştıklarını bildirdiler. Bu sorunlardan biri Ethernet bağlantısıdır. Bu sorundan etkilenen kullanıcılar, dizüstü bilgisayarları takılı değilken, Ethernet kablosuyla bağlandığında tamamen sabit bir internet bağlantısına sahiptir, ancak internet bağlantılarını kaybederler veya dizüstü bilgisayarlarını takar çıkarmaz diğer internet bağlantısı sorunlarını yaşamaya başlarlar.
Bir Ethernet bağlantısı bir Wi-Fi bağlantısına kıyasla çok daha güçlü ve daha sağlamdır; bu nedenle, Ethernet bağlantınızın dizüstü bilgisayarınızı bağladığınız anda çalışmaya devam etmesinin nedeni oldukça önemli bir sorun olabilir. Neyse ki, bu sorunu denemek ve çözmek için kullanabileceğiniz birçok farklı çözüm vardır ve aşağıdakiler en etkili olanlardır:
Çözüm 1: Ağ bağdaştırıcınızın Güç Çıktısını azaltın
- WinX Menüsünü açmak için Windows Logo tuşuna + X basın.
- Aygıt Yöneticisi'ni başlatmak için WinX Menüsündeki Aygıt Yöneticisine tıklayın .
- Aygıt Yöneticisi'nde, genişletmek için Ağ bağdaştırıcıları bölümünü çift tıklatın.
- Bilgisayarınızın aktif ağ bağdaştırıcısını sağ tıklatın ve Özellikler'i tıklatın.
- Gelişmiş sekmesine gidin.
- Özellik altında, Power Output özelliğini bulun ve seçmek için üzerine tıklayın.
- Değer altındaki açılır menüyü açın ve % 100 ile% 75 arasında değiştirin . Dizüstü bilgisayarınız takılıyken de harici bir monitör kullanacaksanız, değeri % 75 yerine % 50 olarak değiştirin.
- Tamam'a tıklayın, Aygıt Yöneticisi'ni kapatın ve bilgisayarınızı yeniden başlatın . Bilgisayarınız açıldığında sorunun çözülüp çözülmediğini kontrol edin.
Çözüm 2: Ağ bağdaştırıcınız için Enerji Verimli Ethernet'i devre dışı bırakın
- WinX Menüsünü açmak için Windows Logo tuşuna + X basın.
- Aygıt Yöneticisi'ni başlatmak için WinX Menüsündeki Aygıt Yöneticisine tıklayın .
- Aygıt Yöneticisi'nde, genişletmek için Ağ bağdaştırıcıları bölümünü çift tıklatın.
- Bilgisayarınızın aktif ağ bağdaştırıcısını sağ tıklatın ve Özellikler'i tıklatın.
- Gelişmiş sekmesine gidin.
- Özellik altında, Energy Efficient Ethernet özelliğini bulun ve seçmek için üzerine tıklayın.
- Değerin altındaki açılır menüyü açın ve durumunuzda hangisi geçerliyse, Devre Dışı veya Kapalı olarak değiştirin.
- Tamam'a tıklayın ve Aygıt Yöneticisini kapatın.
- Bilgisayarınızı yeniden başlat . Bilgisayarınız başladığında, devam edin ve sorunun devam edip etmediğini kontrol edin.
Çözüm 3: Ethernet bağlantı noktasının altındaki tüm USB aygıtlarını çıkarın.
Ethernet bağlantı noktasının hemen altında bulunan USB bağlantı noktalarına bağlı herhangi bir USB aygıtınız varsa, bu aygıtları kaldırın ve sorunun sizin için çözülüp çözülmediğine bakın. Biraz garip gelse de, Ethernet portunun altında bulunan portlardan bir veya daha fazla USB cihazına sahip olmak kadar tuhaf bir şey, birçok insan için bu sorunun ardındaki suçludur.
PRO TIP: Sorun bilgisayarınız veya dizüstü bilgisayar / dizüstü bilgisayar ile yapılmışsa, depoları tarayabilen ve bozuk ve eksik dosyaları değiştirebilen Reimage Plus Yazılımı'nı kullanmayı denemeniz gerekir. Bu, çoğu durumda, sorunun sistem bozulmasından kaynaklandığı yerlerde çalışır. Reimage Plus'ı tıklayarak buraya tıklayarak indirebilirsiniz.Çözüm 4: Yerleştirdikten sonra dizüstü bilgisayarınızın ekranını tamamen kapatmayın
Bu çözüm özellikle dizüstü bilgisayarınızı yerleştirir, ekranını kapatır ve genişletilmiş bir ekranda ve Wi-Fi bağlantısında kullanırsanız sizin durumunuza uygulanabilir. Kulağa çok tuhaf geldiği gibi, bu problemi bir çok etkilenen kullanıcı için neyin yol açtığı, dizüstü bilgisayarlarının ekranlarını kapatmıştı. Hakim olan teori, bu gibi durumlarda, dizüstü bilgisayarların ekranlarının, kablosuz bağlantıya müdahale ederek ve bağlantı sorunlarına yol açan, gün geçtikçe kafesler olarak işlev gördükleridir. Bu sorunu yaşıyorsanız ve dizüstü bilgisayarınızı kapattıktan sonra tamamen kapatırsanız, dizüstü bilgisayarınızı kapattıktan sonra ekranı kapatmamaya devam edip etmediğinizi sorundan kurtulmaya yardımcı olur. Dizüstü bilgisayarın ekranını tamamen açmayı veya neredeyse kapanma noktasına kadar indirmeyi deneyebilirsiniz, ancak dizüstü bilgisayar kapanmıyor (tam kapanma yaklaşık 2 ″).
PRO TIP: Sorun bilgisayarınız veya dizüstü bilgisayar / dizüstü bilgisayar ile yapılmışsa, depoları tarayabilen ve bozuk ve eksik dosyaları değiştirebilen Reimage Plus Yazılımı'nı kullanmayı denemeniz gerekir. Bu, çoğu durumda, sorunun sistem bozulmasından kaynaklandığı yerlerde çalışır. Reimage Plus'ı tıklayarak buraya tıklayarak indirebilirsiniz.