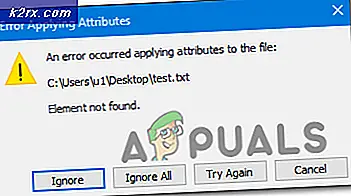PowerPoint'e Müzik veya Ses Ekleme
Microsoft PowerPoint'te sunumunuza eklemek istediğiniz müzik, tüm sunum için bir arka plan müziği efekti veya her slayt için bir kayıt olabilir. Sunumunuzun etkisini daha da büyütebildikleri için, dinleyiciyi duyma duyusuyla da çekmektedirler.
Sunumunuza eklemek istediğiniz müzik dosyasını hazırladıktan sonra, sunuma eklemek için yapmanız gereken birkaç basit adım vardır. Ya da Microsoft PowerPoint'e isterseniz, sisteminizdeki bir mikrofonun kullanılabilirliğine bağlı olarak sunumunuz için ses kaydı yapabilirsiniz. Bir PowerPoint sunusuna müzik ekleme yöntemi, PowerPoint'in farklı sürümlerinde göreceli olarak değişmeden kalır; bu nedenle aşağıdaki yöntem, yapılandırma bölümünde birkaç istisna dışında Microsoft PowerPoint'in tüm sürümlerinde izlenebilecek müzik eklemek için kullanılabilir.
Sununuza müzik eklemek için açın.
Yukarıdaki Ekle sekmesine tıklayın . Ses simgesinin altındaki küçük ok düğmesini tıklayın ve aşağıdakileri seçin:
Microsoft PowerPoint 2010 için, Audio'dan dosyaya tıklayın. Microsoft PowerPoint 2013 veya üstü için, PC'mdeki Ses'e tıklayın.
Ses dosyanızın yerleştirildiği konuma gidin ve seçin . Ardından Ekle'yi tıklayın.
Ses dosyası seçilen slayda eklenecektir. Ayrıca slaytta ses dosyasını temsil eden bir hoparlör simgesi görünecektir.
PRO TIP: Sorun bilgisayarınız veya dizüstü bilgisayar / dizüstü bilgisayar ile yapılmışsa, depoları tarayabilen ve bozuk ve eksik dosyaları değiştirebilen Reimage Plus Yazılımı'nı kullanmayı denemeniz gerekir. Bu, çoğu durumda, sorunun sistem bozulmasından kaynaklandığı yerlerde çalışır. Reimage Plus'ı tıklayarak buraya tıklayarak indirebilirsiniz.Bir ses kaydetmek ve sunuma eklemek istiyorsanız, Ekle sekmesine gidin ve en sağdaki Ses simgesinin altındaki küçük oku tıklayın . Açılır menüden Ses Kaydet üzerine tıklayın .
Kaydı başlatmak için kayıt düğmesine tıklayın ve durdurmak için düğmeyi durdurun. Bir isim verin ve kaydetmek için Tamam'a tıklayın. Kaydedilen ses dosyanız şimdi slaytınızda görünen bir hoparlör simgesiyle temsil edilecektir. İsterseniz hoparlör simgesini hareket ettirebilirsiniz.
Sunum sırasında hoparlör simgesini tıkladığınızda ses dosyası çalınır. Bu slayda ulaştığınızda ses dosyasını otomatik olarak oynatmak için Hoparlör simgesine tıklayın ve Oynatma sekmesine gidin. Başlat'ın yanındaki: Açılır menüden Otomatik olarak seç.
İsterseniz slayt gösterisi sırasında hoparlör simgesini gizleyebilirsiniz. Bunu yapmak için hoparlör simgesine tıklayın . Ardından Oynatma sekmesine gidin. Gösteri sırasında Gizle seçeneğinin yanına bir kontrol koyun .
Sesi, PowerPoint 2010'daki tüm slaytlarda oynatmak için hoparlör simgesine tıklayın ve Oynatım sekmesine gidin. Başlat'ın yanında: Açılır menüden Slaytlar arasında oynat'ı seçin.
Aynı şeyi PowerPoint 2013 ve sonrasında yapmak için, hoparlör simgesine tıklayın ve Oynatım sekmesine gidin ve Slaytlar arasında oynat seçeneğinin yanına bir kontrol yerleştirin.
Sunumunuz ses dosyaları süresinden daha uzunsa, sunum tamamlanana kadar döngü yapmanız gerekir. Bunu yapmak için, hoparlör simgesine tıklayın ve Oynatım sekmesine gidin ve duruncaya kadar Döngünün yanında bir kontrol yerleştirin.
İstediğiniz müzik efektiyle hazır güzel bir sunum yapacaksınız.
PRO TIP: Sorun bilgisayarınız veya dizüstü bilgisayar / dizüstü bilgisayar ile yapılmışsa, depoları tarayabilen ve bozuk ve eksik dosyaları değiştirebilen Reimage Plus Yazılımı'nı kullanmayı denemeniz gerekir. Bu, çoğu durumda, sorunun sistem bozulmasından kaynaklandığı yerlerde çalışır. Reimage Plus'ı tıklayarak buraya tıklayarak indirebilirsiniz.