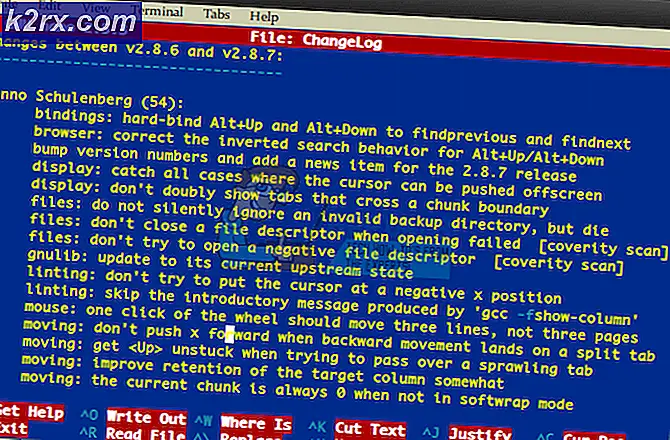Düzelt: Bluetooth Mac Kullanılamaz
Daha yeni bir işletim sistemi sürümüne güncelledikten sonra, birçok kullanıcı Mac'lerinde Bluetooth modülü ile ilgili sorunlar yaşıyor. Bu özellikle Snow Leopard'a yükselenler için yaygındır. Tüm Bluetooth bağlantılı cihazlar çalışmayı durdurur ve üst çubuktaki simge Bluetooth'u gösterir: Kullanılamaz. Burada bu sorunun nasıl düzeltileceğini bulabilirsiniz.
Yöntem # 1 Düzeltme Bluetooth Mevcut Değil
- Kapa çeneni
- Tüm harici parçaları (USB cihazları, ağ kablosu vb.) Kaldırın
- Çıkarılamayan bir pile sahip bir MacBook'unuz varsa, sonraki adımı atlayın.
- Çıkarılabilir pili olan bir MacBook'unuz varsa:
- Güç kablosunu fişten çekin ve pili çıkarın .
- Güç düğmesini en az 10 saniye basılı tutun .
- Pili tekrar takın ve gücü tekrar takın
- Güç düğmesine basın, ardından hemen COMMAND + OPTION + P + R tuşlarına basın .
- Düğmeleri 3 başlangıç chimes ile basılı tutun ve bırakın .
- MacBook açıldıktan sonra, Bluetooth modülünüzün çalışıp çalışmadığını test edin .
Bu yöntem, birçok kullanıcının Bluetooth cihazlarına yeniden bağlanmasına yardımcı oldu. Sistem Tercihleri ve sistem profillerinde BT'nin yeniden bağlandığını göstermelidir.
Ancak, bu yardımcı olmazsa, aşağıdaki yöntemi deneyin.
Yöntem # 2: SMC'yi Sıfırla
Sistem Yönetimi Denetleyicisi veya SMC, Mac'inizin güç yönetimi ile ilgili ayarlarını tutar. Çoğu durumda SMC'nin sıfırlanması, kullanıcıların Mac'lerinde Bluetooth Not Available özelliğini düzeltmelerine yardımcı olmuştur. Kullandığınız MacBook modeline bağlı olarak (çıkarılabilir veya çıkarılmamış pil ile), farklı bir SMC sıfırlama yöntemi uygulamanız gerekir. Belli MacBook modelinizin ayrıntılarını bulmak için bu makaledeki SMC Sıfırlamasını kontrol edin.
PRO TIP: Sorun bilgisayarınız veya dizüstü bilgisayar / dizüstü bilgisayar ile yapılmışsa, depoları tarayabilen ve bozuk ve eksik dosyaları değiştirebilen Reimage Plus Yazılımı'nı kullanmayı denemeniz gerekir. Bu, çoğu durumda, sorunun sistem bozulmasından kaynaklandığı yerlerde çalışır. Reimage Plus'ı tıklayarak buraya tıklayarak indirebilirsiniz.Yöntem 3: Bluetooth Tercihlerini Sil
- Bulucu menüsünde Git'i tıklayın ve açılır menüden Klasöre Git'i seçin .
- Şimdi / Library / Preferences / yazın (tırnak işaretleri olmadan) ve Enter'a basın .
- Finder açıldıktan sonra, apple.Bluetooth.plist dosyasını bulun ve Çöp Kutusu'na taşıyın . Ayrıca, com.apple.Bluetooth.plist.lockfile adlı bir dosya görürseniz, bunu da silin .
Not : Dosyaları bir sistem klasöründen sildiğiniz için, bir yönetici kullanıcı adı ve şifresiyle kimlik doğrulamanız istenebilir. - Şimdi, menü çubuğundaki Apple logosunu tıklayın ve Mac'inizi kapatmak için Shut Down'u seçin .
- 2-3 dakika bekleyin ve açın.
- Cihazlarınızı yeniden senkronize etmek için menü çubuğundaki Bluetooth simgesini tıklayın .
Bu yöntem, bozuk bir plist dosyasının Mac'inizde sorun yarattığı durumlarda çalışır.
Umarım Bluetooth sorununuzu başarıyla düzelttiniz. Benzer bir sorunu olan diğer kullanıcılara yardımcı olmak için, aşağıdaki yorum bölümünde bize bildirdiğinizden emin olun: Hangi yöntem sizin için işe yaradı?
PRO TIP: Sorun bilgisayarınız veya dizüstü bilgisayar / dizüstü bilgisayar ile yapılmışsa, depoları tarayabilen ve bozuk ve eksik dosyaları değiştirebilen Reimage Plus Yazılımı'nı kullanmayı denemeniz gerekir. Bu, çoğu durumda, sorunun sistem bozulmasından kaynaklandığı yerlerde çalışır. Reimage Plus'ı tıklayarak buraya tıklayarak indirebilirsiniz.




![League of Legends İndirmesi Çok Yavaş [Düzeltmeler]](http://k2rx.com/img/101368/league-of-legends-downloading-too-slow-fixes-101368.jpg)