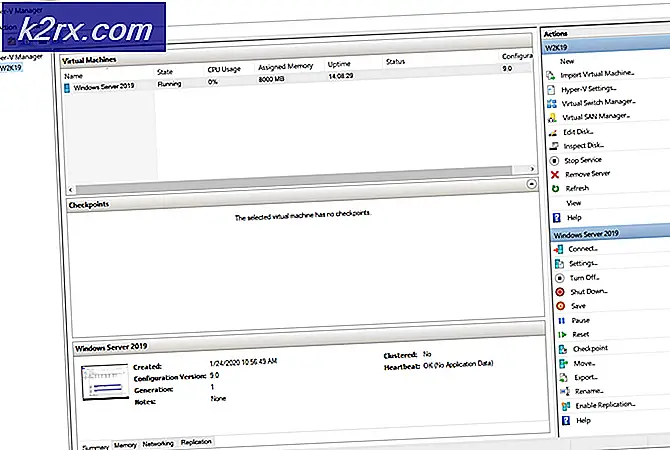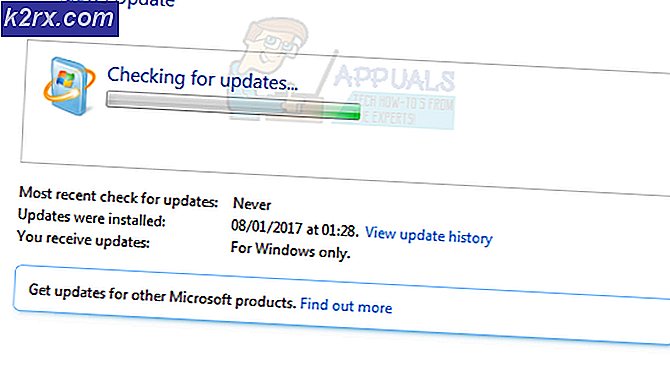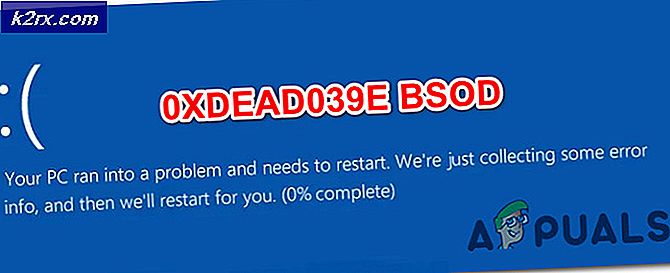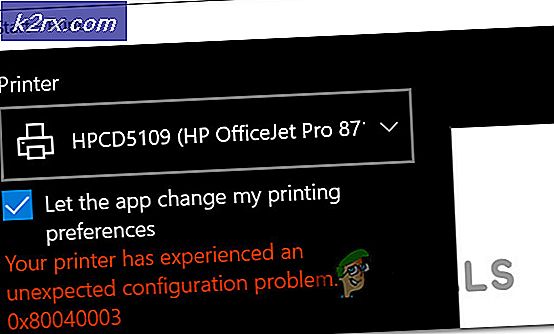Düzeltme: Bilgisayarınız sıfırlanamadı 'Gerekli bir sürücü bölümü eksik'
Windows 10 işletim sistemi kurtarmak için daha iyi teknolojiler de dahil olmak üzere pek çok yararı ile birlikte gelir. Bunlardan biri, verilerinizi kaybetmeden ya da kaybetmeden Windows'unuzun fabrika ayarlarına sıfırlanmasını sağlayan PC'nizi Sıfırla olarak adlandırılır. Aynı teknoloji Windows 8 ve Windows 8.1'de mevcuttur ve PC'nizi Yenile ve PC'nizi Sıfırla olarak adlandırılır. PC'nizi Windows 8, Windows 8.1 veya Windows 10'da çalıştırmayı denemek isterseniz, sorun giderme araçlarına erişmeniz ve bilgisayarınızı sıfırlamanız gerekir. Prosedür gerçekten çok basittir, ancak bazen ortaya çıkan sorunlar nedeniyle en basit eylemler karmaşık olabilir.
Windows makinelerinde meydana gelen sorunlardan biri, hata nedeniyle PC'nizi Sıfırlamanın imkansızlığıdır: PC'nizi sıfırlamak mümkün değil. Gerekli bir sürücü bölümü eksik. Bu sorun neden oluşuyor? Bozuk önyükleme yapılandırması, etkin bölüm değil, hatalı HDD veya SSD ve diğerleri gibi farklı nedenler vardır.
Bu sorun, Windows 8, Windows 8.1 ve Windows 10'da gerçekleşir. Bilgisayarınızı sıfırla ile ilgili sorunu çözmenize yardımcı olacak yedi yöntem geliştirdik. Sonunda PC'nizi Sıfırlayabilirsiniz. Haydi başlayalım.
Yöntem 1: Bölüm etkin olarak işaretle
Grafiksel Birim Arabirimi (GUI) ve CMD (Komut İstemi) dahil olmak üzere sabit diskinizi ve bölümlerinizi nasıl yönetebileceğinizin iki yolu vardır. Bildiğiniz gibi, Grafik Birim Arabirimi klavye ve fare gerektirir ve Komut İstemi sadece bir klavye gerektirir. Bu yöntem için, bölümünüzü aktif olarak ayarlamanıza yardımcı olacak DISKPART adlı komut satırı aracını kullanmanız gerekecektir.
Önceki yöntemde açıklanan Windows Onarım modu aracılığıyla Komut İstemi'ne erişmeniz gerekecektir. Bundan sonra, sonraki adımları izlemeniz gerekecektir.
PRO TIP: Sorun bilgisayarınız veya dizüstü bilgisayar / dizüstü bilgisayar ile yapılmışsa, depoları tarayabilen ve bozuk ve eksik dosyaları değiştirebilen Reimage Plus Yazılımı'nı kullanmayı denemeniz gerekir. Bu, çoğu durumda, sorunun sistem bozulmasından kaynaklandığı yerlerde çalışır. Reimage Plus'ı tıklayarak buraya tıklayarak indirebilirsiniz.- DISKPART komut satırı aracını çalıştırmak için diskpart yazın
- Mevcut sabit diskleri listelemek için liste diski yazın. Örneğimizde sadece bir disk var, Disk 0.
- Diski seçmek için select disk 0 yazın. 0, diskpart tarafından keşfedilen disk için bir sayıyı temsil eder.
- Sabit diskinizde kullanılabilir bölümleri listelemek için liste bölümü yazın. Örneğimizde, Bölüm 1 ve Bölüm 2 olmak üzere iki bölüm vardır. Bölüm 1, Sistem Ayrılmış bölümdür ve Bölüm 2, sistem yüklemesidir.
- Bölüm 2'yi seçmek için select partition 2 yazın. 2, diskpart tarafından bulunan bölümlerin bir sayısını gösterir.
- Bölümü etkin olarak işaretlemek için aktif yazın
- Diskpart'tan çıkmak için Exit yazın
- Komut İstemi'nden çıkmak için Exit yazın
- Bilgisayarınızı kapat'ı tıklayın .
- PC'nizi açın
Yöntem 2: Önyükleme kaydını yeniden oluştur
Dördüncü yöntemde, önyükleme kaydını yeniden oluşturmanız gerekecektir. Bu yöntem için, önyüklenebilir DVD veya USB'ye de ihtiyacınız olacak. Windows 10'da bunu nasıl yapacağınızı göstereceğiz. Aynı prosedür Windows 8 ve Windows 8.1 ile uyumludur. Önceki yöntemlerde oluşturduğunuz önyüklenebilir USB'yi kullanacaksınız.
Önceki yöntemde açıklanan Windows Onarım modu aracılığıyla Komut İstemi'ne erişmeniz gerekecektir. Bundan sonra, sonraki adımları izlemeniz gerekecektir.
Önceki makalelerde önyükleme kaydını yeniden oluşturmayı konuştuk. Bu nedenle, 2. yöntemi izleyerek https://appuals.com/steps-to-fix-winload-efi-error-0xc0000001/ adresini kontrol edin.
PRO TIP: Sorun bilgisayarınız veya dizüstü bilgisayar / dizüstü bilgisayar ile yapılmışsa, depoları tarayabilen ve bozuk ve eksik dosyaları değiştirebilen Reimage Plus Yazılımı'nı kullanmayı denemeniz gerekir. Bu, çoğu durumda, sorunun sistem bozulmasından kaynaklandığı yerlerde çalışır. Reimage Plus'ı tıklayarak buraya tıklayarak indirebilirsiniz.