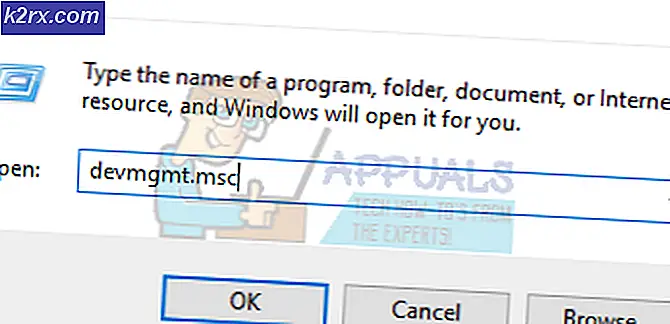Windows 10'da 0xDEAD039E BSOD Nasıl Onarılır
Bazı Windows 1 kullanıcıları, görünüşte rastgele aralıklarla sık sık BSOD'lar (Mavi Ölüm Ekranı) alıyor. Kritik çökmenin günlüğünü kontrol ettikten sonra, etkilenen kullanıcılar 0xdead039e hata kodu. Bu sorun Lenovo, Dell ve HP dizüstü bilgisayarlarda çok daha sık görülüyor.
Bu sorunu araştırdıktan sonra, bu belirli hata kodunu ortaya çıkarabilecek birkaç farklı senaryo olduğu ortaya çıktı. İşte bu davranışa neden olabilecek olası suçluların kısa bir listesi:
Artık her potansiyel suçlu olduğunuza göre, etkilenen diğer kullanıcıların sorunu düzeltmek için başarıyla kullandıkları yöntemlerin bir listesini burada bulabilirsiniz. 0xdead039e hata:
Yöntem 1: Bekleyen Her Windows Güncellemesini Yükleyin
Etkilenen bazı kullanıcılara göre, bu sorun, kısmen uyumsuz bir kablosuz sürücü nedeniyle BSOD'leri tetikleyen kararsız bir Windows 10 yapısı nedeniyle ortaya çıkabilir. Kendilerini benzer bir senaryoda bulan birkaç etkilenen kullanıcı, 0xdead039eresmi kanalları kullanarak bekleyen her Windows Güncellemesini yükledikten sonra hata oluşmayı durdurdu.
Görünüşe göre, beklemedeki her Windows Güncellemesini yüklemek, işletim sisteminizi genel ağ bağdaştırıcısı sürücülerinin en son sürümünü yüklemeye zorlayacak ve bu da bu sorunu çözebilir.
Bu nedenle, bu tür bir BSOD yalnızca sabit aralıklarla meydana gelirse, ilk düzeltme girişiminiz 0xdead039ehata erişmek Windows güncelleme işlevi bekleyen her güncellemeyi yükler. İşte bunun nasıl yapılacağına dair adım adım bir kılavuz:
- Açın Çalıştırmak iletişim kutusuna basarak Windows tuşu + R. Ardından, "ms-settings: windowsupdate ”metin kutusunun içinde ve tuşuna basın Giriş açmak için Windows güncelleme sekmesi Ayarlar sekmesi.
- Windows Update ekranının içinde, ekranın sağ tarafına gidin ve Güncellemeleri kontrol et.
- İlk tarama tamamlanana kadar bekleyin, ardından devam edin ve bilgisayarınıza yüklenmeyi bekleyen bekleyen her Windows güncellemesini yükleyin.
Not: Bekleyen çok sayıda Windows güncellemeniz varsa, bekleyen her Windows güncellemesini yükleyebilmeniz için önce yeniden başlatmanızın isteneceğini unutmayın. Bu durumda, belirtildiği gibi yeniden başlatın, ancak kalan güncellemelerin kurulumunu tamamlamak için bir sonraki başlatma tamamlandığında bu ekrana geri döndüğünüzden emin olun. - Son olarak, bekleyen her güncellemeyi yükledikten sonra, bilgisayarınızı son bir kez yeniden başlatın ve 0xdead039ehata kodu hala oluşuyor.
Sorun hala çözülmediyse, aşağıdaki bir sonraki olası düzeltmeye geçin.
Yöntem 2: Intel Çift Bantlı Kablosuz Sürücüsünü Güncelleme / Kaldırma
Birçok Microsoft teknisyeni tarafından belgelendiği gibi, BSOD çökmesine Intel Wi-Fi Kablosuz sürücüsünden kaynaklanıyorsa 0xdead039e hatasını da görmeyi bekleyebilirsiniz. Bu durumda, bu sorun büyük olasılıkla, hatalı sürücünün işletim sistemini BSOD ekranına kilitlenmeye zorlayan uygun olmayan bir bellek adresine erişmeye çalışmasından kaynaklanmaktadır.
Bunun, belirli yapılandırmalarda arıza yaptığı bilinen, son derece hatalı Intel kablosuz sürücüsünden kaynaklandığı bilinmektedir.
Bu senaryo uygulanabilirse ve kablosuz bağlantılarınız için bir Intel sürücüsü kullanıyorsanız, sorunu ya Intel'den kablosuz sürücüyü güncelleyerek ya da tamamen kaldırarak ve jenerik eşdeğerinin yerini almasına izin vererek çözebilmelisiniz.
Bunu Windows 10 bilgisayarınızda Aygıt Yöneticisi'nden nasıl yapacağınızla ilgili hızlı bir adım adım kılavuz:
- Basın Windows tuşu + R açmak için Çalıştırmak iletişim kutusu. Sonra, yazın "Devmgmt.msc" metin kutusunun içinde, ardından Giriş açmak için Aygıt Yöneticisi Yarar.
- İçeri girdiğinizde Aygıt Yöneticisi, yüklü programlar listesinde aşağı kaydırın ve ilgili açılır menüyü genişletin. Ağ Adaptörleri.
- İçinde Ağ Adaptörleri kategori, bulun Intel Kablosuz sürücü. Gördüğünüzde, üzerine sağ tıklayın ve seçin Sürücüyü güncelle bağlam menüsünden.
- İlk güncelleme ekranına geldiğinizde,Güncellenmiş sürücü yazılımını otomatik olarak arayınve yardımcı program ağ donanımınızla uyumlu yeni sürücü sürümlerini arayana kadar bekleyin.
- Sürücünün yeni bir sürümü mevcutsa, Intel Kablosuz sürücüsünü mevcut en son sürüme güncellemek için ekrandaki talimatları izleyin ve ardından bu prosedürün sonunda bilgisayarınızı yeniden başlatın.
- Bu tarama, bu sürücünün yeni bir sürümünü bulmayı başaramadıysa, bu kritik BSOD çökmelerini durdurmak için tek şansınız, Intel sürücüsünü tamamen kaldırmak ve bunları Windows'tan genel eşdeğerleriyle değiştirmektir. Bunu yapmak için, telefonunuzla ilişkili girdiye sağ tıklayın. Intel Kablosuz sürücü ve seç Kaldır bağlam menüsünden cihaz.
Not: Bu sürücü kaldırıldıktan sonra geçici olarak İnternet erişiminizi kaybedebileceğinizi unutmayın. Ancak, işletim sisteminizin yakın zamanda kaldırılan nehirleri genel eşdeğerlerle değiştirmesine izin vermek için bilgisayarınızı yeniden başlattığınızda.
Bu yöntemin düzeltmenize izin vermemesi durumunda 0xdead039e hata, aşağıdaki bir sonraki olası düzeltmeye geçin.
Yöntem 3: "Şişirilmiş" Kayıt Defteri Kovanlarını Temizleme
Daha önce aynı şekilde karşılaşan bazı etkilenen kullanıcılara göre 0xdead039e hatası, bu sorun, sisteminizin ağır yükler altında kararsız hale gelmesine neden olan şişirilmiş bir kayıt defteri kovanındaysanız da oluşabilir.
Bu tür kayıt defteri kovanlarının çeşitli performans sorunlarına neden olduğu bilinmektedir ve 0xdead039e sistem günlüğündeki hatalar. Bu senaryo uygulanabilirse, şişirilmiş kayıt defteri kovanını dahili olarak temizleyerek veya üçüncü taraf bir araç kullanarak sorunu çözebilmelisiniz.
Dahili yöntem, bilgisayarınızın açılış sırasını kolayca bozabilecek bazı hassas değişiklikler yapmayı içerdiğinden, üçüncü taraf bir araç içeren bir kılavuz sunacağız.
Kullanma CCleaner Kaydınızı temizlemek herhangi bir risk içermez ve CMD terminali kullanmak zorunda kalmadan gerçekleştirilebilir.
İşte şişirilmiş Registry kovanınızı temizlemek ve sorunu düzeltmek için CCleaner'ı kullanma konusunda hızlı bir adım adım kılavuz. 0xdead039ehata:
- Varsayılan tarayıcınızı açın ve CCleaner resmi indirme sayfası.
- Doğru sayfaya geldiğinizde, indirme tamamlanana kadar bekleyin.
Not: İndirme otomatik olarak başlamazsa, indirmeyi manuel olarak başlamaya zorlamak için indirme köprüsünü tıklayın.
- Yükleyici başarıyla bilgisayarınıza indirildikten sonra, üzerine çift tıklayın ve ardından Evet -de UAC (Kullanıcı Hesap Denetimi) yönetici erişimi vermek için, ardından kurulumu tamamlamak için ekrandaki komut istemlerini izleyin.
- Kurulum tamamlandıktan sonra açın Ccleaner ve tıklayın Kayıt ekranın sol tarafındaki simge.
- Sonra, yeni açılan Kayıt sekmesine tıklayın Sorunlar için tara ve işlemin tamamlanmasını bekleyin.
- İşlem tamamlandığında, temizlenmesi gereken Kayıt defteri anahtarlarının bir listesi sunulur. Önerilen her değişikliği kabul edin ve temizleme işleminin tamamlanmasını bekleyin.
- Son olarak, bilgisayarınızı yeniden başlatın ve sonraki önyükleme sırasından başlayarak durumu izleyin. 0xdead039ehata kodu artık düzeltildi.
Hala aynı türde BSOD alıyorsanız, aşağıdaki sonraki yönteme geçin.
Yöntem 4: Intel Management Engine Sürücüsünü Güncelleme (varsa)
Etkilenen bazı kullanıcılara göre, bu sorun Intel Yönetim Motoru ile ilgili bir tutarsızlık nedeniyle de ortaya çıkabilir. Belgelenen çoğu durumda, bu sorun ya bu sürücünün tamamen eksik olması ya da Windows 10 kurulumunuzla tam uyumlu olmayan eski bir sürüm kullanmanız nedeniyle ortaya çıkmaktadır.
Daha önce aynı sorunla karşılaşan etkilenen birkaç kullanıcı, 0xdead039een son sürümünü başarıyla yükledikten veya güncelledikten sonra hata oluşması tamamen durdu IME (Intel Yönetim Motoru) sürücü.
İşte bunun nasıl yapılacağına dair hızlı bir adım adım kılavuz:
- Varsayılan tarayıcınızı açın ve IME sürücüsünün en son sürümünü şuradan indirin: resmi indirme sayfası.
- İçeri girdikten sonra, Yükle ve Kur düğmesini tıklayın, ardındanSürücüler ve İndirmebölümüne tıklayın ve tıklayınWindows 8.1 ve Windows 01 için Intel Management Engine Sürücüsü.
- Bir sonraki ekrana geçtikten sonra, ekranın sol üst bölümünden indirme düğmesine tıklayın. İndirme işlemi tamamlandıktan sonra, zip arşivini çıkarmak için WinZip veya 7Zip gibi bir çıkarma yardımcı programı kullanın, ardından çalıştırılabilir yüklemeye tıklayın ve kurulumunu tamamlamak için ekrandaki talimatları izleyin. IME (Intel Yönetim Motoru) sürücü.
- Kurulum tamamlandıktan sonra, bilgisayarınızı yeniden başlatın ve bir sonraki başlatma tamamlandığında sorunun çözülüp çözülmediğine bakın.
Bu senaryo geçerli değilse veya bu olası düzeltmeyi halihazırda hiçbir sonuç almadan uyguladıysanız, aşağıdaki son düzeltmeye geçin.
Yöntem 5: Her Windows Bileşenini Sıfırlama
Yukarıdaki yöntemlerden hiçbiri sizin için işe yaramadıysa, büyük olasılıkla bir tür temel sistem dosyası bozulmasıyla uğraşıyorsunuzdur (sorun donanımla ilgili değilse).
Bir tür sistem bozulmasıyla uğraşıyor olabileceğinizden şüpheleniyorsanız, bu noktada yapabileceğiniz tek şey, mevcut Windows kurulumunuzla ilgili her ilgili işletim sistemi bileşenini sıfırlamaktır.
Ve bunu yapmak söz konusu olduğunda, bunu yapmanıza izin verecek 2 farklı yöntem vardır:
- Onarım kurulumu - Bu, işletim sistemi sürücüsünde bulunan kişisel dosyalarınızın hiçbirine dokunmadan bunu yapmanıza izin verdiği için ilgili her Windows bileşenini sıfırlamanın ideal yoludur. Ancak, ana dezavantaj, bu prosedürün oldukça sıkıcı olması ve bu işlemi gerçekleştirmek için uyumlu kurulum medyası kullanmanız gerekmesidir.
- Temiz kurulum - Bu, Windows 10 kurulumunuzun GUI menüsünden doğrudan başlatılabildiğinden en kolay prosedürdür. Ancak, verilerinizi önceden yedeklemeyi başaramazsanız, işletim sistemi sürücüsündeki her kişisel veriyi (uygulamalar, oyunlar, kişisel medya, belgeler vb.) Kaybetmeyi bekleyin.