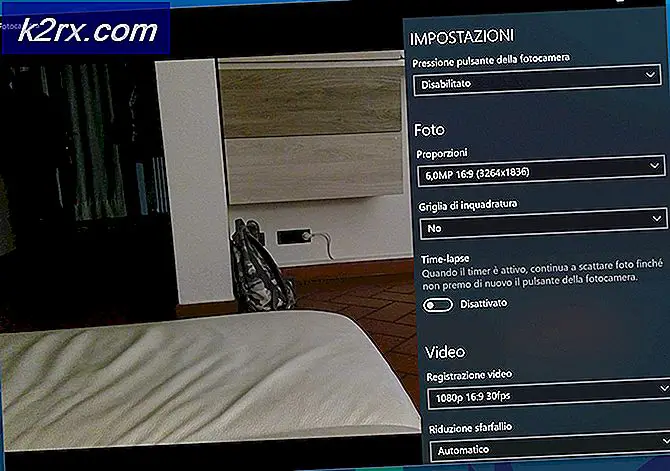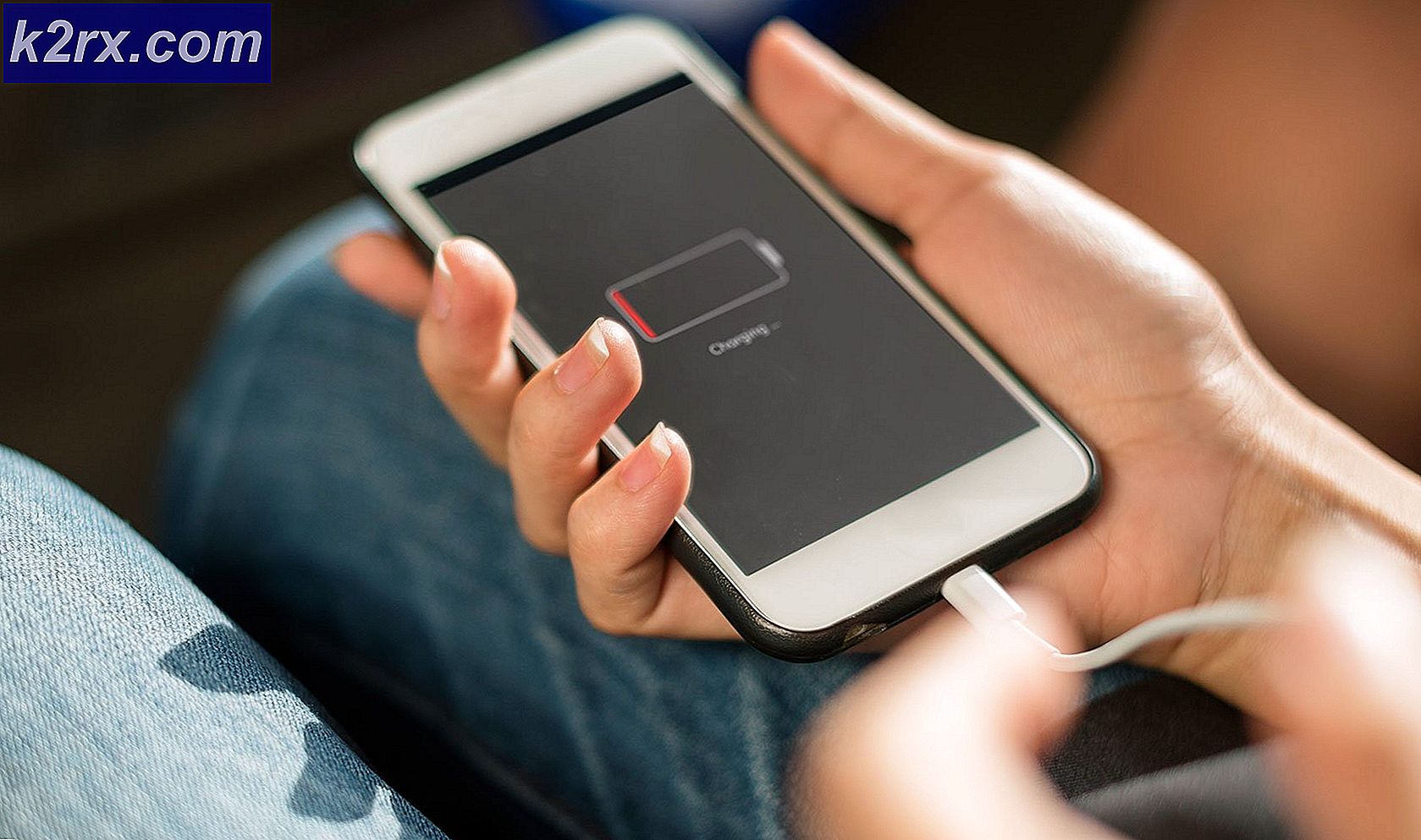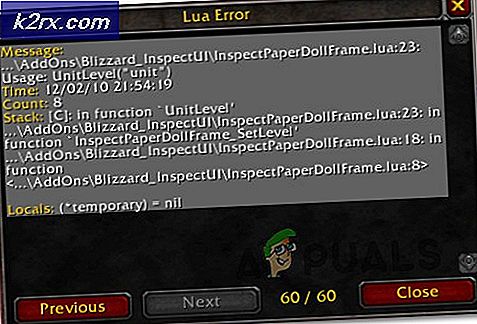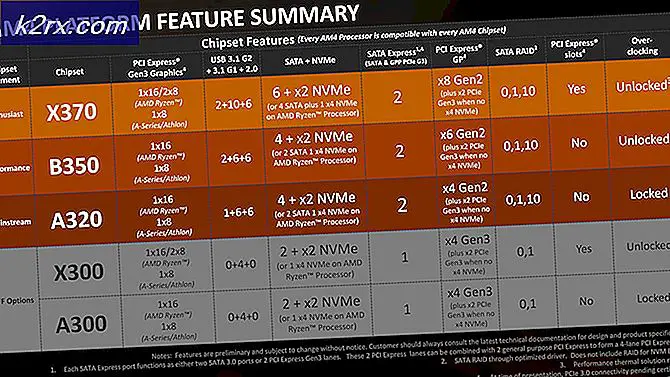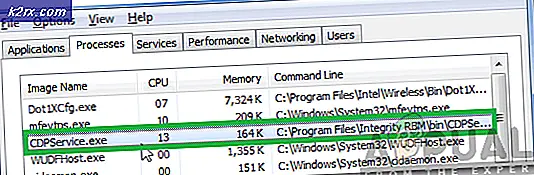Düzeltme: Dokunmatik ekran çalışmıyor Windows 10
Windows 10, tüm işletim sistemi yenilenmiş olduğundan, 8.1'den büyük bir sıçrama. Erişim kolaylığı, kullanılabilirlik, etkinlik, daha fazla özellik ve daha hızlı işlemlerde değişiklikler vardı. Microsoft, hata düzeltmelerini düzeltmek ve ek güvenlik tanımları sağlamak için sürekli olarak güncellemelerimizi yürütmektedir.
Hataların düzeltilmesinde hedeflenen sürekli güncellemelerde bile, bazı kişiler dokunmatik ekranlarının yanıt vermeyi veya çalışmayı reddettiklerini bildirdi. Bu soruna çeşitli nedenlerden kaynaklanıyor. Bu sorun genellikle, kullanıcıların önceki bir Windows sürümünden Windows 10'a yükseltildiğinde ortaya çıkar. Yeni bir işletim sistemi kurduğumuzda, tüm sürücüler sıfırdan yeniden yüklenir. Bu durumda, sürücülerinizin doğru yüklenmemiş olması mümkündür.
Çözüm 1: Dokunmatik Ekranı Yeniden Etkinleştirme
Dokunmatik ekranınızı, cihaz yöneticisini kullanarak devre dışı bırakıp etkinleştirerek yenileyebiliriz. Makinenize bağlı tüm cihazlar cihaz yöneticisinde listelenir. İnsan Arayüz Cihazlarına gideceğiz ve tekrar tekrar etkinleştirmeden önce dokunmatik ekranı devre dışı bırakacağız.
- Bilgisayarınızın Run uygulamasını getirmek için Windows + R tuşlarına basın. Diyalog kutusuna devmgmt.msc yazın . Bu, bilgisayarınızın cihaz yöneticisini başlatır.
- Cihaz yöneticisi açıldığında, İnsan Arabirimi Cihazlarını bulana kadar cihazlar arasında arama yapın. Açılır menüyü serbest bırakmak için tıklayın.
- Ek seçeneklerden HID-şikayet dokunmatik ekranını seçin . Sağ tıklayın ve Devre Dışı Bırak'ı seçin. Windows, devre dışı bırakılmasının çalışmayı durdurabileceği konusunda bir uyarı verecektir. Tamam'a basın.
- Şimdi seçeneği tekrar sağ tıklayın ve Bu saati etkinleştir seçeneğini seçin. Dokunmatik ekranınızı tekrar başlatmayı deneyecektir.
Çözüm 2: Cihazınızı yeniden başlatın
Bunu önermek için sabırsızlanıyor olabilir, ancak gelişmiş uyku ve uyanıklık işlevi vb. Gibi yeni özelliklerle cihazınız düşündüğünüzden daha fazla kapanabilir. Bazen, dokunmatik ekranınızın yeniden çalışmasını sağlamak için yeniden başlatma işlemi gereklidir. Daha teknik ve yorucu yöntemlere geçmeden önce, bir yeniden başlatmanın sizin için sorunu çözüp çözmediğini kontrol edin.
Çözüm 3: En son Windows güncellemelerini yükleyin
Windows, işletim sistemindeki hata düzeltmelerini hedefleyen önemli güncellemeleri kullanıma sunar. Böceklerden biri bizim durumumuzdur; dokunmatik ekran çalışmıyor. Geriye dönük tutuyor ve Windows güncellemesini yüklemiyorsanız, kesinlikle yapmanızı öneririz. Windows 10, en son Windows işletim sistemidir ve yeni işletim sistemleri her açıdan mükemmelleşmek için çok zaman alır.
OS ile hala bekleyen birçok sorun var ve Microsoft bu sorunları hedeflemek için sık güncellemeler yapıyor.
- Başlat menünüzün arama çubuğunu başlatmak için Windows + S düğmesine basın. İletişim kutusunda Windows güncelleştirmeyi yazın . Öne çıkan ilk arama sonucunu tıklayın.
- Güncelleme ayarlarında, Güncellemeleri kontrol et yazan düğmeye tıklayın . Şimdi Windows otomatik olarak mevcut güncellemeleri kontrol edecek ve bunları yükleyecektir. Yeniden başlatma için sizi yönlendirebilir.
- Güncellemeden sonra, sorununuzun giderilip giderilmediğini kontrol edin.
Çözüm 4: Dokunmatik ekranın yapılandırılması
Windows 10'a yükselttikten sonra, dokunmatik ekranınızın doğru şekilde yapılandırılmamış olması mümkündür. Bilgisayarınız için iki temel etkileşim sistemi vardır. Biri klavyeniz ve fareniz, diğeri dokunmatik ekran. Dokunmatik ekran PC'ye çok yeni atladı ve böylece birincil giriş biçimi hala klavye ve fare olarak kabul ediliyor.
Dokunmatik ekranınızı ayarlardan yapılandırabilir ve sorunun çözülüp çözülmediğini kontrol edebiliriz.
- Başlat menünüzün arama çubuğunu başlatmak için Windows + S tuşlarına basın. İletişim kutusunda Tablet PC ayarları yazın . İlk sonucu aç.
- Ayarlar'daki Ekran sekmesine gidin ve Kurulum'u tıklayın.
- Şimdi hangi girişi seçmek istediğinizi soran küçük bir pencere açılacaktır. Dokunma girişi seçeneğini seçin ve kurulum ile devam edin.
- Ekrandaki talimatları izleyin ve tüm adımlarda ilerleyin.
- Tüm adımlar tamamlandıktan sonra, yanıt verip vermediğini görmek için ekrana dokunun.
Çözüm 5: Güç Yönetimi Ayarlarını Değiştirme
Windows 10, enerji ve pil tasarrufu yapmanıza yardımcı olmak için farklı ayarlarla önceden paketlenmiştir. Birçok kişi bu özelliği bir önceki işletim sistemine göre yükseltmekle birlikte, bazı sorunlara neden olabilir.
Windows belirli bir süre kullanılmayan cihazları kapatmak için yapılandırılmıştır. Bu aygıtlar, dokunmatik ekranınızı, hoparlörlerinizi vb. Içerir. İşletim sistemi sorunlardan ve hatalardan tamamen arınmış olmadığından, bilgisayar sıfırlama işlemini gerçekleştirinceye kadar aygıtların kapanmasına neden olabilir. Bu sorunlar ayrıca, bilgisayarınızın kapağını kapattığınızda dokunmatik ekran çalışmayı durdurduğunda ve uyku moduna geçtiğinde de oluşur.
Dokunmatik ekranınızın güç yönetimi ayarlarını değiştirmeyi deneyebilir ve hile yapıp yapamayacağını görebiliriz.
- Bilgisayarınızın cihaz yöneticisini getirmek için Windows + R tuşlarına basın. Diyalog kutusuna devmgmt.msc yazın . Bu, bilgisayarınızın cihaz yöneticisini başlatır.
- Cihaz yöneticisi açıldığında, İnsan Arabirimi Cihazlarını bulana kadar cihazlar arasında arama yapın. Açılır menüyü serbest bırakmak için tıklayın.
- Ek seçeneklerden HID-şikayet dokunmatik ekranını seçin . Sağ tıklayın ve Özellikler'i seçin.
- Özellikler'e girdiğinizde, Güç Yönetiminin sekmesini seçin.
- Güç tasarrufu için bilgisayarın Bu cihazı kapatmasına izin ver yazan kutunun işaretini kaldırın. Değişiklikleri Kaydet ve Çık.
- Bilgisayarınızı yeniden başlatın ve sorunun çözülüp çözülmediğini kontrol edin.
Çözüm 6: USB Seçici Askıya Almayı Devre Dışı Bırakma
Birçok kullanıcı USB seçici askıya alma özelliğini devre dışı bırakmanın da sorunlarını derhal çözdüğünü bildirdi. USB seçici askıya alma özelliği, hub sürücüsünün hub üzerindeki diğer bağlantı noktalarını etkilemeden bağımsız bir bağlantı noktasını askıya almasına izin verir. Taşınabilir bilgisayarlarda gücü korumak ve uzun pil ömrünü korumaya yardımcı olmak için varsayılan olarak etkindir.
- Bilgisayarınızın Run uygulamasını başlatmak için Windows + R tuşlarına basın. Diyalog kutusuna kontrol panelini yazın ve Enter'a basın.
- Kategoriler listesinden Donanım ve Ses'i seçin.
- Şimdi Güç Seçenekleri'ne tıklayın. Bilgisayarınızın sahip olduğu tüm güç planlarından oluşan yeni bir pencere açılacaktır. Kullandığını seçin ve Plan ayarlarını değiştir üzerine tıklayın.
- Şimdi gelişmiş ayarlara gitmek için Gelişmiş güç ayarlarını değiştir'i tıklayın.
- Seçenekler listesinden USB ayarlarını arayın ve genişletmek için üzerine tıklayın. USB seçici askıya alma ayarları adlı başka bir başlık olacak. Her iki durumda da (Pil ve Takılıyken) Disabled seçeneğini genişletmek için tekrar tıklayın. Değişiklikleri Kaydet ve Çık.
- Şimdi soğuk sıfırlama yapın . Bilgisayarınızı kapatın, pili çıkarın (dizüstü bilgisayar varsa) veya elektrik kablosunu çıkarın. 10 dakika bekledikten sonra bilgisayarınızı tekrar açın ve dokunmatik ekranın sabitlenip sabitlenmediğini kontrol edin.
İlgili Makaleler:
Windows 8 ve 10'da dokunmatik ekranı devre dışı bırak
PRO TIP: Sorun bilgisayarınız veya dizüstü bilgisayar / dizüstü bilgisayar ile yapılmışsa, depoları tarayabilen ve bozuk ve eksik dosyaları değiştirebilen Reimage Plus Yazılımı'nı kullanmayı denemeniz gerekir. Bu, çoğu durumda, sorunun sistem bozulmasından kaynaklandığı yerlerde çalışır. Reimage Plus'ı tıklayarak buraya tıklayarak indirebilirsiniz.