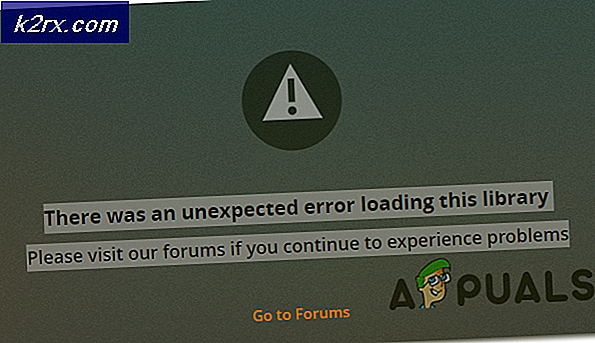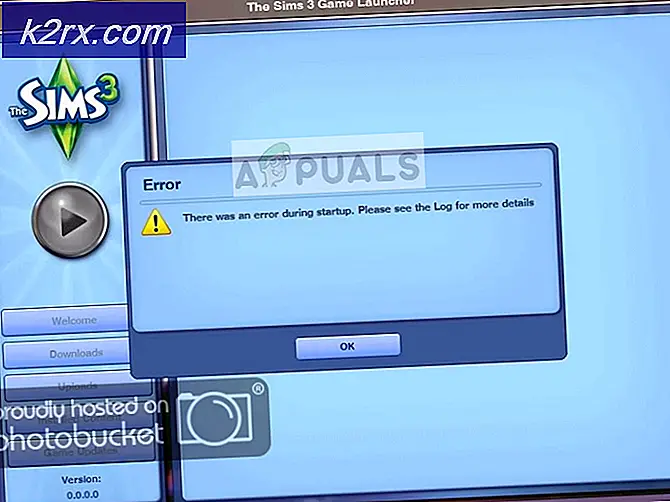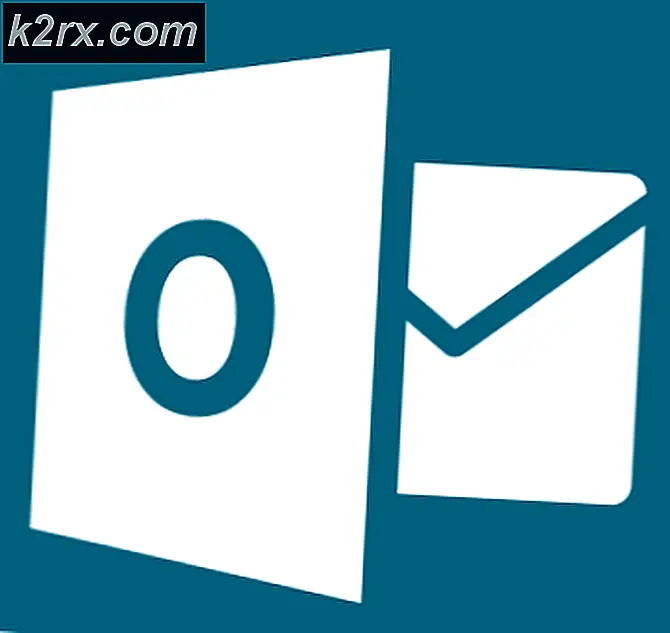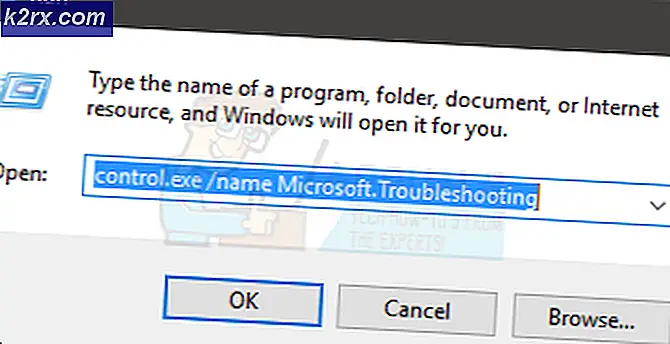Düzeltme: WUDFHost.exe Yüksek CPU Kullanımı
Bazen, bazı Windows kullanıcıları, hem RAM hem de CPU dahil olmak üzere yüksek miktarda kaynak tüketen WUDFHost.exe işlemini fark etmişlerdir. CPU kullanımı% 30'a varan RAM kullanımının 1GB'a kadar çıktığı bildirildi. Windows'u yeniden başlattıktan ve temizledikten sonra sorun hala devam ediyor.
Bazı kullanıcılar için, hata bir Intel Wireless Gigabit 17265 Kullanıcı modu sürücüsü ile ilişkilendirilmiştir. Diğerleri de sorunu NFC donanımına ve sisteme bağlı taşınabilir cihazlarla ilgili bir hatayı izledi.
Bu makalede, WUDFHost.exe dosyasının ne olduğunu ve kaynak kullanımı sorununu nasıl çözeceğimizi öğreneceğiz. Önerilen düzeltmeler arasında Intel Wireless Gigabit 17265 Kullanıcı modu sürücüsünün kaldırılması ve Intel dock yöneticisinin güncellenmesi, NFC'nin devre dışı bırakılması ve Taşınabilir Sürücülerin Aygıt Yöneticisi'nden devre dışı bırakılması yer alıyor.
WUDFHost.exe dosyası nedir?
WUDFHost, Windows Vista’da Windows 10 PC’ye aktarılan bir süreçtir. Kullanıcı modunda çalışan bazı sürücüler (örn. USB Sürücüleri) WUDFHost.exe'yi kullanır. WUDFHost.exe, Windows Kullanıcı Sürücüsü Çerçeve Ana Bilgisayarı anlamına gelir ve temel olarak MTP aygıtlarına, Taşınabilir Aygıtlara, sensörlere vb. Daha fazla kararlılık ve güvenlik sağlamak için kullanılır, çekirdek modu sürücülerine teşekkür ederiz.
WUDFHost.exe Koşu Sorunlarını Düzeltme
Aşağıdaki yöntemler, bu soruna neden olduğu bilinen çeşitli aygıtların devre dışı bırakılmasını içerir.
Yöntem 1: Intel Wireless Gigabit 17265 Kullanıcı modu sürücüsünü devre dışı bırakma
- Windows Anahtar + R tuşuna basın, devmgmt yazın. msc ve Tamam'a tıklayın.
- Ağ Bağdaştırıcıları altında, Intel Wireless Gigabit 17265 Kullanıcı modu sürücüsünü veya benzer bir kullanıcı modu sürücüsünü bulun, üzerinde sağ tıklayın ve Aygıtı Devre Dışı Bırak> Evet seçeneğini belirleyin . Bu noktada aç WUDFHost.exe işlemi sonlandırılmalıdır.
- Bu web sitesine gidin ve Intel® Kablosuz Dock Manager Yazılımını indirin.
- İndirme klasörünüze gidin ve Intel Dock Manager'ı başlatın (mevcut dosya adı WiDock_2.2.0.14.exe'dir). Dock Manager'ı yüklemek için yönergeleri izleyin.
- Bilgisayarınızı yeniden başlatın ve WUDFHost.exe sorunlarınız bitmiş olmalı.
Yöntem 2: NFC devre dışı bırakılıyor
Cihazınızda NFC varsa, cihaz yöneticisinden devre dışı bırakmayı denemelisiniz.
PRO TIP: Sorun bilgisayarınız veya dizüstü bilgisayar / dizüstü bilgisayar ile yapılmışsa, depoları tarayabilen ve bozuk ve eksik dosyaları değiştirebilen Reimage Plus Yazılımı'nı kullanmayı denemeniz gerekir. Bu, çoğu durumda, sorunun sistem bozulmasından kaynaklandığı yerlerde çalışır. Reimage Plus'ı tıklayarak buraya tıklayarak indirebilirsiniz.- Windows Anahtar + R tuşuna basın, devmgmt yazın. msc ve Tamam'a tıklayın.
- NFC'yi bulun, üzerinde sağ tıklayın ve Cihazı Devre Dışı Bırak> Evet'i seçin. Bu noktada aç WUDFHost.exe işlemi sonlandırılmalıdır.
- Bilgisayarınızı yeniden başlatın ve WUDFHost.exe sorunlarınız bitmiş olmalı.
Alternatif olarak Windows 10'da şunları yapabilirsiniz:
- Windows ayarlarını açmak için Windows tuşuna + I basın.
- Ağ ve İnternet'e gidin ve Uçak Modu'nu seçin.
- Sisteminizdeki tüm iletişim kartlarının bir listesini bulacaksınız, NFC'yi cihaz listesinden değiştiriniz.
Taşınabilir Aygıtları Devre Dışı Bırakma
Bu süreç, yukarıdaki diğerlerine oldukça benzer. Bağlı bir taşınabilir cihaz varsa bu hata devam edebilir. Soruna neden olan taşınabilir cihazı bulmanız ve ardından Aygıt Yöneticisi'nden devre dışı bırakmanız veya Aygıt Yükleme Hizmetini devre dışı bırakmanız gerekir .
- Bir cihaz bağlandığında kaynak kullanımındaki notu dikkate alın ve dikkat edin.
- Windows Anahtar + R tuşuna basın, devmgmt yazın. msc ve Tamam'a tıklayın. Bu size cihaz yöneticisi alır.
- Eklediğiniz cihazı arayın. Genellikle, Taşınabilir Cihazlar'ın altında, sağ tıklayın ve Devre Dışı Bırak'ı seçin. Cihazınız bundan sonra bile normal çalışmaya devam edecektir.
Alternatif olarak, aşağıdaki adımları izleyerek Aygıt Yükleme Hizmetini devre dışı bırakabilirsiniz. Bunu devre dışı bıraktığınızda yeni cihazlar otomatik olarak yüklenemeyebilir.
- Windows + R tuşlarına basın, servisler yazın. msc ve Tamam tuşuna basın. Bu servis konsolunu açar.
- Listede ilerleyin ve Cihaz Yükleme Servisi'ni arayın ve çift tıklayın ve başlangıç tipini Devre Dışı olarak değiştirin . Sürecin çalışmasını durdurmak için Durdur'u da tıklatmalısınız.
- Tamam'a tıklayın ve sorunun var olup olmadığını kontrol edin.
PRO TIP: Sorun bilgisayarınız veya dizüstü bilgisayar / dizüstü bilgisayar ile yapılmışsa, depoları tarayabilen ve bozuk ve eksik dosyaları değiştirebilen Reimage Plus Yazılımı'nı kullanmayı denemeniz gerekir. Bu, çoğu durumda, sorunun sistem bozulmasından kaynaklandığı yerlerde çalışır. Reimage Plus'ı tıklayarak buraya tıklayarak indirebilirsiniz.