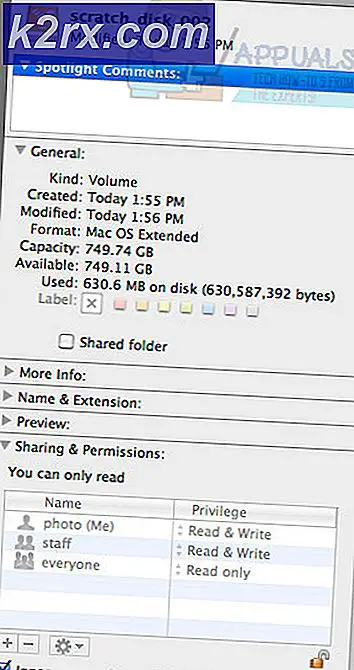Onar: Sol Tıkla Çalışmıyor Windows 10
Windows kullanan kullanıcıların, sol tıklama düğmesinin çalışmadığını bildirdiği sayısız vaka vardır. Düğmenin çalışmadığı çeşitli durumlar vardır; Orta derecede çalışıyor olabilir, ya da hiç çalışmıyor olabilir. Durum ne olursa olsun, bu sorun için iki olası çözüm vardır; ya bir donanım hatası var ya da bir yazılım sorunu var. Aşağıda listelenen çözümler kullanılarak sadece yumuşak problemler çözülebilir. İlkinden başla ve buna göre çalış.
Çözümleri izlemeden önce, sol tıklatmanın birincil fare düğmesi olarak seçildiğinden emin olmalısınız. Varsa ve sol tıklamayı normal kullanamazsanız, yalnızca aşağıda listelenen çözümlere devam edin. Aksi halde sola değiştirin ve sorunun giderilip giderilmediğini görün.
- Windows + S tuşlarına basın, fare veya fare ve dokunmatik yüzey ayarlarını yazın ve ayarlar uygulamasını açın.
- Ana düğmeyi Sol olarak seçin. Şimdi sol fare tuşunu tıkladığınızda yanıtı kontrol edin.
Çözüm 1: Virüsten Koruma Yazılımınızı Devre Dışı Bırakma
Bilgisayarınızdaki virüsten koruma yazılımınızın, bilgisayarınızda çalışan bazı modüller ile çakıştığı ve etkin çalışma için gereken bazı önemli işlevleri engelleyen bazı durumlar vardır. Antivirüsüzü Devre Dışı Bırakma ile ilgili makalemizi inceleyebilirsiniz. Yazılımın mümkün olduğunca fazla ürünü kapsayarak nasıl devre dışı bırakacağını belirledik. Norton 360 olarak bilinen belirli bir antivirüs sorunlara neden olduğu vurgulandı. Yine de, tüm virüsten koruma yazılımlarınızı devre dışı bırakmayı denemelisiniz.
Antivirüsünüzü devre dışı bıraktıktan sonra, bilgisayarınızı yeniden başlatın ve bunun herhangi bir fark yaratıp yaratmadığını görün. Eğer yapmadıysa, antivirüs yazılımını tekrar etkinleştirmek için çekinmeyin.
Çözüm 2: Bozuk Dosyaları Denetleme ve Kaydetme
Bu hata, bilgisayarınızda bulunan kötü yapılandırmalardan dolayı oluşturulabilir. Bu hatalardan dolayı, sol tıklamanız beklendiği gibi çalışıyor olabilir. SFC taramasını çalıştırmayı deneyebilir ve bütünlük ihlalleri olup olmadığını kontrol edebiliriz. Varsa, onları düzeltmek için DISM komutunu çalıştırabiliriz.
- Çalıştır uygulamasını başlatmak için Windows + R tuşlarına basın. Diyalog kutusuna taskmgr yazın ve bilgisayarınızın görev yöneticisini başlatmak için Enter'a basın.
- Şimdi pencerenin sol üst tarafındaki Dosya seçeneğine tıklayın ve mevcut seçenekler listesinden Yeni görev oluştur'u seçin.
- Şimdi iletişim kutusuna powershell yazın ve bu görevi yönetici ayrıcalıklarıyla oluştur seçeneğinin altındaki seçeneği işaretleyin.
- Windows Powershell'e girdiğinizde, diyalog kutusuna aşağıdaki komutu yazın ve Enter'a basın . Bu işlem, tüm Windows dosyalarınızın bilgisayar tarafından taranması ve bozuk aşamalar için denetlenmesi nedeniyle biraz zaman alabilir.
sfc / scannow
- Windows'un bir hata bulduğunu, ancak bunları düzeltemediğini bildirdiği bir hatayla karşılaşırsanız, PowerShell'de aşağıdaki komutu yazmanız gerekir. Bu, bozuk dosyaları Windows güncelleme sunucularından indirecek ve bozuk olanları değiştirecektir. Bu işlemin internet bağlantınıza göre biraz zaman harcadığını unutmayın. Herhangi bir aşamada iptal etmeyin ve koşmasına izin verin.
DISM / Çevrimiçi / Temizleme-Görüntü / RestoreHealth
Her iki komutu da yürüttüğünüzde sol tıklama hala çalışmıyorsa, aynı PowerShell penceresinde yeniden kaydetmeyi deneyebiliriz. Devam etmeden önce tüm diğer pencereleri kapatın. Ayrıca yönetici olarak giriş yaptığınızdan emin olun.
- Yükseltilmiş bir PowerShell'de aşağıdaki komutu yürütün (önceki adımlardan hala açılmış olan pencereyi kullanabilirsiniz).
Get-AppXPackage -AllUsers | Nerede Nesne {$ _. InstallLocation-like * SystemApps *} | Foreach {Add-AppxPackage -DisableDevelopmentMode -Register $ ($ _. Yükleme Konumu) \ AppXManifest.xml}
- Komutu çalıştırdıktan sonra bilgisayarınızı yeniden başlatın ve eldeki sorunun çözülüp çözülmediğini kontrol edin.
Çözüm 3: İzleme Noktasını Devre Dışı Bırakma
Etkinliklerinize bağlı olarak Track Point Fare düğmesi sizin için çok yararlı olabilir. Klavyenizin altına yerleştirilmiş, gerçek bir fareyi hareket ettirmek için hareket edebileceğiniz bir düğme. USB kablolu bir fare kullanmıyorken, aynı zamanda faaliyetlerinizi gerçekleştirmek için dizüstü bilgisayarınızın varsayılan izleme alanını kullanmak istemediğinizde kullanılır.
Bununla birlikte, avantajlarına rağmen, takip noktasının, çalışmayan tıklamalar ve sekmelerle ilgili bazı sorunlara yol açtığı birçok durum vardır. Takip noktasını devre dışı bırakmayı deneyebilir ve durumumuzda bunun bir fark yaratıp yaratmadığını görebiliriz.
- Windows + R tuşlarına basın, diyalog kutusundaki kontrol panelini yazın ve Enter tuşuna basın.
- Kontrol paneline bir kez, Büyük simgelerin görüntülendiğinden emin olun. Mouse alt kategorisine tıklayın.
- Dell Touchpad sekmesini seçin. Cihaz İşaretleme Çubuğu'nu seçin ve Devre Dışı Bırak'a tıklayın. Adımların, Lenovo Thinkpad cihazları için biraz farklı olabileceğini unutmayın, ancak tüm süreç aynı olacaktır.
- Değişiklikleri uyguladıktan sonra bilgisayarınızı yeniden başlatın ve bunun herhangi bir fark yaratıp yaratmadığını görün.
Çözüm 4: Windows Gezgini'ni Yeniden Başlatma
Basit ve en basit çözümlerden biri, Windows Gezgini'ni görev yöneticisini kullanarak yeniden başlatmaktır. Bu işlemin tüm mevcut yapılandırmalarını sıfırlar ve sıfırlar. Bu çözüm, özellikle Windows Gezgini'ne erişirken sol tıklama düğmesini kullanamayan kullanıcılar için hedeflenmiştir.
- Bilgisayarınızın görev yöneticisini açmak için iletişim kutusunda Çalıştırma Türü taskmgr'yi açmak için Windows + R tuşlarına basın. Görev yöneticisini Ctrl + Alt + Del tuşlarına basarak ve verilen seçeneklerden seçerek de başlatabilirsiniz.
- Pencerenin üst kısmında bulunan İşlemler sekmesini tıklayın.
- Şimdi Windows Gezgini'nin görevlerini süreçler listesinde bulun. Üzerine tıklayın ve pencerenin sol alt tarafında bulunan Yeniden Başlat düğmesine basın. Bunu, işlemi seçmek için klavye tuşlarını kullanarak ve yeniden başlatmak için Del tuşunu tıklatarak da başarabilirsiniz.
Çözüm 5: Touchpad Hassasiyetini Değiştirme
Ayrıca dizüstü bilgisayarınızdaki touchpad hassasiyetini değiştirmek için bir seçenek var. Bu, touchpad'in ne kadar hızlı hareket edeceğini veya tıklamalarınızın hassasiyetini belirler. Bu ayrıca, kullanıcının bir eylemi kaydettiğinde bilgisayarınızın gerçekleştirdiği dokunmatik yüzey gecikmesini de belirler. Varsayılan olarak, dokunmatik yüzey hassasiyeti orta veya düşük olarak ayarlanır. Bu hassasiyeti değiştirebilir ve bunun bizim için problemi çözüp çözmediğini kontrol edebiliriz.
Bu çözüm özellikle oyun oynamak için w, a, s, d kullanan ve herhangi bir eylemi tetiklemek veya gerçekleştirmek için sol tuşa basan kişiler için hedeflenmiştir.
- Windows + R tuşlarına basın, diyalog kutusuna gecikme yazın ve sonuçta geri dönen uygulamayı açın.
- Hassasiyeti En hassas olarak değiştirin . Ayarları kapatın ve bilgisayarınızı yeniden başlatın. Yeniden başlattıktan sonra, problemin çözülüp çözülmediğini kontrol edin.
Ayrıca sağ tıklanmayan makalemizi de inceleyebilirsiniz.
Çözüm 6: Başka bir Fare takarak kontrol etme
Yukarıda belirtilen tüm adımları uyguladıktan sonra Farenizin sol tıklaması çalışmıyorsa, cihazınızda bir donanım hatası olması mümkündür. Fareler her zaman kullanılır ve birinin çalışmayı durdurabileceğini bilmek yeni değildir.
Sorunun donanımla ilgili olduğundan emin olmak için, başka bir fareye takmayı ve çalışıp çalışmadığını kontrol etmeyi deneyebilirsiniz. Eğer varsa, bir donanım arızası var demektir ve farenizi değiştirmeniz gerekebilir. Ayrıca, cihazınıza taktığınız USB bağlantı noktasını değiştirmeyi deneyin. Genellikle fareyi desteklemeyen bazı portlar vardır.
Not: Bunun bir donanım sorunu olduğundan emin olmadan önce, fare sürücülerini yeniden yüklediğinizden veya en son sürüme güncellediğinizden emin olun. Fare sürücülerini sıfırlamak için Windows + R tuşlarına basın, iletişim kutusuna devmgmt.msc yazın ve Enter tuşuna basın. Cihazınızı bulun, sağ tıklayın ve Kaldır'ı seçin. Şimdi bilgisayarınızı yeniden başlatın. Bir sonraki başlangıçta varsayılan fare sürücüleri yüklenecektir. Ayrıca, sürücüleri sağ tıklayıp Sürücüyü Güncelle'yi seçerek de güncelleştirebilirsiniz . Üreticinin web sitesinden indirdiğiniz sürücünün yerini seçerek bunları otomatik veya manuel olarak güncelleyebilirsiniz.
PRO TIP: Sorun bilgisayarınız veya dizüstü bilgisayar / dizüstü bilgisayar ile yapılmışsa, depoları tarayabilen ve bozuk ve eksik dosyaları değiştirebilen Reimage Plus Yazılımı'nı kullanmayı denemeniz gerekir. Bu, çoğu durumda, sorunun sistem bozulmasından kaynaklandığı yerlerde çalışır. Reimage Plus'ı tıklayarak buraya tıklayarak indirebilirsiniz.